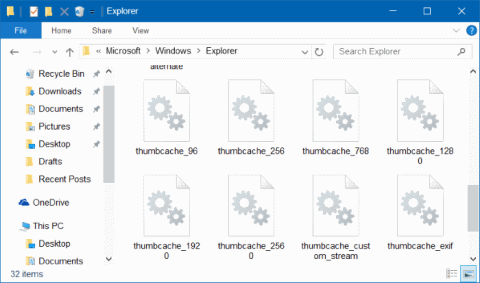Τα Windows 10 δημιουργούν και αποθηκεύουν επίσης αντίγραφα μικρογραφιών από όλα τα έγγραφα, τα βίντεο και τις εικόνες στον υπολογιστή σας για να δείχνουν στους χρήστες να κάνουν προεπισκόπηση και να επιλέγουν τα αρχεία, τις εικόνες και τα έγγραφα που θέλουν.
1. Τι είναι η προσωρινή μνήμη Thumnail;
Η προσωρινή μνήμη μικρογραφιών είναι ουσιαστικά απλώς ένα αντίγραφο εικόνων μικρογραφιών από όλα τα έγγραφα κειμένου, τις εικόνες και τα βίντεο που είναι αποθηκευμένα σε ένα αρχείο.
Τα Windows 10 δημιουργούν και αποθηκεύουν επίσης αντίγραφα μικρογραφιών από όλα τα έγγραφα, τα βίντεο και τις εικόνες στον υπολογιστή σας για να δείχνουν στους χρήστες να κάνουν προεπισκόπηση και να επιλέγουν τα αρχεία, τις εικόνες και τα έγγραφα που θέλουν.
Με άλλα λόγια, κάθε φορά που ανοίγετε έναν φάκελο που περιέχει βίντεο, έγγραφα κειμένου και εικόνες, τα Windows αποθηκεύουν τις μικρογραφίες που χρησιμοποιείτε αντί να χρειάζεται να δημιουργήσουν μια νέα μικρογραφία.
Στα Windows 10, τα αρχεία μικρογραφιών της προσωρινής μνήμης αποθηκεύονται στη διαδρομή:
C:\Users\UserName \AppData\Local\Microsoft\Windows\Explorer.
Κατά την πλοήγηση στην παραπάνω διαδρομή, στο φάκελο Explorer μπορείτε να καταργήσετε την επιλογή Εμφάνιση κρυφών αρχείων λειτουργικού συστήματος για να εμφανίσετε όλα τα κρυφά αρχεία και φακέλους.
Ωστόσο, σε ορισμένες περιπτώσεις, τα Windows 10 δεν εμφανίζουν αντίχειρες ή εμφανίζουν θολούς αντίχειρες ενός αρχείου ή πολλών αρχείων, είναι πιθανό ο αντίχειρας να είναι κατεστραμμένος.

Σε αυτήν την περίπτωση, πρέπει να διαγράψετε την προσωρινή μνήμη μικρογραφιών.
2. Ακολουθούν 3 τρόποι για να διαγράψετε την προσωρινή μνήμη μικρογραφιών στα Windows 10
1. Διαγράψτε τις μικρογραφίες της προσωρινής μνήμης χρησιμοποιώντας την Εκκαθάριση Δίσκου
Βήμα 1:
Στο πλαίσιο Αναζήτηση της γραμμής εργασιών ή του μενού Έναρξη, πληκτρολογήστε τη λέξη-κλειδί Εκκαθάριση δίσκου και πατήστε Enter για να ανοίξετε το βοηθητικό πρόγραμμα Εκκαθάριση δίσκου.

Βήμα 2:
Στο παράθυρο διασύνδεσης Επιλογή μονάδας δίσκου , επιλέξτε τη μονάδα δίσκου συστήματος (τη μονάδα όπου εγκαθιστάτε τα Windows 10, συνήθως μονάδα δίσκου C) και, στη συνέχεια, κάντε κλικ στο OK .


Βήμα 3:
Θα δείτε τώρα ένα παράθυρο διαλόγου να εμφανίζεται στην οθόνη. Εδώ επιλέγετε μόνο το μεμονωμένο στοιχείο Μικρογραφία και, στη συνέχεια, κάντε κλικ στο OK για να διαγράψετε την προσωρινή μνήμη μικρογραφιών.
Σημείωση: Επιλέξτε μόνο το στοιχείο Thumbnail για να διαγράψετε δεδομένα στην προσωρινή μνήμη μικρογραφιών.

Στην οθόνη θα εμφανιστεί ένα πλαίσιο διαλόγου επιβεβαίωσης. Κάντε κλικ στο Ναι για να συμφωνήσετε.

Τα Windows θα δημιουργήσουν αυτόματα νέες μικρογραφίες εάν ζητηθούν.
2. Διαγράψτε τις μικρογραφίες της προσωρινής μνήμης χρησιμοποιώντας μια εφαρμογή τρίτου μέρους
Υπάρχουν πολλά εργαλεία και εφαρμογές που μπορείτε να χρησιμοποιήσετε για να διαγράψετε αρχεία μικρογραφιών προσωρινής αποθήκευσης. Μία από αυτές τις εφαρμογές που μπορείτε να χρησιμοποιήσετε είναι το Thumbnail Database Cleaner.
Χρησιμοποιήστε το Thumbnail Database Cleaner για να διαγράψετε αρχεία μικρογραφιών
Βήμα 1:
Κάντε λήψη του Thumbnail Database Cleaner στο�� υπολογιστή σας.
Κάντε λήψη του Thumbnail Database Cleaner στη συσκευή σας εδώ .
Βήμα 2:
Προχωρήστε στην εγκατάσταση και εκκίνηση της εφαρμογής. Κάντε κλικ στο Browse και επιλέξτε τη μονάδα δίσκου συστήματος (τη μονάδα δίσκου όπου είναι εγκατεστημένα τα Windows 10).
Βήμα 3:
Κάντε κλικ στο κουμπί Έναρξη αναζήτησης για να ξεκινήσει η αναζήτηση για αρχεία μικρογραφιών προσωρινής μνήμης.

Βήμα 4:
Ελέγξτε όλα τα αρχεία μικρογραφιών και, στη συνέχεια, κάντε κλικ στο Clean για να διαγράψετε τα αρχεία μικρογραφιών της προσωρινής μνήμης.
3. Χρησιμοποιήστε τη γραμμή εντολών για να διαγράψετε την προσωρινή μνήμη μικρογραφιών
Όπως και άλλα αρχεία, μπορείτε να διαγράψετε αρχεία μικρογραφιών προσωρινής αποθήκευσης χρησιμοποιώντας τη γραμμή εντολών.
Βήμα 1:
Κλείστε όλα τα προγράμματα και τις εφαρμογές που εκτελούνται, συμπεριλαμβανομένου του File Explorer.
Βήμα 2:
Κάντε δεξί κλικ στο κουμπί Έναρξη και, στη συνέχεια, κάντε κλικ στη Γραμμή εντολών (Διαχειριστής) .
Κάντε κλικ στο Ναι όταν δείτε την ειδοποίηση Έλεγχος λογαριασμού χρήστη (UAC).
Βήμα 3:
Στο παράθυρο της γραμμής εντολών, πληκτρολογήστε τη γραμμή εντολών παρακάτω και πατήστε Enter:
cd /d %userprofile%\AppData\Local\Microsoft\Windows\Explorer
Βήμα 4:
Πληκτρολογήστε attrib -h thumbcache_*.db και πατήστε Enter.
Βήμα 5:
Τέλος, πληκτρολογήστε del thumbcache_*.db και πατήστε Enter για να διαγράψετε όλα τα αρχεία προσωρινής αποθήκευσης μικρογραφιών.
Κάντε επανεκκίνηση του υπολογιστή σας μόλις ολοκληρωθεί η διαδικασία
Ανατρέξτε σε μερικά ακόμη άρθρα παρακάτω:
Καλή τύχη!