Πώς να δημιουργήσετε συντόμευση Screen Snip στα Windows 10

Ξεκινώντας με την έκδοση 17661 των Windows 10, η νέα δυνατότητα Screen Snip προστέθηκε στα Windows 10 για γρήγορη λήψη και κοινή χρήση στιγμιότυπων οθόνης.

Ξεκινώντας με την έκδοση 17661 των Windows 10 , η νέα δυνατότητα Screen Snip προστέθηκε στα Windows 10 για γρήγορη λήψη και κοινή χρήση στιγμιότυπων οθόνης.
Μπορείτε να επιλέξετε μια ορθογώνια περιοχή της επιλογής σας ή ολόκληρη την οθόνη και θα πάει κατευθείαν στο πρόχειρό σας. Εάν αυτό είναι το μόνο που χρειάζεστε, μπορείτε να λάβετε το στιγμιότυπο οθόνης από εδώ. Τι γίνεται αν θέλω να εκτελέσω περισσότερες λειτουργίες; Αμέσως μετά τη λήψη ενός στιγμιότυπου οθόνης , θα λάβετε μια ειδοποίηση ότι το στιγμιότυπο θα μεταφερθεί στην εφαρμογή Sketch Screen, όπου μπορείτε να σχολιάσετε και να μοιραστείτε τη φωτογραφία.
Αυτός ο οδηγός θα σας δείξει πώς να δημιουργήσετε ή να κατεβάσετε μια συντόμευση Screen Snip στα Windows 10 .
Επιλογή 1: Πώς να κατεβάσετε τη συντόμευση Screen Snip
1. Κάντε κλικ στο αρχείο .zip παρακάτω για να το κατεβάσετε:
2. Αποθηκεύστε αυτό το αρχείο .zip στην επιφάνεια εργασίας σας.
3. Εξαγάγετε το αρχείο .zip.
4. Ανοίξτε το αρχείο .zip και εξαγάγετε (σύρετε και αποθέστε) τη συντόμευση στην επιφάνεια εργασίας σας.
5. Μπορείτε να επιλέξετε επιλογές όπως Καρφίτσωμα στη γραμμή εργασιών , Καρφίτσωμα στην Έναρξη , προσθήκη σε Όλες οι εφαρμογές , προσθήκη στη Γρήγορη εκκίνηση , αντιστοίχιση συντομεύσεων πληκτρολογίου ή μετακίνηση Μετακίνηση αυτής της συντόμευσης στο σημείο που θέλετε για ευκολία στη χρήση.
6. Όταν τελειώσετε, μπορείτε να διαγράψετε το ληφθέν αρχείο .zip εάν θέλετε.
Επιλογή 2: Πώς να δημιουργήσετε μια συντόμευση Screen Snip με μη αυτόματο τρόπο
1. Κάντε δεξί κλικ ή πατήστε παρατεταμένα σε μια κενή περιοχή της επιφάνειας εργασίας σας και κάντε κλικ στο Νέο και Συντόμευση .
2. Αντιγράψτε και επικολλήστε την παρακάτω τοποθεσία στην ενότητα Πληκτρολογήστε τη θέση του στοιχείου και κάντε κλικ στο Επόμενο (δείτε στιγμιότυπο οθόνης παρακάτω):
%windir%\explorer.exe ms-screenclip:

3. Εισαγάγετε το όνομα του αποσπάσματος οθόνης και κάντε κλικ στο κουμπί Τέλος (δείτε στιγμιότυπο οθόνης παρακάτω).
Μπορείτε επίσης να ονομάσετε αυτήν τη συντόμευση όπως θέλετε.
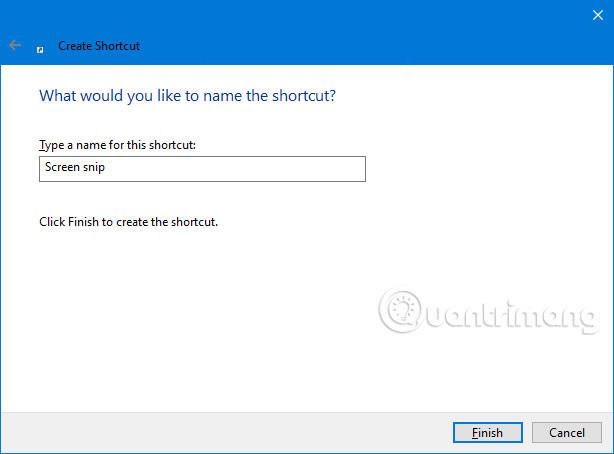
4. Κάντε δεξί κλικ ή πατήστε παρατεταμένα τη νέα συντόμευση Hyper-V Manager και κάντε κλικ στην επιλογή Ιδιότητες .
5. Κάντε κλικ στην καρτέλα Συντόμευση και, στη συνέχεια, κάντε κλικ στο κουμπί Αλλαγή εικονιδίου (δείτε στιγμιότυπο οθόνης παρακάτω).

6. Στη γραμμή παρακάτω " Αναζήτηση εικονιδίων σε αυτό το αρχείο ", αντιγράψτε και επικολλήστε την παρακάτω τοποθεσία και πατήστε Enter (δείτε στιγμιότυπο οθόνης παρακάτω):
%windir%\system32\SnippingTool.exe
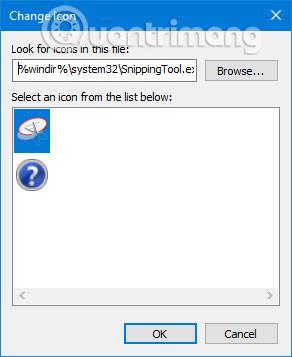
7. Επιλέξτε το εικονίδιο που επισημαίνεται με μπλε χρώμα παραπάνω και κάντε κλικ στο OK (δείτε στιγμιότυπο οθόνης παραπάνω).
Μπορείτε επίσης να χρησιμοποιήσετε οποιοδήποτε εικονίδιο θέλετε.
8. Κάντε κλικ στο OK (δείτε στιγμιότυπο οθόνης παρακάτω).
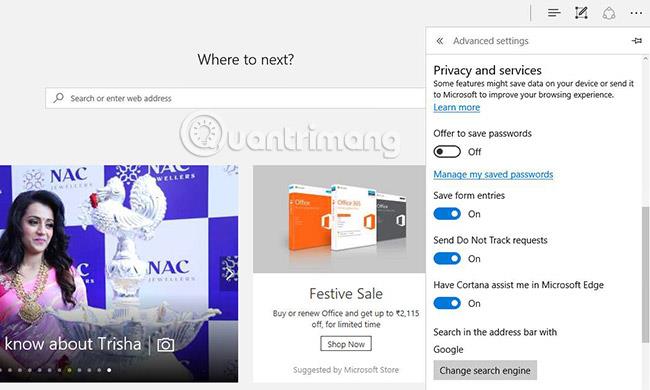
9. Μπορείτε να επιλέξετε επιλογές όπως Καρφίτσωμα στη γραμμή εργασιών , Καρφίτσωμα στην Έναρξη , προσθήκη σε Όλες οι εφαρμογές , προσθήκη στη Γρήγορη εκκίνηση , αντιστοίχιση συντομεύσεων πληκτρολογίου ή μετακίνηση Μετακίνηση αυτής της συντόμευσης στο σημείο που θέλετε για ευκολία στη χρήση.
Δείτε περισσότερα:
Η λειτουργία Kiosk στα Windows 10 είναι μια λειτουργία για χρήση μόνο 1 εφαρμογής ή πρόσβαση σε μόνο 1 ιστότοπο με επισκέπτες επισκέπτες.
Αυτός ο οδηγός θα σας δείξει πώς να αλλάξετε ή να επαναφέρετε την προεπιλεγμένη θέση του φακέλου Camera Roll στα Windows 10.
Η επεξεργασία του αρχείου hosts μπορεί να προκαλέσει αδυναμία πρόσβασης στο Διαδίκτυο εάν το αρχείο δεν τροποποιηθεί σωστά. Το παρακάτω άρθρο θα σας καθοδηγήσει να επεξεργαστείτε το αρχείο hosts στα Windows 10.
Η μείωση του μεγέθους και της χωρητικότητας των φωτογραφιών θα σας διευκολύνει να τις κοινοποιείτε ή να τις στέλνετε σε οποιονδήποτε. Συγκεκριμένα, στα Windows 10 μπορείτε να αλλάξετε το μέγεθος των φωτογραφιών ομαδικά με μερικά απλά βήματα.
Εάν δεν χρειάζεται να εμφανίσετε αντικείμενα και μέρη που επισκεφτήκατε πρόσφατα για λόγους ασφαλείας ή απορρήτου, μπορείτε εύκολα να το απενεργοποιήσετε.
Η Microsoft μόλις κυκλοφόρησε το Windows 10 Anniversary Update με πολλές βελτιώσεις και νέες δυνατότητες. Σε αυτή τη νέα ενημέρωση θα δείτε πολλές αλλαγές. Από την υποστήριξη γραφίδας Windows Ink έως την υποστήριξη επέκτασης προγράμματος περιήγησης Microsoft Edge, το μενού Έναρξη και η Cortana έχουν επίσης βελτιωθεί σημαντικά.
Ένα μέρος για τον έλεγχο πολλών λειτουργιών απευθείας στο δίσκο συστήματος.
Στα Windows 10, μπορείτε να κατεβάσετε και να εγκαταστήσετε πρότυπα πολιτικής ομάδας για να διαχειριστείτε τις ρυθμίσεις του Microsoft Edge και αυτός ο οδηγός θα σας δείξει τη διαδικασία.
Η Dark Mode είναι μια διεπαφή σκούρου φόντου στα Windows 10, που βοηθά τον υπολογιστή να εξοικονομήσει ενέργεια από την μπαταρία και να μειώσει τον αντίκτυπο στα μάτια του χρήστη.
Η γραμμή εργασιών έχει περιορισμένο χώρο και αν εργάζεστε τακτικά με πολλές εφαρμογές, μπορεί γρήγορα να εξαντληθεί ο χώρος για να καρφιτσώσετε περισσότερες από τις αγαπημένες σας εφαρμογές.









