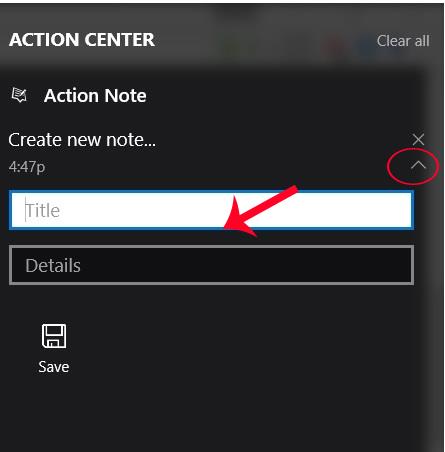Το λογισμικό λήψης σημειώσεων για υπολογιστές είναι πλέον πολύ δημοφιλές. Μπορούμε εύκολα να παρακολουθούμε τη λίστα υποχρεώσεων μας μόλις ανοίξουμε τον υπολογιστή, μέσα από τις σημειώσεις που έχουμε δημιουργήσει. Και εάν εγκαθιστάτε το λειτουργικό σύστημα Windows 10, μπορείτε να δημιουργήσετε σημειώσεις απευθείας στη διεπαφή του Κέντρου Δράσεων.
Όταν οι χρήστες έχουν πρόσβαση στη διεπαφή του Κέντρου ενεργειών, θα βλέπουν την ενότητα Σημείωση για να γράφουν σημειώσεις. Όταν κάνει κλικ σε αυτό το στοιχείο, ο χρήστης θα ξεκινήσει την εφαρμογή OneNote στη συσκευή. Ωστόσο, αυτή η μέθοδος είναι αρκετά επαχθής και μπορείτε να εξοικονομήσετε χρόνο εγκαθιστώντας την εφαρμογή Action Note που είναι διαθέσιμη στο Windows Store. Το Action Note θα βοηθήσει τους χρήστες των Windows 10 να κρατούν σημειώσεις απευθείας στο Action Center χωρίς να χρειάζεται να ξεκινήσουν οποιαδήποτε άλλη εφαρμογή. Επιπλέον, μπορούμε επίσης να καρφιτσώσουμε αυτές τις σημειώσεις στο μενού Έναρξη για να προβάλουμε εύκολα όλα τα εγγεγραμμένα προγράμματα εργασίας στον υπολογιστή.
Βήμα 1:
Πρώτα απ 'όλα, θα εγκαταστήσουμε την εφαρμογή Action Note που είναι διαθέσιμη στο Windows Store σύμφωνα με τον παρακάτω σύνδεσμο.
Βήμα 2:
Στη συνέχεια, εκκινήστε την εφαρμογή. Όταν ξεκινήσουμε το Action Center, θα δούμε την εφαρμογή Action Note να εμφανίζεται στη διεπαφή.

Βήμα 3:
Για να προχωρήσετε στη δημιουργία μιας σημείωσης, κάντε κλικ στο βέλος δίπλα στο μήνυμα Δημιουργία νέας σημείωσης . Στη συνέχεια, οι χρήστες θα πρέπει να εισαγάγουν έναν τίτλο για τη λίστα στην ενότητα Τίτλος και περιεχόμενο εργασίας στην ενότητα Λεπτομέρειες.

Όταν ολοκληρώσετε την εισαγωγή σημειώσεων, κάντε κλικ στην επιλογή Αποθήκευση για αποθήκευση.

Σημείωση για τους χρήστες , για να δημιουργήσετε μια νέα σημείωση στο Action Center πρέπει να κάνετε κλικ στο εικονίδιο με το βέλος. Εάν κάνετε κλικ στην ειδοποίηση Δημιουργία νέας σημείωσης, θα ανοίξει η εφαρμογή Σημείωση δράσης σε λειτουργία πλήρους μεγέθους.
Βήμα 4:
Για να προσθέσουμε εικόνες στην ενότητα σημειώσεων εάν χρειάζεται ο χρήστης, θα κάνουμε κλικ στη σημείωση που δημιουργήθηκε για να ανοίξει η λειτουργία πλήρους οθόνης. Στη συνέχεια, κάντε κλικ στο εικονίδιο καρφίτσας και επιλέξτε την εικόνα που θέλετε να προσθέσετε, κάντε κλικ στο OK για αποθήκευση και τελειώσατε.

Βήμα 5:
Για να καρφιτσώσετε μια σημείωση που δημιουργήθηκε στο Κέντρο ενεργειών στο μενού Έναρξη , ανοίγουμε επίσης τη σημείωση σε πλήρες μέγεθος και κάνουμε κλικ στο εικονίδιο καρφίτσας . Εμφανίζεται ένα μήνυμα που σας ρωτά εάν θέλετε να καρφιτσώσετε τη σημείωση στο μενού Έναρξη, κάντε κλικ στο Ναι για να συμφωνήσετε να καρφιτσώσετε.

Όταν αποκτήσετε πρόσβαση στο μενού Έναρξη, θα δείτε τη σημείωση να εμφανίζεται σε ένα πλαίσιο με τίτλο, περιεχόμενο τίτλου, περιεχόμενο ηχογραφημένης σημείωσης και εικόνα, εάν υπάρχει. Εδώ, οι χρήστες μπορούν να προσαρμόσουν το μέγεθος των καρφιτσωμένων σημειώσεων στο μενού Έναρξη.

Έτσι, μπορείτε να γράφετε σημειώσεις στο Action Center Windows 10 μέσω της εφαρμογής Action Center. Μόλις ξεκινήσουμε τη διεπαφή του Κέντρου ενεργειών, μπορούμε να εισαγάγουμε το περιεχόμενο της σημείωσης και να το μεταφέρουμε στο μενού Έναρξη για να παρακολουθούμε εύκολα τα χρονοδιαγράμματα που έχουμε ορίσει.
Ανατρέξτε στα ακόλουθα άρθρα για περισσότερες πληροφορίες:
- 7 τρόποι και προσαρμογές στο άρθρο θα βοηθήσουν τα Windows 10 σας "γρήγορα όσο ο άνεμος"