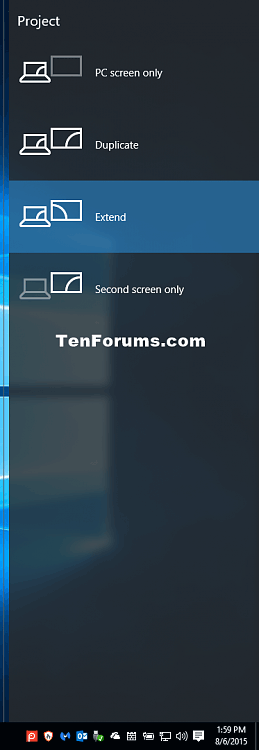Ο διακόπτης εμφάνισης (γνωστός και ως Έργο ή Δεύτερη οθόνη) χρησιμοποιείται για την αλλαγή της λειτουργίας εμφάνισης της αρχικής οθόνης για μια συσκευή ή υπολογιστή με Windows 10 ώστε να εμφανίζεται μόνο στην οθόνη του υπολογιστή, να εμφανίζεται το ίδιο και στις δύο οθόνες, να εμφανίζει εκτεταμένο περιεχόμενο σε όλες τις οθόνες ή μόνο στη δεύτερη οθόνη. Αυτό το άρθρο θα σας δείξει πώς να δημιουργήσετε ή να κατεβάσετε συντομεύσεις Display Switch στα Windows 10.
| Λειτουργία προβολής |
Περιγράφω |
| Μόνο οθόνη υπολογιστή |
Ενεργοποίηση μόνο στην τρέχουσα αρχική οθόνη. Όλες οι συνδεδεμένες οθόνες θα απενεργοποιηθούν. (Όταν συνδέεται σε ασύρματο προβολέα, αυτή η επιλογή αλλάζει σε Αποσύνδεση ). |
| Αντίγραφο |
Η κύρια οθόνη θα προβληθεί στη δεύτερη οθόνη. |
| Επέκταση (προεπιλογή) |
Η αρχική οθόνη θα επεκταθεί σε όλες τις συνδεδεμένες οθόνες. |
| Μόνο δεύτερη οθόνη |
Η τρέχουσα αρχική οθόνη θα απενεργοποιηθεί. Όλες οι άλλες συνδεδεμένες οθόνες θα ενεργοποιηθούν με τη δεύτερη οθόνη να χρησιμοποιείται ως νέα κύρια οθόνη. |
Σημείωση: Από προεπιλογή, μπορείτε να πατήσετε Win+ Pγια να ανοίξετε το πλαίσιο που εμφανίζει λειτουργίες επιλογής οθόνης.

1. Λήψη συντόμευσης για εναλλαγή της λειτουργίας διπλής οθόνης
Βήμα 1 . Κατεβάστε το αρχείο .zip από αυτόν τον σύνδεσμο .
Βήμα 2. Αποθηκεύστε το αρχείο .zip στην επιφάνεια εργασίας.
Βήμα 3. Ξεμπλοκάρετε το αρχείο .zip
Βήμα 4. Ανοίξτε το αρχείο .zip και εξαγάγετε (σύρετε και αποθέστε) τη συντόμευση στην επιφάνεια εργασίας.
Βήμα 5. Εάν θέλετε, μπορείτε να το καρφιτσώσετε στη γραμμή εργασιών , να μεταβείτε στο μενού Έναρξη, να το προσθέσετε σε Όλες οι εφαρμογές, να το προσθέσετε στη Γρήγορη εκκίνηση, να αντιστοιχίσετε μια συντόμευση πληκτρολογίου ή να μετακινήσετε αυτήν τη συντόμευση σε οπουδήποτε θέλετε να χρησιμοποιήσετε.
Βήμα 6. Όταν τελειώσετε, μπορείτε να διαγράψετε το ληφθέν αρχείο .zip εάν θέλετε.
2. Δημιουργήστε μια συντόμευση για μετάβαση σε λειτουργία δύο οθονών
Βήμα 1. Κάντε δεξί κλικ ή πατήστε παρατεταμένα σε μια κενή περιοχή στην επιφάνεια εργασίας και κάντε κλικ στο Νέο και Συντόμευση .
Βήμα 2 . Αντιγράψτε και επικολλήστε την τοποθεσία που θέλετε να χρησιμοποιήσετε παρακάτω στο πεδίο τοποθεσίας και κάντε κλικ στο Επόμενο .
- Εκτέλεση έργου : %windir%\System32\DisplaySwitch.exe
- Μόνο οθόνη υπολογιστή : %windir%\System32\DisplaySwitch.exe /internal
- Διπλότυπο : %windir%\System32\DisplaySwitch.exe /clone
- Επέκταση : %windir%\System32\DisplaySwitch.exe /extend
- Μόνο δεύτερη οθόνη : %windir%\System32\DisplaySwitch.exe /external

Βήμα 3 . Πληκτρολογήστε Display Switch στο πεδίο ονόματος για τη συντόμευση και κάντε κλικ στο κουμπί Finish .

Σημείωση : Μπορείτε να το ονομάσετε όπως θέλετε.
Σας εύχομαι επιτυχία!