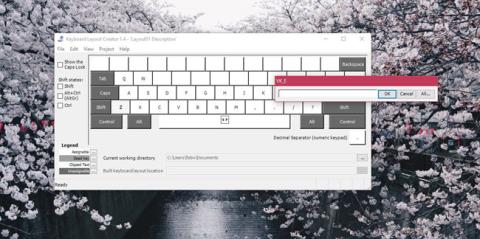Οι διατάξεις πληκτρολογίου είναι συχνά προσανατολισμένες προς ένα πληκτρολόγιο με πλήκτρα διατεταγμένα με συγκεκριμένο τρόπο ή προς τη γλώσσα που χρησιμοποιεί ο χρήστης. Για παράδειγμα, η διάταξη πληκτρολογίου για την πληκτρολόγηση κορεατικών , γαλλικών, ισπανικών ή κινεζικών θα διαφέρει από την κανονική διάταξη πληκτρολογίου QWERTY για την πληκτρολόγηση αγγλικών. Τα γράμματα και οι θέσεις τους μπορεί να είναι λίγο πολύ τα ίδια, αλλά σε ορισμένα πληκτρολόγια θα μπορείτε να εισάγετε χαρακτήρες με τόνους. Τα Windows 10 διαθέτουν μεγάλη ποικιλία διατάξεων πληκτρολογίου για διαφορετικές γλώσσες και μπορείτε να προσθέσετε οποιαδήποτε διάταξη πληκτρολογίου θέλετε να χρησιμοποιήσετε. Εάν δεν μπορείτε να βρείτε μια διάταξη πληκτρολογίου που να ταιριάζει στις ανάγκες σας, ανεξάρτητα από το ποιες είναι αυτές, μπορείτε πάντα να δημιουργήσετε μια προσαρμοσμένη διάταξη πληκτρολογίου. Και αυτό είναι πολύ εύκολο.
Για να δημιουργήσετε προσαρμοσμένες διατάξεις πληκτρολογίου, χρειάζεστε μια εφαρμογή που ονομάζεται Microsoft Keyboard Layout Creator . Αυτή είναι μια δωρεάν εφαρμογή που αναπτύχθηκε από τη Microsoft και την οποία οποιοσδήποτε μπορεί να χρησιμοποιήσει για να δημιουργήσει προσαρμοσμένες διατάξεις πληκτρολογίου. Είναι πολύ εύκολο στη χρήση και οι διατάξεις που δημιουργείτε μπορούν να κοινοποιηθούν σε οποιονδήποτε θέλει να το εγκαταστήσει στο δικό του σύστημα. Κατεβάστε το Microsoft Keyboard Layout Creator, εγκαταστήστε και εκτελέστε την εφαρμογή.
Κατεβάστε το Microsoft Keyboard Layout Creator .
Προσαρμοσμένη διάταξη πληκτρολογίου για Windows 10
Θα έχετε μια βασική διάταξη πληκτρολογίου χωρίς ειδική σειρά αριθμών. Αυτά τα πλήκτρα έχουν χρωματική κωδικοποίηση. Μπορείτε να προσαρμόσετε όλα τα λευκά πλήκτρα αλλά όχι τα σκούρα γκρι πλήκτρα. Τα σκούρα γκρι πλήκτρα αντιπροσωπεύουν πλήκτρα όπως Tab, Shift, Caps κ.λπ
Κάντε κλικ στο εσωτερικό των προσαρμόσιμων πλήκτρων και στο παράθυρο διαλόγου που ανοίγει, εισαγάγετε το πλήκτρο/χαρακτήρα που θέλετε να εμφανίζεται όταν πατάτε το πλήκτρο. Αυτό το βήμα θα σας βοηθήσει να εισαγάγετε τον προεπιλεγμένο χαρακτήρα για αυτό το κλειδί. Εάν θέλετε να αλλάξετε την κατάσταση χαρακτήρων για το κλειδί, κάντε κλικ στο κουμπί Όλα στο ίδιο παράθυρο διαλόγου.
Μπορείτε επίσης να αντιστοιχίσετε πλήκτρα χρησιμοποιώντας τα πλήκτρα Ctrl και Alt .

Όταν τελειώσετε, μεταβείτε στο Project > Build DLL and Setup Package . Θα δείτε ένα μήνυμα που σας ρωτά εάν θέλετε να ελέγξετε τις ιδιότητες της διάταξης πληκτρολογίου που δημιουργείτε και θα πρέπει να κάνετε αυτόν τον έλεγχο. Σε αυτό το βήμα μπορείτε να δώσετε ένα κατάλληλο όνομα και περιγραφή για τη διάταξη πληκτρολογίου που δημιουργείτε.

Το λογισμικό θα δημιουργήσει ένα αρχείο MSI και ένα αρχείο EXE και ένα από αυτά τα δύο αρχεία χρησιμοποιείται για την εγκατάσταση της προσαρμοσμένης διάταξης πληκτρολογίου σας. Δημιουργήσαμε μια διάταξη πληκτρολογίου για την πληκτρολόγηση κεφαλαίων γραμμάτων και την ονομάσαμε Angry. Αφού εγκατασταθεί, επιτρέπει στους χρήστες να πληκτρολογούν όλα τα κεφαλαία γράμματα χωρίς να κρατούν πατημένο το πλήκτρο Shift . Για πιο σύνθετες διατάξεις πληκτρολογίου, θα χρειαστεί περισσότερος χρόνος για τη δημιουργία, αλλά συνολικά αυτό το εργαλείο εξακολουθεί να είναι εύκολο στη χρήση και χρειάζεστε απλώς χρόνο για να το συνηθίσετε.
Δείτε περισσότερα: