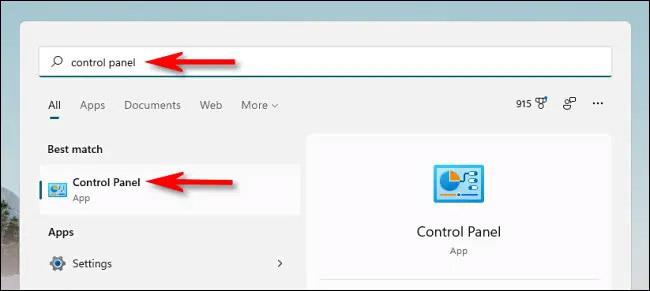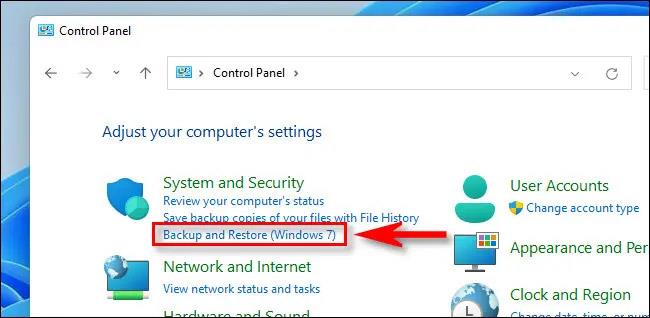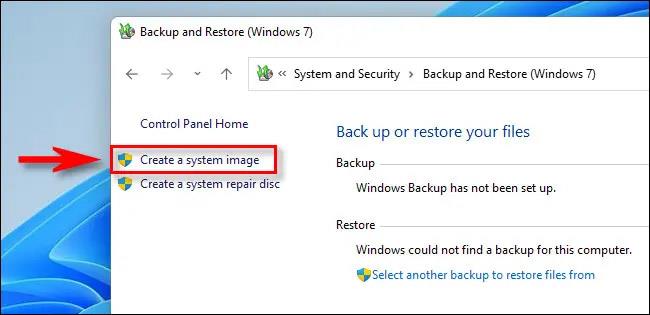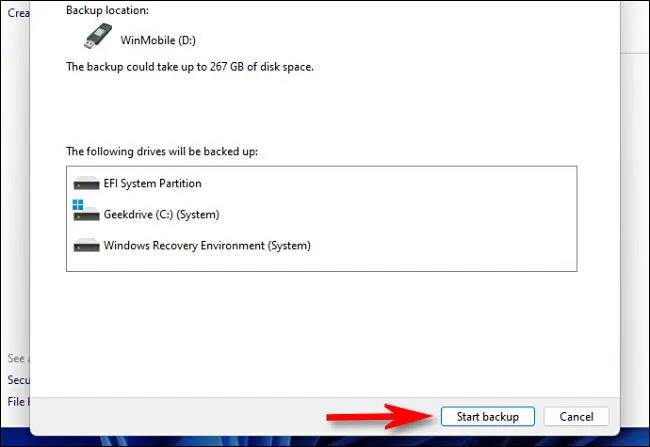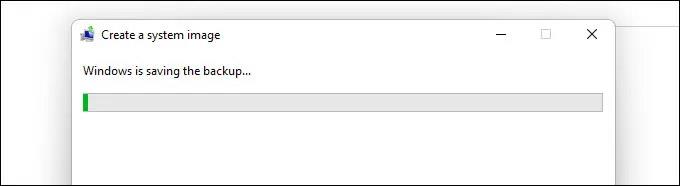Σε συστήματα Windows γενικά και στα Windows 11 ειδικότερα, εάν η κύρια μονάδα δίσκου λειτουργικού συστήματος αποτύχει, μπορεί να χρειαστεί πολύς χρόνος για να επαναφέρετε το σύστημα στην κανονική κατάσταση λειτουργίας, ακόμα κι αν δημιουργήσετε αντίγραφα με μη αυτόματο τρόπο. Θα χρειαστεί να επανεγκαταστήσετε κάθε εφαρμογή και να διαμορφώσετε την καθεμία σύμφωνα με τις προτιμήσεις σας. Για να το αποφύγετε, σκεφτείτε να δημιουργήσετε αντίγραφα ασφαλείας της εικόνας συστήματος. Ας μάθουμε πώς να το κάνουμε ακριβώς παρακάτω
Τι είναι η δημιουργία αντιγράφων ασφαλείας συστήματος εικόνας;
Σε περιβάλλον Windows, ένα αντίγραφο ασφαλείας συστήματος εικόνας είναι ένα ακριβές αντίγραφο ολόκληρης της μονάδας δίσκου "C:" που περιέχει τους ενεργούς φακέλους εγκατάστασης των Windows του συστήματος, όλες τις εγκατεστημένες εφαρμογές, καθώς και όλα τα αρχεία, τις ρυθμίσεις παραμέτρων και τα δεδομένα για αυτές τις εφαρμογές. Αποθηκεύονται «παγωμένα» ως σημαντικό εφεδρικό αντίγραφο, έτοιμο για χρήση όταν χρειαστεί.
Σε περίπτωση αποτυχίας της μονάδας δίσκου συστήματος, μπορείτε να επαναφέρετε αυτήν την Εικόνα συστήματος στη νέα μονάδα δίσκου, να δημιουργήσετε αντίγραφα ασφαλείας και να την εκτελέσετε σαν να μην είχε αλλάξει τίποτα — χωρίς να επανεγκαταστήσετε τα Windows ή τις εφαρμογές. Φυσικά, μπορεί να υπάρχουν πολλά πρόσθετα δεδομένα που δεν χρειάζεστε πάντα σε ένα κανονικό αντίγραφο ασφαλείας. Επομένως, μια ιδανική εικόνα συστήματος θα παίξει σημαντικό ρόλο μόνο στη διατήρηση της σωστής κατάστασης του συστήματος των Windows.
Δημιουργήστε ένα αντίγραφο ασφαλείας εικόνας συστήματος στα Windows 11
Για να δημιουργήσετε ένα αντίγραφο ασφαλείας εικόνας συστήματος στα Windows 11, θα χρειαστεί να χρησιμοποιήσετε ένα εργαλείο που ονομάζεται "Δημιουργία αντιγράφων ασφαλείας και επαναφορά (Windows 7)". Αυτό το εργαλείο συνοδεύεται από κάθε έκδοση των Windows από τα Windows 7. Για να το εκκινήσετε, μεταβείτε πρώτα στον Πίνακα Ελέγχου ανοίγοντας το μενού Έναρξη και εισάγοντας τη λέξη-κλειδί "Πίνακας Ελέγχου". Στη συνέχεια, κάντε κλικ στο εικονίδιο "Πίνακας Ελέγχου" στη λίστα αποτελεσμάτων παρακάτω.
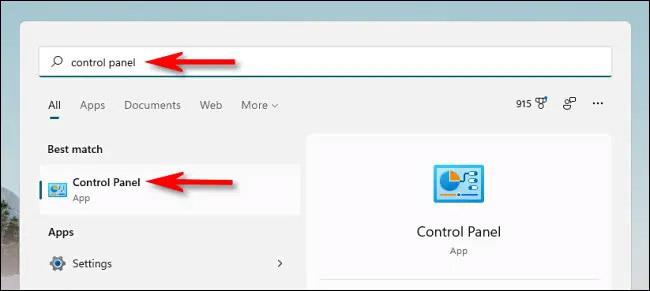
Όταν ανοίξει ο "Πίνακας Ελέγχου", ανατρέξτε στην ενότητα "Σύστημα και ασφάλεια" και κάντε κλικ στο σύνδεσμο "Δημιουργία αντιγράφων ασφαλείας και επαναφορά (Windows 7)".
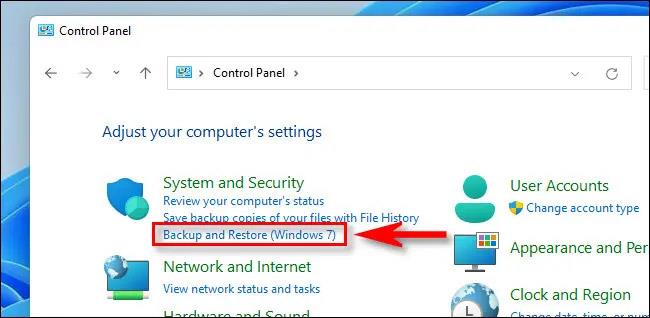
Στην ενότητα Δημιουργία αντιγράφων ασφαλείας και επαναφορά, κάντε κλικ στην επιλογή "Δημιουργία εικόνας συστήματος" στην πλαϊνή γραμμή.
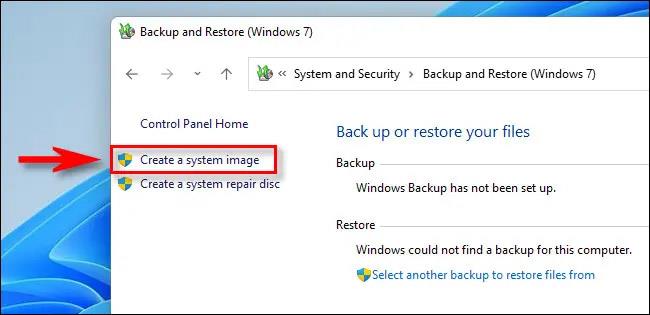
Στη συνέχεια, τα Windows θα σας ρωτήσουν πού θέλετε να αποθηκεύσετε το αντίγραφο ασφαλείας. Μπορείτε να επιλέξετε τοπικό σκληρό δίσκο ή εξωτερικό χώρο αποθήκευσης (όχι τη μονάδα στην οποία δημιουργείτε αντίγραφα ασφαλείας), DVD ή δίκτυο. Επιλέξτε μια επιλογή και κάντε κλικ στο "Επόμενο".

Στη συνέχεια, θα δείτε μια επισκόπηση του τι θα δημιουργηθεί αντίγραφο ασφαλείας. Κάντε κλικ στο «Έναρξη δημιουργίας αντιγράφων ασφαλείας».
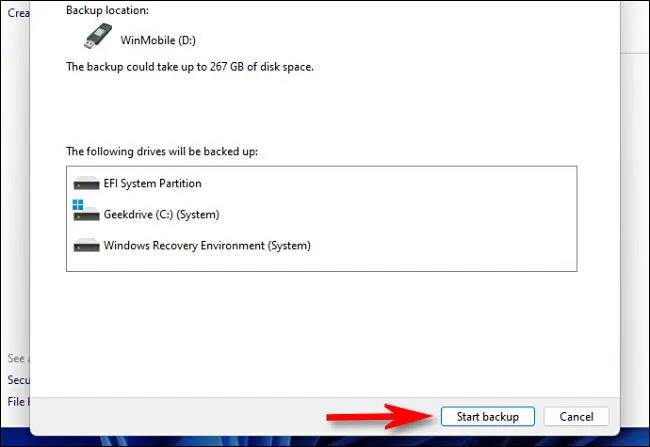
Το σύστημα θα σας εμφανίσει μια γραμμή προόδου για τη δημιουργία του αντιγράφου ασφαλείας της εικόνας του συστήματος.
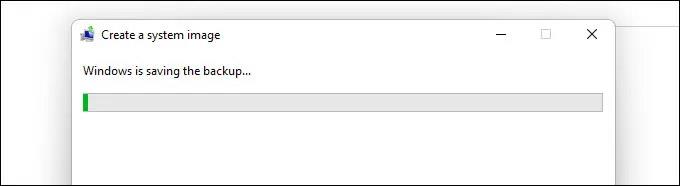
Όταν ολοκληρωθεί η διαδικασία δημιουργίας αντιγράφων ασφαλείας, κλείστε το εργαλείο System Image. Εάν ελέγξετε τη θέση προορισμού, θα δείτε έναν φάκελο "WindowsImageBackup" που περιέχει τα αρχεία αντιγράφων ασφαλείας. Μην μετακινήσετε ή τροποποιήσετε αυτόν τον φάκελο.
Στο μέλλον, όταν θέλετε να επαναφέρετε ένα αντίγραφο ασφαλείας, εκτελέστε ξανά το εργαλείο δημιουργίας αντιγράφων ασφαλείας και επαναφοράς (Windows 7), κοιτάξτε στην ενότητα "Επαναφορά" και επιλέξτε τη θέση που περιέχει την εικόνα συστήματος που δημιουργήσατε. Τα Windows θα επαναφέρουν το αντίγραφο ασφαλείας, θα επανεκκινήσουν τον υπολογιστή και όλα θα γίνουν.