Πώς να δημιουργήσετε αρχεία Bat για να ανοίξετε γρήγορα πολλούς ιστότοπους στα Windows 10

Το αρχείο δέσμης (.bat) θα σας βοηθήσει να εκτελέσετε αυτόματα εργασίες στον υπολογιστή σας.

Μερικές φορές οι απαιτήσεις εργασίας σάς αναγκάζουν να ανοίγετε πάντα και να εργάζεστε με πολλές διαφορετικές ομάδες καρτελών και ιστότοπους στο πρόγραμμα περιήγησης ταυτόχρονα. Είναι υπέροχο να μπορείτε να ανοίγετε πολλούς ιστότοπους στα Windows 10 με μία μόνο συντόμευση επιφάνειας εργασίας, ειδικά αν έχετε την τάση να ανοίγετε συχνά το ίδιο σύνολο ιστότοπων.
Στην πραγματικότητα, μπορείτε να το κάνετε αυτό με τα αρχεία .bat. Το αρχείο δέσμης (.bat) θα σας βοηθήσει να εκτελέσετε αυτόματα εργασίες στον υπολογιστή σας. Μπορείτε να αυτοματοποιήσετε τις καθημερινές εργασίες, να συντομεύσετε το χρόνο που χρειάζεται για να εκτελέσετε μια εργασία και να μετατρέψετε μια πολύπλοκη διαδικασία σε κάτι που μπορεί να κάνει ο καθένας.
Για παράδειγμα, μπορείτε να δημιουργήσετε ένα αρχείο .bat για να μετακινήσετε ένα ή περισσότερα συγκεκριμένα αρχεία όταν κάνετε κλικ σε αυτό το αρχείο .bat ή ακόμα και να απενεργοποιήσετε την οθόνη αν θέλετε.
Δημιουργήστε αρχεία Bat για να ανοίξετε γρήγορα πολλούς ιστότοπους
Για να ανοίξετε πολλούς ιστότοπους στα Windows 10 ταυτόχρονα (σε οποιοδήποτε πρόγραμμα περιήγησης) χωρίς τη χρήση σελιδοδεικτών ή επεκτάσεων προγράμματος περιήγησης. Θα χρειαστεί να δημιουργήσετε ένα αρχείο .bat για να εκτελέσετε αυτόματα συγκεκριμένες εργασίες με βάση τις οδηγίες στο αρχείο. Σε αυτήν την περίπτωση, το άνοιγμα πολλών ιστοσελίδων ταυτόχρονα.
Η ομορφιά είναι ότι δεν χρειάζεστε εις βάθος γνώσεις προγραμματισμού για να δημιουργήσετε ένα αρχείο .bat. Στην πραγματικότητα, θα χρειαστεί απλώς να αντιγράψετε και να επικολλήσετε μερικές απλές εντολές και να συμπληρώσετε τις διαδρομές προς τους ιστότοπους που θέλετε να ανοίξετε με αυτό το αρχείο Bat.
Δημιουργία αρχείου
Υπάρχουν δύο τρόποι με τους οποίους μπορείτε να δημιουργήσετε ένα αρχείο .bat. Αρχικά, ανοίξτε το Σημειωματάριο ή κάντε δεξί κλικ σε οποιοδήποτε κενό σημείο στην οθόνη και επιλέξτε " Νέο -> Έγγραφο κειμένου ". Και οι δύο αυτές μέθοδοι σάς βοηθούν να ανοίξετε ένα κενό έγγραφο κειμένου. Βεβαιωθείτε ότι έχετε επιλέξει « Έγγραφο κειμένου » καθώς δεν χρειάζεστε επιλογές μορφοποίησης.
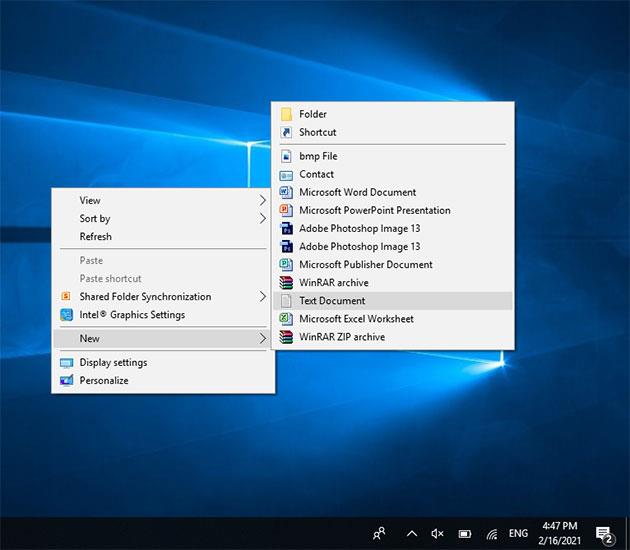
Εισαγάγετε την ακόλουθη εντολή στην πρώτη γραμμή:
@echo off
Στη συνέχεια, θα εισαγάγετε τη λίστα με τους ιστότοπους που θέλετε να ανοίξετε γρήγορα. Πρέπει να εισαγάγετε την πλήρη διεύθυνση URL. Για παράδειγμα, εάν θέλετε να προσθέσετε Tips.BlogCafeIT στη λίστα σας, πρέπει να προσθέσετε τη διεύθυνση URL https://quantrimang.com. Εάν εισαχθεί λανθασμένη διεύθυνση URL, το αρχείο θα εμφανίσει μήνυμα σφάλματος.
Βάλτε κάθε ιστότοπο στη δική του γραμμή και προσθέστε το " start " πριν από αυτόν, για παράδειγμα:
ξεκινήστε https://quantrimang.com
Για να το κάνετε γρήγορο, μπορείτε να αντιγράψετε το παρακάτω περιεχόμενο και απλώς να συμπληρώσετε τη διεύθυνση URL του ιστότοπου που θέλετε.
@echo off start https://www.website1.com start https://www.website2.com start https://www.website3.com
Το περιεχόμενο του αρχείου σας θα μοιάζει με αυτό, αλλά φυσικά με τις δικές σας ιστοσελίδες:
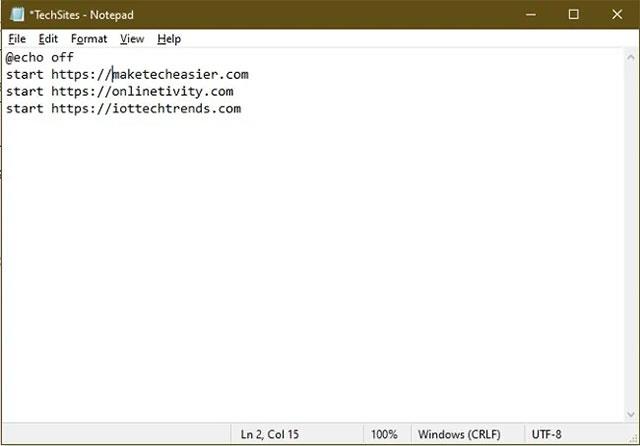
Μπορείτε να προσθέσετε όσες διευθύνσεις URL θέλετε. Απλώς βεβαιωθείτε ότι κάθε γραμμή ξεκινά με « έναρξη ».
Αποθηκεύστε το αρχείο
Εάν αποθηκεύσετε το αρχείο σας με τον κανονικό τρόπο, είναι απλώς ένα "ακίνδυνο" αρχείο Σημειωματάριου. Αντίθετα, πρέπει να αποθηκεύσετε το αρχείο ως .bat. Σημείωση, μην χρησιμοποιείτε την Αποθήκευση ως, πρέπει να προσθέσετε μη αυτόματα την επέκταση .bat στο όνομα του αρχείου.
Για παράδειγμα, θα μπορούσατε να ονομάσετε το αρχείο σας TechSites.bat.
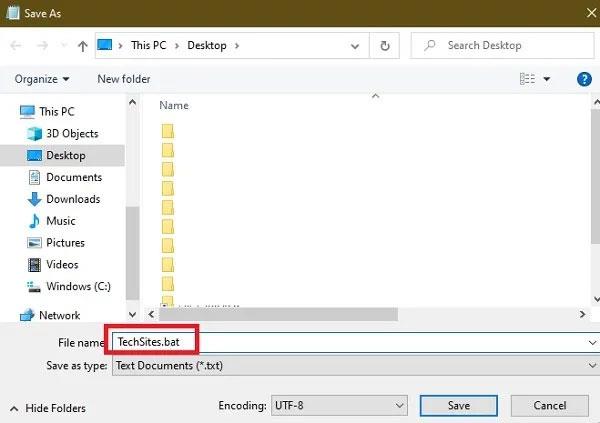
Μπορείτε να αφήσετε τον τύπο αρχείου ως Έγγραφα κειμένου. Κάντε κλικ στην Αποθήκευση και όλα έχουν τελειώσει. Μπορείτε να αποθηκεύσετε αρχεία σε μια τοποθεσία διαφορετική από την επιφάνεια εργασίας σας, αλλά για ευκολότερη πρόσβαση, οι περισσότεροι άνθρωποι επιλέγουν να αποθηκεύουν αρχεία απευθείας στην επιφάνεια εργασίας.
Αφού αποθηκευτεί το αρχείο, μπορείτε να κάνετε διπλό κλικ ανά πάσα στιγμή για να ανοίξετε ταυτόχρονα όλους τους ιστότοπους της λίστας. Εάν λάβετε ένα μήνυμα σφάλματος, ελέγξτε τα αρχεία σας για να βεβαιωθείτε ότι τυχόν διευθύνσεις URL ιστότοπου έχουν εισαχθεί σωστά. Για να αποφύγετε προβλήματα, ανοίξτε κάθε ιστότοπο σε ένα πρόγραμμα περιήγησης και αντιγράψτε τη διεύθυνση URL του ιστότοπου στο αρχείο .bat.
Επεξεργασία αρχείων
Παρόλο που μπορείτε να ανοίξετε πολλούς ιστότοπους στα Windows 10 ταυτόχρονα με αυτό το αρχείο Bat, εάν οι ανάγκες σας αλλάξουν με την πάροδο του χρόνου, ίσως χρειαστεί να προσθέσετε ή να αφαιρέσετε ορισμένους ιστότοπους στη λίστα.
Δεν χρειάζεται να πληκτρολογήσετε ξανά τα πάντα, απλώς κάντε δεξί κλικ στο αρχείο σας και επιλέξτε Επεξεργασία . Αυτό θα ανοίξει ξανά το αρχείο στο Σημειωματάριο για να το επεξεργαστείτε. Αποθηκεύστε τις αλλαγές σας όταν τελειώσετε.
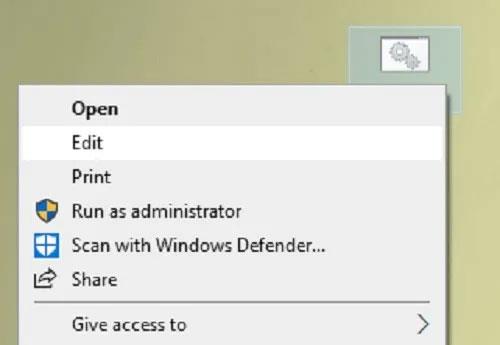
Μερικές φορές το αρχείο επιστρέφει σε .txt. Σε αυτήν την περίπτωση, ανοίξτε ξανά το αρχείο και αποθηκεύστε το χρησιμοποιώντας την ίδια διαδικασία όπως όταν δημιουργήσατε το αρχείο παραπάνω.
Η λειτουργία Kiosk στα Windows 10 είναι μια λειτουργία για χρήση μόνο 1 εφαρμογής ή πρόσβαση σε μόνο 1 ιστότοπο με επισκέπτες επισκέπτες.
Αυτός ο οδηγός θα σας δείξει πώς να αλλάξετε ή να επαναφέρετε την προεπιλεγμένη θέση του φακέλου Camera Roll στα Windows 10.
Η επεξεργασία του αρχείου hosts μπορεί να προκαλέσει αδυναμία πρόσβασης στο Διαδίκτυο εάν το αρχείο δεν τροποποιηθεί σωστά. Το παρακάτω άρθρο θα σας καθοδηγήσει να επεξεργαστείτε το αρχείο hosts στα Windows 10.
Η μείωση του μεγέθους και της χωρητικότητας των φωτογραφιών θα σας διευκολύνει να τις κοινοποιείτε ή να τις στέλνετε σε οποιονδήποτε. Συγκεκριμένα, στα Windows 10 μπορείτε να αλλάξετε το μέγεθος των φωτογραφιών ομαδικά με μερικά απλά βήματα.
Εάν δεν χρειάζεται να εμφανίσετε αντικείμενα και μέρη που επισκεφτήκατε πρόσφατα για λόγους ασφαλείας ή απορρήτου, μπορείτε εύκολα να το απενεργοποιήσετε.
Η Microsoft μόλις κυκλοφόρησε το Windows 10 Anniversary Update με πολλές βελτιώσεις και νέες δυνατότητες. Σε αυτή τη νέα ενημέρωση θα δείτε πολλές αλλαγές. Από την υποστήριξη γραφίδας Windows Ink έως την υποστήριξη επέκτασης προγράμματος περιήγησης Microsoft Edge, το μενού Έναρξη και η Cortana έχουν επίσης βελτιωθεί σημαντικά.
Ένα μέρος για τον έλεγχο πολλών λειτουργιών απευθείας στο δίσκο συστήματος.
Στα Windows 10, μπορείτε να κατεβάσετε και να εγκαταστήσετε πρότυπα πολιτικής ομάδας για να διαχειριστείτε τις ρυθμίσεις του Microsoft Edge και αυτός ο οδηγός θα σας δείξει τη διαδικασία.
Η Dark Mode είναι μια διεπαφή σκούρου φόντου στα Windows 10, που βοηθά τον υπολογιστή να εξοικονομήσει ενέργεια από την μπαταρία και να μειώσει τον αντίκτυπο στα μάτια του χρήστη.
Η γραμμή εργασιών έχει περιορισμένο χώρο και αν εργάζεστε τακτικά με πολλές εφαρμογές, μπορεί γρήγορα να εξαντληθεί ο χώρος για να καρφιτσώσετε περισσότερες από τις αγαπημένες σας εφαρμογές.









