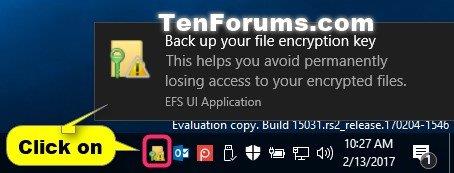Το Encrypting File System (EFS) είναι ένα ενσωματωμένο εργαλείο κρυπτογράφησης στα Windows που χρησιμοποιείται για την κρυπτογράφηση αρχείων και φακέλων σε μονάδες NTFS, για την προστασία τους από ανεπιθύμητη πρόσβαση.
Το EFS επιτρέπει διαφανή κρυπτογράφηση και αποκρυπτογράφηση αρχείων για λογαριασμούς χρηστών, χρησιμοποιώντας τυπικούς, προηγμένους αλγόριθμους κρυπτογράφησης. Οποιοδήποτε άτομο ή εφαρμογή χωρίς το κατάλληλο κλειδί κρυπτογράφησης αρχείων δεν μπορεί να ανοίξει κρυπτογραφημένα αρχεία και φακέλους. Η κρυπτογράφηση είναι η ισχυρότερη προστασία που προσφέρουν τα Windows για να σας βοηθήσει να διατηρήσετε ασφαλή τα προσωπικά σας αρχεία και φακέλους.
Η δημιουργία αντιγράφου ασφαλείας του πιστοποιητικού και του κλειδιού κρυπτογράφησης του αρχείου PFX σάς βοηθά να αποφύγετε τη μόνιμη απώλεια πρόσβασης σε κρυπτογραφημένα αρχεία και φακέλους, εάν το αρχικό πιστοποιητικό και το κλειδί χαθούν ή καταστραφούν.
Εάν χάσετε την πρόσβαση στα κρυπτογραφημένα αρχεία και τους φακέλους σας, δεν θα μπορείτε να τα ανοίξετε ξανά, εκτός εάν μπορείτε να επαναφέρετε το πιστοποιητικό και το κλειδί κρυπτογράφησης αρχείων που χρησιμοποιούνται με το EFS.
Αυτός ο οδηγός θα σας δείξει πώς να δημιουργείτε αντίγραφα ασφαλείας των πιστοποιητικών και των κλειδιών κρυπτογράφησης αρχείων που χρησιμοποιούνται με το Encrypting File System (EFS) στα Windows 10 Pro, Enterprise και Education εκδόσεις.
Δημιουργήστε αντίγραφα ασφαλείας του τρέχοντος κλειδιού κρυπτογράφησης αρχείου EFS και του πιστοποιητικού από το εικονίδιο ή την ειδοποίηση EFS
Θα βλέπετε το εικονίδιο EFS και την ειδοποίηση κάθε φορά που δημιουργείται νέο πιστοποιητικό και κλειδί κρυπτογράφησης αρχείου.
Αυτό συμβαίνει συνήθως μετά την πρώτη φορά που κρυπτογραφείτε ένα αρχείο ή φάκελο ή δημιουργείτε με μη αυτόματο τρόπο ένα νέο κλειδί χρησιμοποιώντας την εντολή Cipher.
1. Κάντε κλικ στο εικονίδιο ειδοποίησης EFS ή γραμμής εργασιών.

Κάντε κλικ στο εικονίδιο της γραμμής εργασιών ή στην ειδοποίηση EFS
2. Κάντε κλικ στο Back up now .
3. Κάντε κλικ στο Επόμενο.
4. Επιλέξτε το πλαίσιο Κωδικός πρόσβασης , εισαγάγετε τον κωδικό πρόσβασης που θέλετε να προστατεύσετε το αντίγραφο ασφαλείας του ιδιωτικού κλειδιού, πληκτρολογήστε ξανά αυτόν τον κωδικό πρόσβασης για επιβεβαίωση και κάντε κλικ στο Επόμενο.
Εισαγάγετε τον κωδικό πρόσβασης που θέλετε
5. Κάντε κλικ στο κουμπί Αναζήτηση , μεταβείτε στο σημείο όπου θέλετε να αποθηκεύσετε το αντίγραφο ασφαλείας, εισαγάγετε το όνομα του αρχείου που θέλετε, κάντε κλικ στην επιλογή Αποθήκευση > Επόμενο.
6. Κάντε κλικ στο Finish (Τέλος).
7. Όταν η διαδικασία εξαγωγής ολοκληρωθεί με επιτυχία, κάντε κλικ στο OK.
Δημιουργήστε αντίγραφα ασφαλείας πιστοποιητικών και κλειδιών κρυπτογράφησης αρχείων EFS στη Διαχείριση πιστοποιητικών
1. Πατήστε τα πλήκτρα Win + R για να ανοίξετε το Run , πληκτρολογήστε certmgr.msc στο Run και κάντε κλικ στο OK για να ανοίξετε το Certificates Manager.
2. Στο αριστερό πλαίσιο του certmgr , αναπτύξτε το στοιχείο Προσωπικά και ανοίξτε τα Πιστοποιητικά.
3. Στο δεξιό πλαίσιο των Πιστοποιητικών , επιλέξτε όλα τα πιστοποιητικά για Κρυπτογράφηση συστήματος αρχείων στη στήλη Προοριζόμενος σκοπός , κάντε δεξί κλικ ή πατήστε παρατεταμένα σε αυτά τα επιλεγμένα πιστοποιητικά, κάντε κλικ στην επιλογή Όλες οι εργασίες > Εξαγωγή .

Κάντε κλικ στην επιλογή Όλες οι εργασίες > Εξαγωγή
4. Κάντε κλικ στο Επόμενο.
5. Επιλέξτε Ναι, εξάγετε το ιδιωτικό κλειδί και κάντε κλικ στο Επόμενο.
6. Κάντε κλικ στο Επόμενο.
7. Επιλέξτε το πλαίσιο Κωδικός πρόσβασης , εισαγάγετε τον κωδικό πρόσβασης που θέλετε να προστατεύσετε το αντίγραφο ασφαλείας του ιδιωτικού κλειδιού, πληκτρολογήστε ξανά αυτόν τον κωδικό πρόσβασης για επιβεβαίωση και κάντε κλικ στο Επόμενο.
8. Κάντε κλικ στο κουμπί Αναζήτηση , μεταβείτε στο σημείο όπου θέλετε να αποθηκεύσετε το αντίγραφο ασφαλείας, εισαγάγετε το όνομα αρχείου που θέλετε για το αντίγραφο ασφαλείας, κάντε κλικ στην επιλογή Αποθήκευση > Επόμενο .
9. Κάντε κλικ στο Finish.
10. Όταν ολοκληρωθεί με επιτυχία η εξαγωγή, κάντε κλικ στο OK.
Δημιουργήστε αντίγραφα ασφαλείας του τρέχοντος κλειδιού κρυπτογράφησης και πιστοποιητικού αρχείου EFS στη γραμμή εντολών
1. Ανοίξτε τη γραμμή εντολών .
2. Αντιγράψτε και επικολλήστε την παρακάτω εντολή στη Γραμμή εντολών και, στη συνέχεια, πατήστε Enter.
cipher /x "%UserProfile%\Desktop\MyEFSCertificates"
3. Κάντε κλικ στο OK.
4. Εισαγάγετε τον κωδικό πρόσβασης με τον οποίο θέλετε να προστατεύσετε το αντίγραφο ασφαλείας του ιδιωτικού κλειδιού στη γραμμή εντολών και πατήστε Enter.
5. Πληκτρολογήστε ξανά αυτόν τον κωδικό πρόσβασης για επιβεβαίωση και πατήστε Enter.

Εισαγάγετε τον κωδικό πρόσβασης στη γραμμή εντολών
6. Μόλις δημιουργηθεί επιτυχώς αντίγραφο ασφαλείας του πιστοποιητικού EFS, μπορείτε να κλείσετε τη γραμμή εντολών, εάν θέλετε.
7. Το αρχείο MyEFSCertificates.PFX έχει πλέον αποθηκευτεί στην επιφάνεια εργασίας. Αυτό είναι ένα αντίγραφο ασφαλείας του τρέχοντος κλειδιού κρυπτογράφησης του αρχείου και του πιστοποιητικού σας.