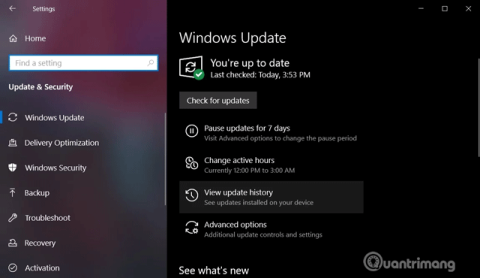Οι αθροιστικές ενημερώσεις των Windows 10 κυκλοφορούν τουλάχιστον δύο φορές το μήνα και περιλαμβάνουν επιδιορθώσεις ασφαλείας και μη. Γίνεται λήψη και εγκατάσταση αυτόματα στο παρασκήνιο παρέχοντας σημαντικές βελτιώσεις στις λειτουργίες και διορθώσεις ασφαλείας. Συντήρηση ενημερώσεων στοίβας, εξαρτήματα ασφαλείας εγκατεστημένα χωρίς τη συγκατάθεση του χρήστη.
Η ενημέρωση των Windows 10 δεν είναι πάντα εύκολη, η διαδικασία μπορεί να αποτύχει ή να βλάψει τον υπολογιστή σας. Επομένως, αυτός είναι ο λόγος για τον οποίο θα πρέπει να προβάλετε το ιστορικό εγκατάστασης ενημερώσεων, ώστε να μπορείτε να διαγνώσετε προβλήματα ή να διασφαλίσετε ότι ο υπολογιστής σας είναι πάντα ενημερωμένος.
Αυτό το άρθρο θα σας δείξει μερικούς τρόπους για να δείτε το ιστορικό ενημερώσεων στα Windows 10.
Οδηγίες για την προβολή του ιστορικού ενημερώσεων των Windows 10
1. Πώς να προβάλετε το ιστορικό ενημερώσεων χρησιμοποιώντας την εφαρμογή Ρυθμίσεις
Μπορείτε να δείτε εγκατεστημένες ενημερώσεις στα Windows μέσω της εφαρμογής Ρυθμίσεις. Για έλεγχο, ακολουθήστε τα παρακάτω βήματα:
Βήμα 1 . Ανοίξτε το μενού Έναρξη.
Βήμα 2. Πρόσβαση στις Ρυθμίσεις .
Βήμα 3 . Μεταβείτε στην ενότητα Ενημέρωση και ασφάλεια > Windows Update .

Βήμα 4 . Κάντε κλικ στην Προβολή ιστορικού ενημέρωσης .

Στη σελίδα Ιστορικό του Windows Update, θα δείτε μια λίστα με ενημερώσεις και πότε εγκαταστάθηκαν στον υπολογιστή σας.
2. Πώς να προβάλετε το ιστορικό ενημερώσεων χρησιμοποιώντας τον Πίνακα Ελέγχου
Άλλες ενημερώσεις όπως το Windows 10 Servicing Stack, Intel Microcodes και Visual Studio δεν αναφέρονται στη σελίδα του Windows Update. Επομένως, πρέπει να αποκτήσετε πρόσβαση στον Πίνακα Ελέγχου για να δείτε τη λίστα με τις πρόσθετες ενημερώσεις.
Βήμα 1 . Ανοίξτε το μενού Έναρξη ή την Cortana.
Βήμα 2 . Αναζήτηση για Πίνακας Ελέγχου .

Βήμα 3 . Στον Πίνακα Ελέγχου, μεταβείτε στην επιλογή Προγράμματα > Προγράμματα και δυνατότητες .

Βήμα 4 . Κάντε κλικ στην Προβολή εγκατεστημένων ενημερώσεων για να δείτε μια λίστα με πρόσθετες ενημερώσεις.

Βήμα 5 . Μπορείτε επίσης να χρησιμοποιήσετε τη γραμμή αναζήτησης και να εισαγάγετε τον αριθμό KB της ενημέρωσης για να τη βρείτε.
3. Πώς να προβάλετε το ιστορικό ενημερώσεων χρησιμοποιώντας τη γραμμή εντολών
Μπορείτε να δείτε το ιστορικό ενημερώσεων μέσω της γραμμής εντολών και της εντολής systeminfo. Αυτή η μέθοδος είναι χρήσιμη εάν θέλετε το αρχείο δέσμης να ενημερώνει τη λίστα.
Βήμα 1 . Ανοίξτε την αναζήτηση/Cortana.
Βήμα 2 . Αναζήτηση για cmd .

Βήμα 3 . Ανοίξτε τη γραμμή εντολών με δικαιώματα διαχειριστή .

Βήμα 4 . Πληκτρολογήστε systeminfo.exe και πατήστε Enter .

Βήμα 5 . Στην ενότητα επείγουσα επιδιόρθωση , μπορείτε να βρείτε μια λίστα με ενημερώσεις των Windows που είναι εγκατεστημένες στον υπολογιστή σας.
4. Πώς να προβάλετε το ιστορικό ενημερώσεων χρησιμοποιώντας το PowerShell
Ως έσχατη λύση, μπορείτε να χρησιμοποιήσετε το PowerShell για να προβάλετε τη λίστα ενημερώσεων και να κάνετε ερώτημα για συγκεκριμένες ενημερώσεις. Αυτή η μέθοδος είναι εξαιρετικά χρήσιμη για τους διαχειριστές συστήματος που θέλουν να γνωρίζουν σε ποιους υπολογιστές έχει εγκατασταθεί μια συγκεκριμένη ενημέρωση.
Βήμα 1 . Κάντε δεξί κλικ στο εικονίδιο του μενού Έναρξη.

Βήμα 2 . Κάντε κλικ στο Windows PowerShell (Διαχειριστής) .
Βήμα 3 . Στο PowerShell που ανοίγει, πληκτρολογήστε Get-Hotfix και πατήστε Enter για να δείτε τη λίστα με τις ενημερώσεις και τον χρόνο εγκατάστασής τους.

Βήμα 4 . Μπορείτε επίσης να δείτε τη συγκεκριμένη ενημέρωση που έχει εγκατασταθεί χρησιμοποιώντας τον αριθμό KB ως όρισμα. Για παράδειγμα, η εντολή Get-Hotfix KB4505903 θα ελέγξει εάν είναι εγκατεστημένο το KB4497932 .

Σας εύχομαι επιτυχία!