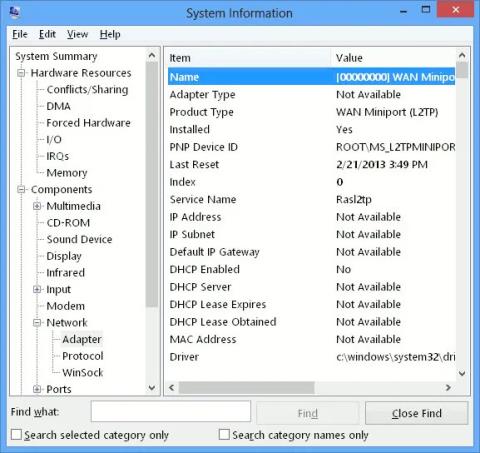Εάν είστε διαχειριστής δικτύου ή προχωρημένος χρήστης, ενδέχεται να έχετε πολλές κάρτες δικτύου στον υπολογιστή σας. Η αναζήτηση λεπτομερειών της συσκευής μπορεί να είναι δύσκολη, εάν θέλετε να δείτε λεπτομερείς πληροφορίες προσαρμογέα δικτύου σε όλες τις κάρτες δικτύου που έχετε εγκαταστήσει. Αλλά στην πραγματικότητα αυτό δεν είναι τόσο δύσκολο πράγμα.
Εδώ, το Quantrimang θα σας δείξει δύο τρόπους για να δείτε λεπτομέρειες σχετικά με τους προσαρμογείς δικτύου στα Windows 10: Ένας τρόπος είναι να χρησιμοποιήσετε το εργαλείο που είναι ενσωματωμένο στο σύστημα, ο άλλος τρόπος είναι να χρησιμοποιήσετε το εξαιρετικό εργαλείο Nirsoft που ονομάζεται NetworkInterfacesView, για Σας επιτρέπει να σκάψετε λίγο βαθύτερα .
1. Χρησιμοποιήστε το εργαλείο System Information
Ένας από τους ευκολότερους τρόπους προβολής των λεπτομερειών του προσαρμογέα δικτύου στα Windows 10 είναι να χρησιμοποιήσετε το εργαλείο System Information, το οποίο παρέχει λεπτομέρειες για κάθε μεμονωμένη διεπαφή δικτύου. Για να ανοίξετε το εργαλείο System Information, ακολουθήστε τα παρακάτω βήματα:
Βήμα 1: Ανοίξτε το μενού Έναρξη και εισαγάγετε msinfo32 ή "πληροφορίες συστήματος". Επιλέξτε Πληροφορίες συστήματος από τα αποτελέσματα. Αυτό θα ανοίξει το εργαλείο System Information. Λάβετε υπόψη ότι ενδέχεται να χρειαστούν μερικά λεπτά μέχρι να εμφανιστούν τα πραγματικά δεδομένα στο παράθυρο.
Βήμα 2: Μεταβείτε στο στοιχείο Στοιχεία > Δίκτυο > Προσαρμογέας .
Βήμα 3: Μπορείτε να πραγματοποιήσετε κύλιση στη λίστα με τους προσαρμογείς στο δεξιό παράθυρο.

Μπορείτε να κάνετε κύλιση στη λίστα με τους προσαρμογείς στο δεξιό παράθυρο
Για να αντιγράψετε οποιαδήποτε γραμμή πληροφοριών, απλώς επιλέξτε την και πατήστε Ctrl + C . Αυτό θα αντιγράψει τις πληροφορίες στο πρόχειρο. Μπορείτε επίσης να εξαγάγετε πλήρεις πληροφορίες σχετικά με τον προσαρμογέα δικτύου μεταβαίνοντας στο Αρχείο > Εξαγωγή .
Μπορείτε επίσης να λάβετε παρόμοιες πληροφορίες χρησιμοποιώντας τη γραμμή εντολών, αλλά οι πληροφορίες θα είναι λιγότερες από αυτές που παρέχονται από το εργαλείο System Information. Για να λάβετε πληροφορίες σχετικά με τις διεπαφές δικτύου μέσω της γραμμής εντολών, απλώς ανοίξτε τη γραμμή εντολών και εκδώστε την ακόλουθη εντολή:
Ipconfig /all
Αυτό θα εμφανίσει λεπτομέρειες σχετικά με όλες τις διεπαφές δικτύου, είτε είναι ενεργές είτε όχι.
Εμφανίζονται λεπτομέρειες όλων των διεπαφών δικτύου
2. Χρησιμοποιήστε το εργαλείο NetworkInterfacesView
Το NetworkInterfacesView είναι ένα βολικό φορητό εργαλείο από τη Nirsoft. Το πλεονέκτημα του NetworkInterfacesView είναι ότι χρησιμοποιεί το μητρώο των Windows για να λαμβάνει πληροφορίες σχετικά με ενεργούς και ανενεργούς προσαρμογείς δικτύου. Θα αναφέρει τόσο τον προσαρμογέα δικτύου που χρησιμοποιείται, όσο και τον προσαρμογέα δικτύου που χρησιμοποιήθηκε προηγουμένως στον υπολογιστή. Το NetworkInterfacesView θα σας δώσει 3 καταστάσεις συσκευής:
- Οι ενεργές συσκευές θα εμφανίζονται με ένα πράσινο εικονίδιο κατάστασης.
- Οι ανενεργές συσκευές θα εμφανίζονται με ένα κίτρινο εικονίδιο κατάστασης.
- Οι αποσυνδεδεμένες συσκευές θα εμφανίζονται με ένα κόκκινο εικονίδιο κατάστασης.

3 καταστάσεις συσκευής
Η προεπιλεγμένη προβολή του NetworkInterfacesView εμφανίζει μόνο μια σύντομη επισκόπηση όλων των προσαρμογέων δικτύου. Η προβολή επεκτείνεται καθώς κάνετε κύλιση οριζόντια. Εάν θέλετε να δείτε λεπτομερείς πληροφορίες σχετικά με έναν συγκεκριμένο προσαρμογέα, απλώς κάντε διπλό κλικ στο όνομα του προσαρμογέα και θα ανοίξει ένα νέο παράθυρο με λεπτομερείς πληροφορίες για τη συσκευή.

Θα ανοίξει ένα νέο παράθυρο με λεπτομερείς πληροφορίες για τη συσκευή
Ένα άλλο πλεονέκτημα του NetworkInterfacesView έναντι του ενσωματωμένου βοηθητικού προγράμματος System Information είναι ότι επιτρέπει στους χρήστες να αποθηκεύουν πληροφορίες για μεμονωμένους προσαρμογείς καθώς και να εξάγουν πλήρεις πληροφορίες προσαρμογέα δικτύου.
Για να αποθηκεύσετε λεπτομέρειες σχετικά με έναν μεμονωμένο προσαρμογέα, επιλέξτε το στοιχείο και, στη συνέχεια, κάντε κλικ στην επιλογή "Αποθήκευση επιλεγμένου στοιχείου" από το μενού Αρχείο. Για να αποθηκεύσετε λεπτομέρειες σχετικά με όλα τα στοιχεία που αναφέρονται, επιλέξτε "Αναφορά HTML – Όλα τα στοιχεία" .
Το NetworkInterfacesView εμφανίζει τις ακόλουθες πληροφορίες για κάθε προσαρμογέα δικτύου:
- Όνομα συσκευής (Όνομα συσκευής)
- Ονομα σύνδεσης
- Διεύθυνση IP
- Μάσκες υποδικτύου
- Προεπιλεγμένη πύλη (Προεπιλεγμένη πύλη)
- Διακομιστής DNS
- Πληροφορίες DHCP
- Διακομιστής DHCP
- Αναγνωριστικό παρουσίας (Αναγνωριστικό προσαρμογέα)
- Instance GUID (προσαρμογέας GUID)
- MTU
- Κατάσταση
- Διεύθυνση MAC (Διεύθυνση MAC)
Όλες αυτές οι πληροφορίες μπορούν να ληφθούν από το εργαλείο System Information (msinfo32), αλλά το NetworkInterfacesView σάς επιτρέπει να προβάλλετε τις λεπτομέρειες του προσαρμογέα δικτύου σε μια πιο φιλική προς το χρήστη μορφή.
Παρά την παλαιότερη διεπαφή του, αυτό το εργαλείο εξακολουθεί να υποστηρίζεται και λειτουργεί καλά και για τις εκδόσεις 32-bit και 64-bit των Windows 10 . Επιπλέον, είναι εντελώς δωρεάν στη χρήση.