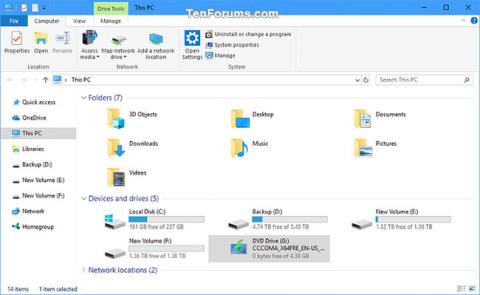Το αρχείο ISO των Windows 10 είναι ένα αρχείο εικόνας που μπορεί να χρησιμοποιηθεί για τη δημιουργία USB ή DVD εγκατάστασης των Windows 10 ή ακόμα και για την απευθείας εγκατάσταση των Windows 10 .
Αυτός ο οδηγός θα σας δείξει πώς να προβάλετε πλήρεις λεπτομερείς πληροφορίες σχετικά με τη γλώσσα, την έκδοση, την έκδοση, την έκδοση, την αρχιτεκτονική κ.λπ. για αρχείο ISO των Windows 10 ή USB που δημιουργήθηκε από Windows 10 ISO .
Πώς να δείτε πλήρεις λεπτομέρειες σχετικά με το αρχείο ISO USB ή Windows 10
Δείτε πώς:
1. Συνδέστε το USB εγκατάστασης των Windows 10 ή προσαρτήστε το αρχείο ISO των Windows 10 και σημειώστε το γράμμα της μονάδας δίσκου (για παράδειγμα, G ).

Συνδέστε το USB για να εγκαταστήσετε τα Windows 10 ή να προσαρτήσετε το αρχείο ISO των Windows 10
2. Ανοίξτε την τοποθετημένη μονάδα USB ή το αρχείο ISO και ανοίξτε το φάκελο Sources. Σημειώστε εάν υπάρχει αρχείο install.wim ή install.esd .
Σημείωση : Εάν το αρχείο ISO των Windows 10 ή το USB δημιουργήθηκε για να περιλαμβάνει αρχιτεκτονικές 32 bit και 64 bit, θα πρέπει πρώτα να ανοίξετε το φάκελο x64 (64 bit) ή x86 (32 bit) που θέλετε και στη συνέχεια ανοίξτε το φάκελο Πηγές εκεί μέσα.

Βρείτε το αρχείο install.wim ή install.esd
3. Ανοίξτε τη γραμμή εντολών με δικαιώματα διαχειριστή .
4. Ανάλογα με το αν έχετε το αρχείο install.esd ή install.wim από το βήμα 2 παραπάνω, εισαγάγετε την κατάλληλη εντολή παρακάτω στη Γραμμή εντολών και πατήστε Enter.
Σημείωση : Αυτή η εντολή θα σας δείξει τον αριθμό ευρετηρίου για κάθε έκδοση των Windows 10 που περιέχεται στο αρχείο ISO ή USB.
dism /get-wiminfo /wimfile::\sources\install.esd
Ή:
dism /get-wiminfo /wimfile::\sources\install.wim
Για 32-bit - Εάν το USB ή το ISO έχει δημιουργηθεί για αρχιτεκτονική 32-bit και 64-bit:
dism /get-wiminfo /wimfile::\x86\sources\install.esd
Ή:
dism /get-wiminfo /wimfile::\x86\sources\install.wim
Για 64-bit - Εάν το USB ή το ISO έχει δημιουργηθεί για αρχιτεκτονική 32-bit και 64-bit:
dism /get-wiminfo /wimfile::\x64\sources\install.esd
Ή:
dism /get-wiminfo /wimfile::\x64\sources\install.wim
Σημείωση : Αντικαταστήστε την παραπάνω εντολή με το πραγματικό γράμμα μονάδας δίσκου (π.χ. G ) για το ISO που έχει τοποθετηθεί από το βήμα 1 παραπάνω.
Για παράδειγμα:
dism /get-wiminfo /wimfile:G:\sources\install.wim

Εισαγάγετε την κατάλληλη εντολή στη γραμμή εντολών
5. Εισαγάγετε την κατάλληλη εντολή παρακάτω στη Γραμμή εντολών και πατήστε Enter.
Σημείωση : Αντικαταστήστε την παρακάτω εντολή με το πραγματικό γράμμα μονάδας δίσκου (π.χ. G ) για το USB ή το ISO που έχει τοποθετηθεί από το βήμα 1 παραπάνω.
Αντικαταστήστε την παρακάτω εντολή με τον πραγματικό αριθμό ευρετηρίου (π.χ. "8" ) για την έκδοση (π.χ. "Pro" ) για την οποία θέλετε λεπτομέρειες από το βήμα 4 παραπάνω.
Για παράδειγμα:
dism /get-wiminfo /wimfile:G:\sources\install.wim /index:8
Σύνταξη εντολών:
dism /get-wiminfo /wimfile::\sources\install.esd /index:
Ή:
dism /get-wiminfo /wimfile::\sources\install.wim /index:
Για 32-bit - Εάν το USB ή το ISO έχει δημιουργηθεί για αρχιτεκτονική 32-bit και 64-bit:
dism /get-wiminfo /wimfile::\x86\sources\install.esd /index:
Ή:
dism /get-wiminfo /wimfile::\x86\sources\install.wim /index:
Για 64-bit - Εάν το USB ή το ISO έχει δημιουργηθεί για αρχιτεκτονική 32-bit και 64-bit:
dism /get-wiminfo /wimfile::\x64\sources\install.esd /index:
Ή:
dism /get-wiminfo /wimfile::\x64\sources\install.wim /index:
6. Τώρα θα δείτε όλες τις λεπτομέρειες σχετικά με τον επιλεγμένο αριθμό ευρετηρίου (έκδοσης) για αυτό το αρχείο ISO ή USB των Windows 10.
- Έκδοση : Αυτή η ενότητα θα είναι για εκδόσεις Windows 10 S, Home, Education, Pro ή Enterprise. Το ISO ή το USB Pro μπορεί να χρησιμοποιηθεί για την εγκατάσταση της έκδοσης Home ή Pro και η ψηφιακή άδεια χρήσης ή το κλειδί προϊόντος καθορίζει εάν το Pro ή το Home θα εγκατασταθεί κατά την εγκατάσταση των Windows.
- Αρχιτεκτονική : Καθορίζει εάν αυτή η έκδοση είναι για x64 (64-bit) ή x86 (32-bit).
- Γλώσσα : Αυτή θα είναι η προεπιλεγμένη γλώσσα εμφάνισης (π.χ. en-us (Αγγλικά ΗΠΑ)) που χρησιμοποιείται για την εγκατάσταση των Windows 10.
- Έκδοση : Το τμήμα μετά το 10.0 θα είναι ο αριθμός κατασκευής. Για παράδειγμα, ο αριθμός έκδοσης για την έκδοση 10.0.16251 θα ήταν 16251.

Όλες οι λεπτομέρειες σχετικά με την επιλεγμένη έκδοση για αρχείο ISO ή USB των Windows 10