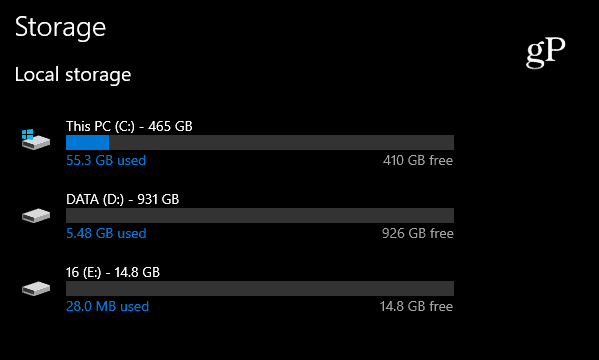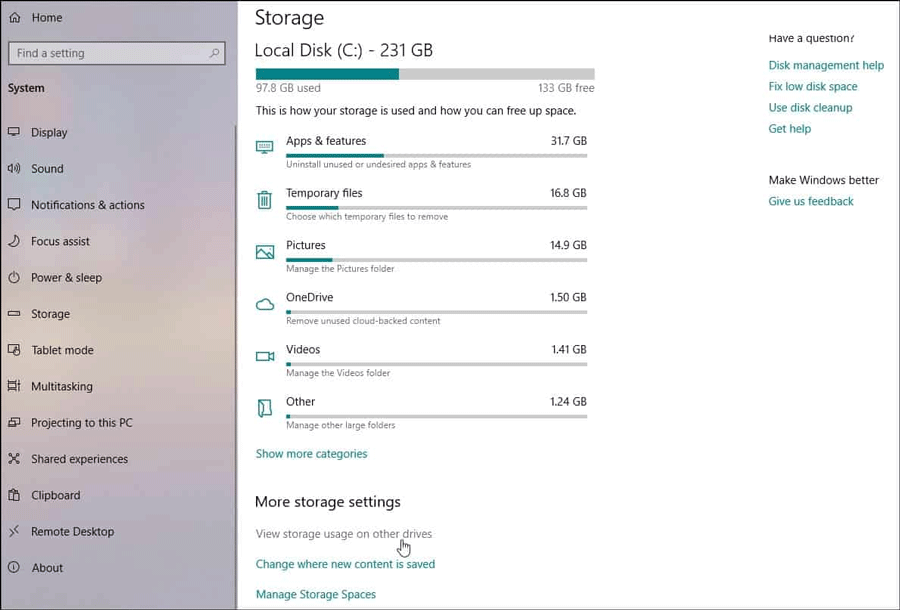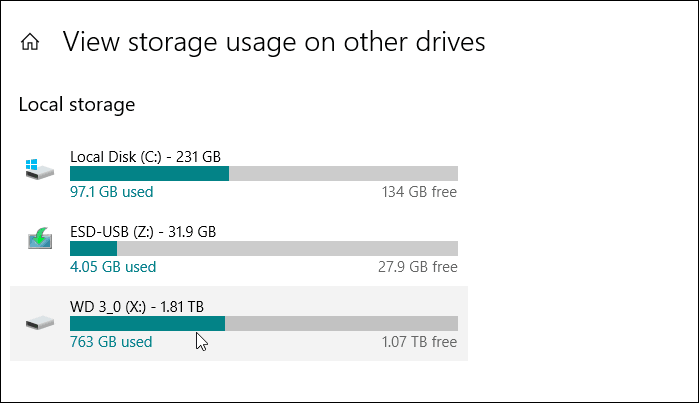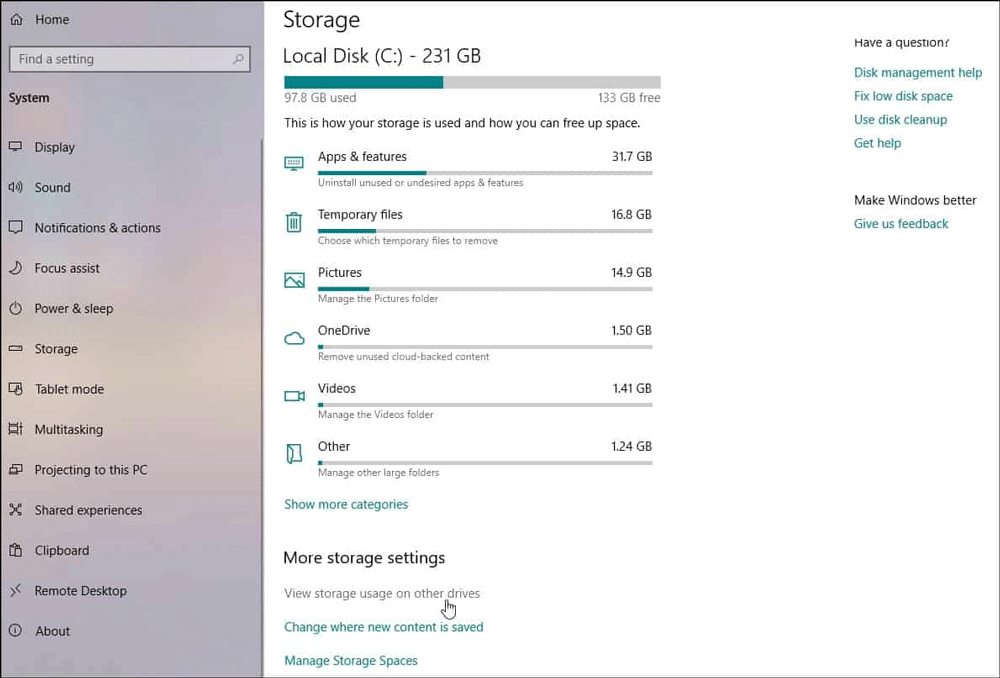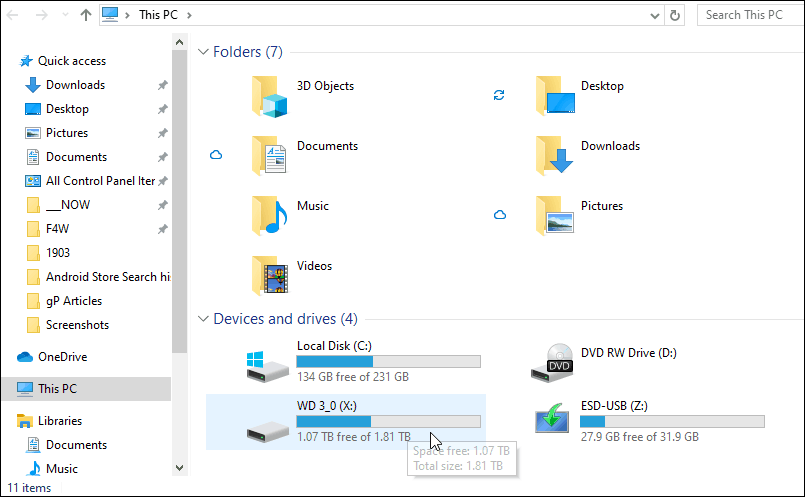Η Microsoft κυκλοφόρησε πρόσφατα τα Windows 10 1903, επίσης γνωστή ως ενημέρωση Μαΐου 2019. Παρόμοια με άλλες ενημερώσεις λειτουργιών, κυκλοφορεί μέσω του Windows Update πρώτα σε νέους υπολογιστές και μετά σε συστήματα παλαιού τύπου. Υπάρχουν πολλές αλλαγές και νέες δυνατότητες σε αυτήν την έκδοση του 1903. Ωστόσο, μία από τις αλλαγές είναι οι συνδεδεμένες μονάδες δίσκου στην ενότητα Αποθήκευση της εφαρμογής Ρυθμίσεις. Οι χρήστες μπορεί να πιστεύουν ότι κάποιοι από τους δίσκους τους λείπουν και δεν αναφέρονται εκεί.
Στις τρέχουσες εκδόσεις των Windows, όπως το 1809 ή το 1803, όταν μεταβείτε στις Ρυθμίσεις > Σύστημα > Αποθήκευση , θα δείτε όλες τις συνδεδεμένες μονάδες δίσκου. Ωστόσο, με την έκδοση 1903, βλέπετε μόνο την κύρια μονάδα συστήματος, αναρωτιέστε εάν οι συσκευές αποθήκευσης είναι συνδεδεμένες ή όχι. Αυτές οι συσκευές αποθήκευσης είναι συνδεδεμένες, είναι ακόμα εκεί και πρέπει να ξέρετε πώς να βρείτε την τοποθεσία του. Αυτό το άρθρο θα σας δείξει πώς να βρείτε τη λίστα των συνδεδεμένων συσκευών αποθήκευσης στα Windows 10.
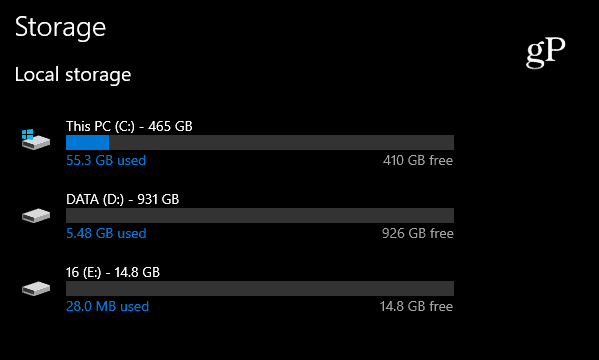
Πώς να δείτε όλες τις συνδεδεμένες συσκευές αποθήκευσης στις Ρυθμίσεις στα Windows 10 1903
Με αυτήν την ενημέρωση Μαΐου 2019, η ενότητα Αποθήκευση στις Ρυθμίσεις άλλαξε ώστε να εμφανίζει μόνο την κύρια μονάδα δίσκου που είναι εγκατεστημένη στο σύστημα. Για να δείτε όλες τις συνδεδεμένες μονάδες δίσκου, μεταβείτε στις Ρυθμίσεις > Σύστημα > Αποθήκευση και κάντε κύλιση προς τα κάτω, κάντε κλικ στη σύνδεση Προβολή χρήσης αποθηκευτικού χώρου σε άλλες συσκευές στην ενότητα Περισσότερες ρυθμίσεις αποθήκευσης .
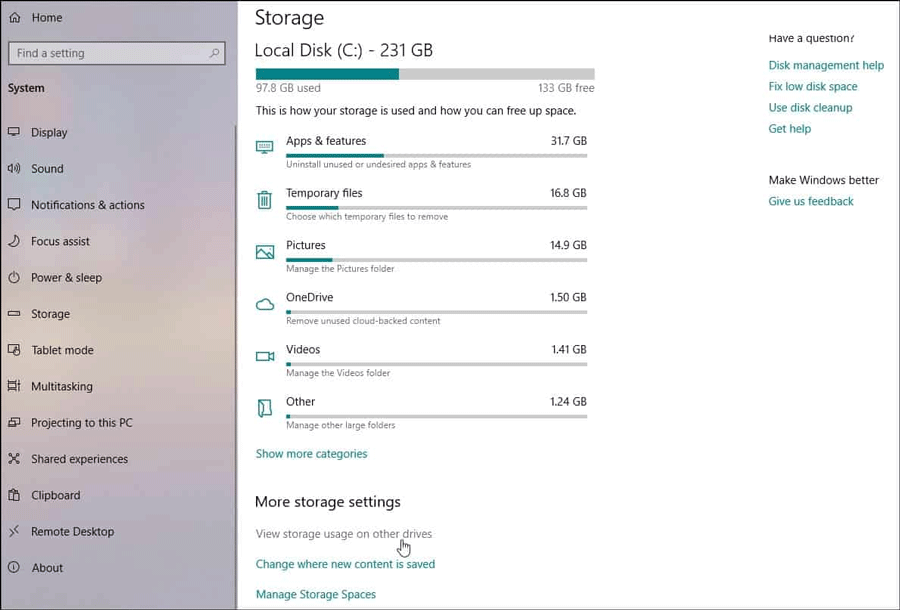
Στην επόμενη σελίδα, θα δείτε άλλες συνδεδεμένες συσκευές, όπως μονάδες flash USB και άλλες εσωτερικές ή εξωτερικές δευτερεύουσες μονάδες δεδομένων.
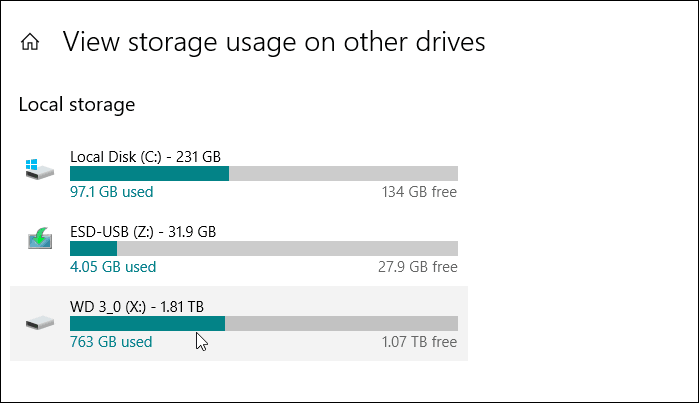
Μπορείτε να κάνετε κλικ σε οποιαδήποτε μονάδα δίσκου που αναφέρεται εδώ και να δείτε μια πιο λεπτομερή ανάλυση των εφαρμογών που καταλαμβάνουν χώρο σε αυτήν τη μονάδα δίσκου.
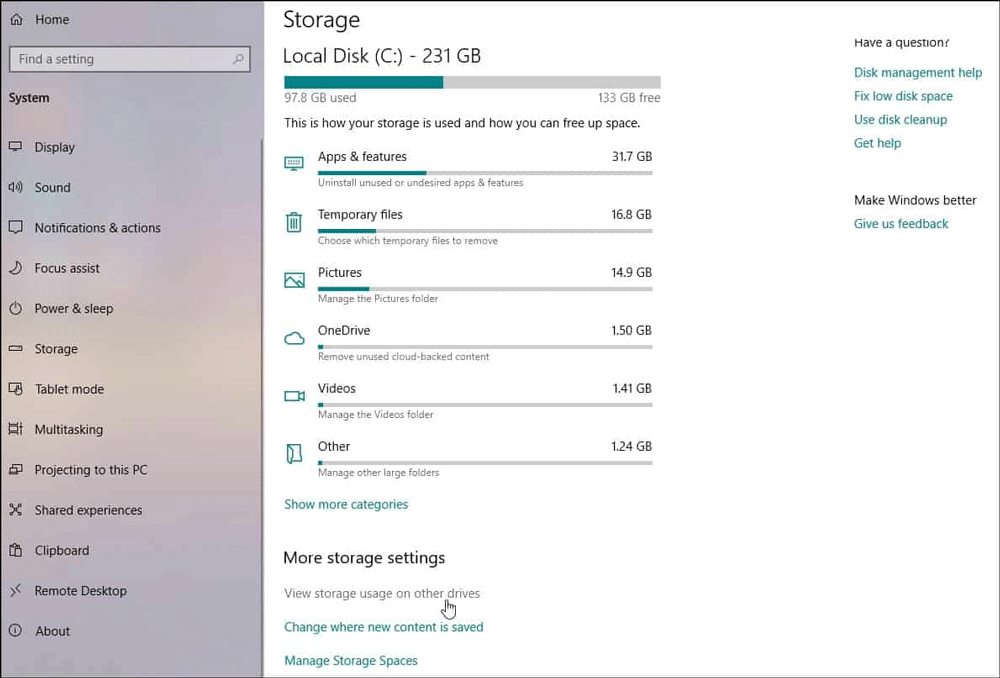
Φυσικά, μπορείτε ακόμα να βρείτε όλες τις συνδεδεμένες συσκευές μέσω αυτού του υπολογιστή και της Εξερεύνησης αρχείων . Απλώς πατήστε το πλήκτρο Winκαι πληκτρολογήστε αυτόν τον υπολογιστή και, στη συνέχεια, πατήστε Enter για να προβάλετε το αρχείο στο παραδοσιακό στυλ. Ωστόσο, στην εφαρμογή Ρυθμίσεις , μπορείτε να προβάλετε και να αναλύσετε τις εφαρμογές που καταλαμβάνουν χώρο σε αυτήν τη μονάδα δίσκου.
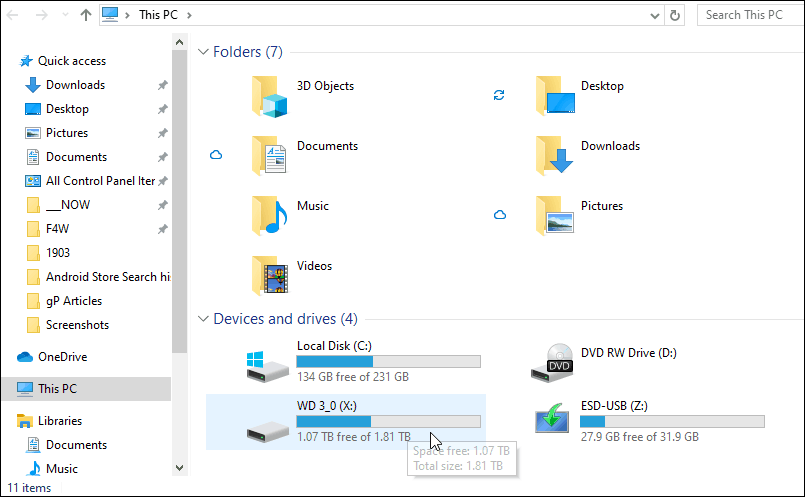
Μπορείτε να εγκαταστήσετε με μη αυτόματο τρόπο τα Windows 10 έκδοση 1903 αυτή τη στιγμή, αν θέλετε. Ωστόσο, θα πρέπει να περιμένετε έναν ή δύο μήνες για να επιλύσει η εταιρεία το σφάλμα και να εκδώσει ενημερώσεις με επιδιορθώσεις.
Σας εύχομαι επιτυχία!