Πώς να βρείτε το κλειδί αποκατάστασης BitLocker στα Windows 10

Το BitLocker προστατεύει τους δίσκους σας με έναν ισχυρό, μοναδικό κωδικό πρόσβασης που λειτουργεί ως κλειδί κρυπτογράφησης.

Το BitLocker είναι ένα εργαλείο κρυπτογράφησης πλήρους δίσκου διαθέσιμο για χρήστες Windows 10 Pro, Enterprise και Education. Μπορείτε να το χρησιμοποιήσετε για να κλειδώσετε τα περιεχόμενα του σκληρού σας δίσκου μακριά από τα αδιάκριτα βλέμματα , διατηρώντας τον ασφαλή με σχεδόν άθραυστη ασφάλεια μαθηματικών συνδέσμων.
Το BitLocker προστατεύει τους δίσκους σας με έναν ισχυρό, μοναδικό κωδικό πρόσβασης που λειτουργεί ως κλειδί κρυπτογράφησης. Ωστόσο, τι συμβαίνει εάν χάσετε τον κωδικό πρόσβασής σας BitLocker; Θα χάσετε τα δεδομένα σας για πάντα;
Ευτυχώς, μπορείτε να χρησιμοποιήσετε το Bitlocker Recovery Key για να ξεκλειδώσετε ξανά τη μονάδα δίσκου σας. Δείτε πώς βρίσκετε το κλειδί ανάκτησης BitLocker στα Windows 10 και στον λογαριασμό σας Microsoft.
Τι είναι το κλειδί αποκατάστασης BitLocker;
Το κλειδί αποκατάστασης BitLocker, γνωστό και ως κλειδί ανάκτησης Microsoft ή κλειδί ανάκτησης των Windows, είναι ένα ειδικό κλειδί που δημιουργείται αυτόματα όταν η κρυπτογράφηση BitLocker ρυθμίζεται σε μια συγκεκριμένη μονάδα δίσκου.
Το κλειδί αποκατάστασης BitLocker αποθηκεύεται σε ένα αρχείο .BEK με το όνομα BitLocker Recovery Key 444C8E16-45E7-4F23-96CE-3B3FA04D2189.BEK ως εξής:
Κλειδί αποκατάστασης BitLocker
Μορφή κλειδιού ανάκτησης BitLocker: 419595-387156-44334-315590-197472-399399-320562-361383.
Το κλειδί ανάκτησης BitLocker χρησιμοποιείται για το ξεκλείδωμα της κρυπτογραφημένης μονάδας BitLocker όταν ξεχάσετε τον κωδικό πρόσβασης BitLocker ή όταν ο κωδικός πρόσβασης BitLocker δεν λειτουργεί.
Πού και πώς να βρείτε το κλειδί ανάκτησης BitLocker;
Η κρυπτογράφηση μονάδας δίσκου BitLocker της Microsoft σάς αναγκάζει πάντα να αποθηκεύετε ένα κλειδί ανάκτησης BitLocker κατά τη διάρκεια της εγκατάστασης. Μπορεί να το έχετε αποθηκεύσει online με τον λογαριασμό σας Microsoft, να το έχετε αποθηκεύσει σε USB, να το αποθηκεύσατε σε ένα αρχείο ή να το εκτυπώσετε κ.λπ. Επομένως, μπορείτε να βρείτε το κλειδί ανάκτησης με πολλούς διαφορετικούς τρόπους.
Πώς να βρείτε το κλειδί ανάκτησης BitLocker; Ανατρέξτε στους παρακάτω 6 τρόπους:
Επιλογή 1: Στον λογαριασμό σας Microsoft
Για να ανακτήσετε τα κλειδιά ανάκτησης που είναι αποθηκευμένα στο διαδίκτυο με τον λογαριασμό σας Microsoft, επισκεφτείτε τον ιστότοπο: https://account.microsoft.com/devices/recoverykey ( Προηγουμένως http://windows.microsoft.com/ recoverykey ).
Συνδεθείτε με τον λογαριασμό σας Microsoft και στη συνέχεια θα δείτε το κλειδί ανάκτησης.
Επιλογή 2: Βρείτε το κλειδί ανάκτησης BitLocker στο USB
Για να βρείτε το κλειδί ανάκτησης BitLocker, συνδέστε το USB στον υπολογιστή σας και κοιτάξτε το.
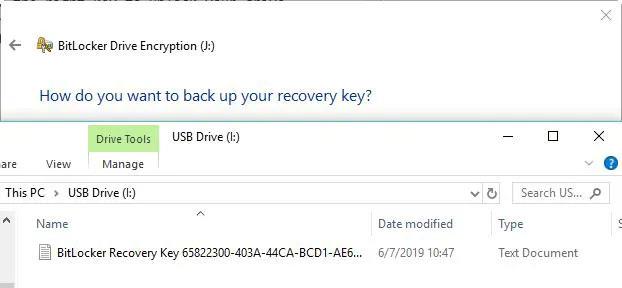
Βρείτε το κλειδί ανάκτησης BitLocker στο USB
Επιλογή 3: Βρείτε το κλειδί ανάκτησης BitLocker στο αρχείο txt
Το κλειδί ανάκτησης BitLocker μπορεί να αποθηκευτεί ως αρχείο txt στον υπολογιστή σας. Εάν δεν το έχετε διαγράψει ακόμα, αναζητήστε το BitLocker Recovery Key.txt στον υπολογιστή σας.
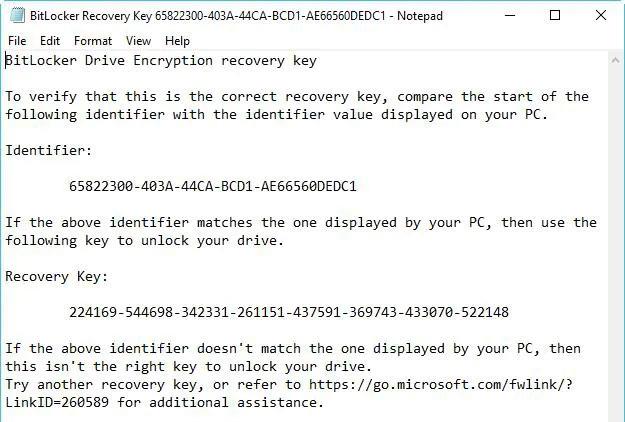
Βρείτε το κλειδί ανάκτησης BitLocker στο αρχείο txt
Εάν έχετε διαγράψει αυτό το αρχείο BitLocker Recovery Key.txt, κάντε λήψη του δωρεάν λογισμικού ανάκτησης δεδομένων iBoysoft Data Recovery για να σαρώσετε τον υπολογιστή σας τώρα για να το επαναφέρετε.
Επιλογή 4: Βρείτε το κλειδί ανάκτησης BitLocker στο έγγραφο
Εάν εκτυπώσατε το κλειδί ανάκτησης BitLocker χρησιμοποιώντας το "Microsoft Print to PDF", αναζητήστε το αρχείο pdf στον υπολογιστή σας.
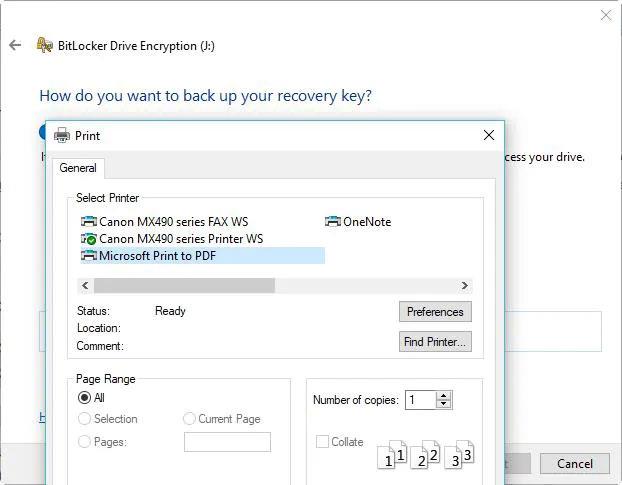
Βρείτε το κλειδί ανάκτησης BitLocker στο έγγραφο
Εάν δεν μπορείτε να βρείτε αυτό το αρχείο pdf χρησιμοποιώντας τη λειτουργία αναζήτησης των Windows, κάντε λήψη του δωρεάν λογισμικού ανάκτησης δεδομένων iBoysoft Data Recovery για να σαρώσετε τον υπολογιστή σας τώρα για να ανακτήσετε το χαμένο αρχείο pdf.
Επιλογή 5: Βρείτε το κλειδί ανάκτησης BitLocker στην υπηρεσία καταλόγου Active Directory
Εάν είστε χρήστης τομέα, το κλειδί ανάκτησης BitLocker ενδέχεται να έχει αποθηκευτεί στην υπηρεσία καταλόγου Active Directory (AD) , επικοινωνήστε με τον διαχειριστή σας για να το λάβετε.
Το BitLocker Recovery Password Viewer μπορεί να εντοπίσει και να προβάλει τα κλειδιά ανάκτησης BitLocker που είναι αποθηκευμένα στην υπηρεσία καταλόγου Active Directory (AD).
Οδηγίες για την προβολή του κλειδιού ανάκτησης BitLocker στην υπηρεσία καταλόγου Active Directory:
Επιλογή 6: Στον λογαριασμό σας στο Azure Active Directory
Για υπολογιστές εργασίας όπου συνδέεστε με λογαριασμό Azure Active Directory, δείτε τις πληροφορίες συσκευής για τον λογαριασμό σας Microsoft Azure και λάβετε ένα κλειδί ανάκτησης.
Πώς να επαληθεύσετε εάν το κλειδί ανάκτησης BitLocker είναι σωστό
Για να επαληθεύσετε εάν το κλειδί ανάκτησης BitLocker είναι σωστό, συγκρίνετε την αρχή του πλήρους αναγνωριστικού κλειδιού ανάκτησης BitLocker με την τιμή αναγνωριστικού κλειδιού ανάκτησης. Δείτε παράδειγμα παρακάτω:

Συγκρίνετε κλειδιά
Το αναγνωριστικό κλειδιού αποκατάστασης BitLocker είναι ο κωδικός που προσδιορίζει το κλειδί ανάκτησης BitLocker. Εάν το αναγνωριστικό κλειδιού αποκατάστασης BitLocker ταιριάζει με το αναγνωριστικό που εμφανίζεται στη μονάδα δίσκου σας, μπορείτε να ξεκλειδώσετε τη μονάδα.
Εάν το αναγνωριστικό κλειδιού αποκατάστασης BitLocker δεν ταιριάζει με το αναγνωριστικό που εμφανίζεται στη μονάδα δίσκου σας, το κλειδί ανάκτησης BitLocker δεν ταιριάζει με αυτήν τη μονάδα και δεν μπορεί να ξεκλειδωθεί. Σε αυτήν την περίπτωση, πρέπει να βρείτε το σωστό κλειδί ανάκτησης BitLocker.
Πώς να βρείτε την τιμή αναγνωριστικού κλειδιού ανάκτησης BitLocker;
Για τόμους κρυπτογραφημένου λειτουργικού συστήματος BitLocker, το αναγνωριστικό κλειδιού αποκατάστασης BitLocker εμφανίζεται στην οθόνη ανάκτησης BitLocker.
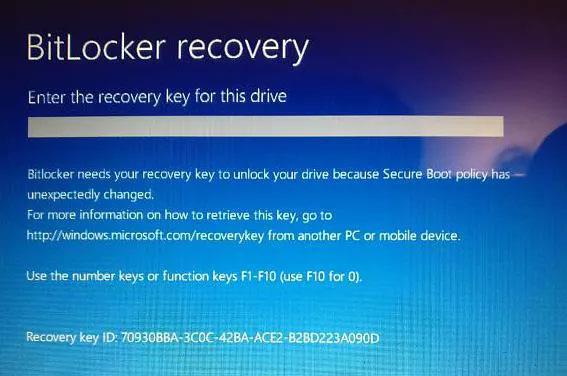
Βρείτε την τιμή αναγνωριστικού κλειδιού αποκατάστασης BitLocker
Για κρυπτογραφημένες μονάδες δεδομένων BitLocker, το αναγνωριστικό κλειδιού αποκατάστασης BitLocker εμφανίζεται όταν ο χρήστης κάνει κλικ στο "Περισσότερες επιλογές" και, στη συνέχεια, εισάγει το κλειδί ανάκτησης στον οδηγό για να ξεκλειδώσει την κρυπτογραφημένη μονάδα δίσκου BitLocker.
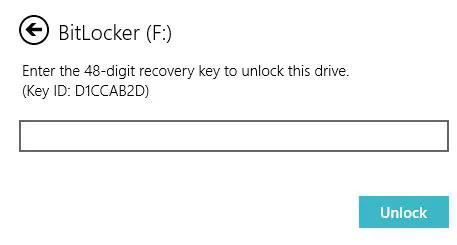
Εισαγάγετε το κλειδί ανάκτησης
Πώς να χρησιμοποιήσετε το αναγνωριστικό κλειδιού αποκατάστασης BitLocker για να ξεκλειδώσετε τη μονάδα δίσκου
Το αναγνωριστικό κλειδιού ανάκτησης BitLocker είναι μόνο ένας κωδικός αναγνώρισης κλειδιού ανάκτησης BitLocker, δεν μπορεί να ξεκλειδώσει μια κρυπτογραφημένη μονάδα δίσκου BitLocker. Σε αυτήν την περίπτωση, θα πρέπει ακόμα να βρείτε το κλειδί ανάκτησης BitLocker κατά αναγνωριστικό κλειδιού.
Πώς να αποκτήσετε το κλειδί ανάκτησης BitLocker με αναγνωριστικό κλειδιού
Εάν μπορείτε να βρείτε το αρχείο txt του κλειδιού ανάκτησης BitLocker ή έχετε αποθηκεύσει το κλειδί ανάκτησης BitLocker στον λογαριασμό σας Microsoft, AD ή Azure AD, μπορείτε να βρείτε το ακριβές κλειδί ανάκτησης BitLocker ανά αναγνωριστικό κλειδιού. Διαφορετικά, δεν υπάρχει τρόπος να λάβετε το κλειδί ανάκτησης BitLocker.
Η λειτουργία Kiosk στα Windows 10 είναι μια λειτουργία για χρήση μόνο 1 εφαρμογής ή πρόσβαση σε μόνο 1 ιστότοπο με επισκέπτες επισκέπτες.
Αυτός ο οδηγός θα σας δείξει πώς να αλλάξετε ή να επαναφέρετε την προεπιλεγμένη θέση του φακέλου Camera Roll στα Windows 10.
Η επεξεργασία του αρχείου hosts μπορεί να προκαλέσει αδυναμία πρόσβασης στο Διαδίκτυο εάν το αρχείο δεν τροποποιηθεί σωστά. Το παρακάτω άρθρο θα σας καθοδηγήσει να επεξεργαστείτε το αρχείο hosts στα Windows 10.
Η μείωση του μεγέθους και της χωρητικότητας των φωτογραφιών θα σας διευκολύνει να τις κοινοποιείτε ή να τις στέλνετε σε οποιονδήποτε. Συγκεκριμένα, στα Windows 10 μπορείτε να αλλάξετε το μέγεθος των φωτογραφιών ομαδικά με μερικά απλά βήματα.
Εάν δεν χρειάζεται να εμφανίσετε αντικείμενα και μέρη που επισκεφτήκατε πρόσφατα για λόγους ασφαλείας ή απορρήτου, μπορείτε εύκολα να το απενεργοποιήσετε.
Η Microsoft μόλις κυκλοφόρησε το Windows 10 Anniversary Update με πολλές βελτιώσεις και νέες δυνατότητες. Σε αυτή τη νέα ενημέρωση θα δείτε πολλές αλλαγές. Από την υποστήριξη γραφίδας Windows Ink έως την υποστήριξη επέκτασης προγράμματος περιήγησης Microsoft Edge, το μενού Έναρξη και η Cortana έχουν επίσης βελτιωθεί σημαντικά.
Ένα μέρος για τον έλεγχο πολλών λειτουργιών απευθείας στο δίσκο συστήματος.
Στα Windows 10, μπορείτε να κατεβάσετε και να εγκαταστήσετε πρότυπα πολιτικής ομάδας για να διαχειριστείτε τις ρυθμίσεις του Microsoft Edge και αυτός ο οδηγός θα σας δείξει τη διαδικασία.
Η Dark Mode είναι μια διεπαφή σκούρου φόντου στα Windows 10, που βοηθά τον υπολογιστή να εξοικονομήσει ενέργεια από την μπαταρία και να μειώσει τον αντίκτυπο στα μάτια του χρήστη.
Η γραμμή εργασιών έχει περιορισμένο χώρο και αν εργάζεστε τακτικά με πολλές εφαρμογές, μπορεί γρήγορα να εξαντληθεί ο χώρος για να καρφιτσώσετε περισσότερες από τις αγαπημένες σας εφαρμογές.









