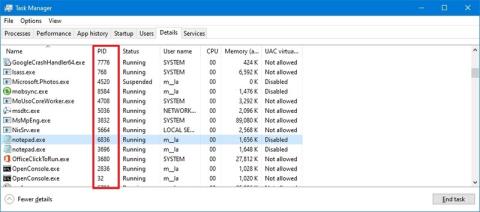Στα Windows 10 , κάθε διαδικασία εφαρμογής ή υπηρεσίας λαμβάνει έναν αριθμό αναγνώρισης που ονομάζεται Αναγνωριστικό διεργασίας (PID). Το PID έχει πολλές διαφορετικές χρήσεις, αλλά κυρίως, υπάρχει για να προσδιορίζει μοναδικά κάθε διεργασία σε όλο το σύστημα και να διακρίνει προγράμματα που εκτελούν πολλές εκδόσεις (όπως κατά την επεξεργασία δύο αρχείων κειμένου με το Σημειωματάριο).
Αν και οι περισσότεροι τακτικοί χρήστες δεν χρειάζεται να ανησυχούν για τις διαδικασίες του συστήματος, η γνώση των αναγνωριστικών τους μπορεί να είναι χρήσιμη σε πολλές περιπτώσεις. Για παράδειγμα, όταν χρειάζεται να κάνετε εντοπισμό σφαλμάτων σε μια εφαρμογή. Μια εφαρμογή παγώνει και πρέπει να τερματίσετε με μη αυτόματο τρόπο τη διαδικασία. Ή πρέπει να ελέγξετε τους πόρους του συστήματος που χρησιμοποιεί μια συγκεκριμένη διεργασία.
Υπάρχουν τουλάχιστον 4 μέθοδοι για να ελέγξετε το Αναγνωριστικό διεργασίας (PID) για οποιαδήποτε ενεργή διεργασία στα Windows 10, χρησιμοποιώντας τη Διαχείριση εργασιών , την Παρακολούθηση πόρων, τη γραμμή εντολών και το PowerShell.
Σε αυτόν τον οδηγό των Windows 10, το Quantrimang.com θα σας δείξει τα βήματα για να προσδιορίσετε το Αναγνωριστικό διαδικασίας για μια εφαρμογή ή υπηρεσία.
Πώς να προσδιορίσετε το αναγνωριστικό διαδικασίας με τη Διαχείριση εργασιών
Για να ελέγξετε το Αναγνωριστικό διαδικασίας για μια εφαρμογή στα Windows 10, ακολουθήστε τα εξής βήματα:
1. Ανοίξτε το Start.
2. Αναζητήστε το Task Manager και κάντε κλικ στο επάνω αποτέλεσμα για να ανοίξετε την εφαρμογή.
Γρήγορη συμβουλή : Μπορείτε επίσης να ανοίξετε την εφαρμογή κάνοντας δεξί κλικ στη γραμμή εργασιών και επιλέγοντας την επιλογή Διαχείριση εργασιών , κάνοντας δεξί κλικ στο κουμπί Έναρξη και επιλέγοντας την επιλογή Διαχείριση εργασιών ή χρησιμοποιώντας τη συντόμευση πληκτρολογίου Ctrl + Shift + Esc .
3. Κάντε κλικ στην καρτέλα Λεπτομέρειες.
4. Επιβεβαιώστε το Process ID της εφαρμογής στη στήλη PID.

Επιβεβαιώστε το αναγνωριστικό διαδικασίας της εφαρμογής
5. Κάντε κλικ στην καρτέλα Υπηρεσίες.
6. Επιβεβαιώστε το Process ID της υπηρεσίας στη στήλη PID.

Επιβεβαιώστε το Αναγνωριστικό διαδικασίας της υπηρεσίας
Αφού ολοκληρώσετε τα βήματα, θα γνωρίζετε τους αριθμούς Process ID για υπηρεσίες και εφαρμογές που εκτελούνται ή έχουν παγώσει στα Windows 10.
Πώς να προσδιορίσετε το αναγνωριστικό διεργασίας χρησιμοποιώντας την Παρακολούθηση πόρων
Για να βρείτε το Αναγνωριστικό διαδικασίας για μια εφαρμογή χρησιμοποιώντας τον πίνακα Παρακολούθηση πόρων, ακολουθήστε τα εξής βήματα:
1. Ανοίξτε το Start.
2. Αναζητήστε το Resource Monitor και κάντε κλικ στο επάνω αποτέλεσμα για να ανοίξετε την εφαρμογή.
3. Κάντε κλικ στην καρτέλα Επισκόπηση.
4. Επιβεβαιώστε το Process ID της εφαρμογής και της υπηρεσίας στη στήλη PID.

Επιβεβαιώστε το αναγνωριστικό διαδικασίας της εφαρμογής και της υπηρεσίας
Αφού ολοκληρώσετε τα βήματα, θα έχετε μια επισκόπηση των αναγνωριστικών για διεργασίες που εκτελούνται και έχουν ανασταλεί.
Πώς να προσδιορίσετε το αναγνωριστικό διαδικασίας χρησιμοποιώντας τη γραμμή εντολών
Για να μάθετε το αναγνωριστικό μιας διαδικασίας χρησιμοποιώντας εντολές, ακολουθήστε τα εξής βήματα:
1. Ανοίξτε το Start.
2. Αναζητήστε τη Γραμμή εντολών και κάντε κλικ στο επάνω αποτέλεσμα για να ανοίξετε το τερματικό.
3. Πληκτρολογήστε την ακόλουθη εντολή για να δείτε τη λίστα Process ID και πατήστε Enter :
tasklist

Προβολή λίστας αναγνωριστικών διεργασίας
4. Πληκτρολογήστε την ακόλουθη εντολή για να δείτε τη λίστα με τα αναγνωριστικά διεργασίας για τις εφαρμογές του Microsoft Store και πατήστε Enter :
tasklist /apps

Δείτε τη λίστα με τα αναγνωριστικά διεργασίας για τις εφαρμογές του Microsoft Store
5. Πληκτρολογήστε την ακόλουθη εντολή για να λάβετε το αναγνωριστικό από το όνομα της διαδικασίας και πατήστε Enter :
tasklist /svc /FI "ImageName eq PROCESS-NAME*"

Λήψη ταυτότητας από το όνομα της διαδικασίας
Στην εντολή, βεβαιωθείτε ότι έχετε αντικαταστήσει το PROCESS-NAME για το όνομα .exe της διαδικασίας. Το * είναι ένας χαρακτήρας μπαλαντέρ για να ταιριάζει με μέρος του ονόματος χωρίς να χρειάζεται να εισαγάγετε το ακριβές όνομα της διαδικασίας.
Αυτό το παράδειγμα δείχνει τις διαδικασίες για το Σημειωματάριο :
tasklist /svc /FI "ImageName eq notepad*"
Αφού ολοκληρώσετε τα βήματα, η έξοδος θα εμφανίσει αναγνωριστικά για διεργασίες που εκτελούνται στη συσκευή.
Πώς να προσδιορίσετε το αναγνωριστικό διεργασίας χρησιμοποιώντας το PowerShell
Για να προσδιορίσετε το Αναγνωριστικό διαδικασίας μιας εφαρμογής ή υπηρεσίας με το PowerShell , ακολουθήστε τα εξής βήματα:
1. Ανοίξτε το Start.
2. Αναζητήστε το PowerShell και κάντε κλικ στο επάνω αποτέλεσμα για να ανοίξετε το Terminal.
3. Πληκτρολογήστε την ακόλουθη εντολή για να δείτε τη λίστα Process ID και πατήστε Enter :
Get-Process

Προβολή λίστας αναγνωριστικών διεργασίας
4. Πληκτρολογήστε την ακόλουθη εντολή για να προβάλετε πληροφορίες (συμπεριλαμβανομένου του αναγνωριστικού) σχετικά με μια διαδικασία και πατήστε Enter :
Get-Process PROCESS-NAME* | Format-List *

Προβολή πληροφοριών (συμπεριλαμβανομένου του αναγνωριστικού) σχετικά με μια διαδικασία
5. Στην εντολή, βεβαιωθείτε ότι έχετε αντικαταστήσει το PROCESS-NAME για το όνομα .exe της διαδικασίας. Το * είναι ένας χαρακτήρας μπαλαντέρ για να ταιριάζει με μέρος του ονόματος χωρίς να χρειάζεται να εισαγάγετε το ακριβές όνομα της διαδικασίας.
Αυτό το παράδειγμα δείχνει το Σημειωματάριο Αναγνωριστικού Διεργασίας και όλες τις διαθέσιμες πληροφορίες σχετικά με τη διαδικασία:
Get-Process notepad* | Format-List *

Εμφανίζει το Σημειωματάριο Αναγνωριστικού Διεργασίας και όλες τις διαθέσιμες πληροφορίες σχετικά με τη διαδικασία
6. Εισαγάγετε την ακόλουθη εντολή για να προσδιορίσετε το αναγνωριστικό, τον κάτοχο της διεργασίας και πατήστε Enter :
Get-Process PROCESS-NAME* -IncludeUserName
7. Στην εντολή, βεβαιωθείτε ότι έχετε αντικαταστήσει το PROCESS-NAME με το όνομα .exe της διαδικασίας. Το * είναι ένας χαρακτήρας μπαλαντέρ για να ταιριάζει με μέρος του ονόματος χωρίς να χρειάζεται να εισαγάγετε το ακριβές όνομα της διαδικασίας.
Αυτό το παράδειγμα δείχνει τις διαδικασίες του Σημειωματάριου:
Get-Process notepad* -IncludeUserName
Αφού ολοκληρώσετε τα βήματα, τα αποτελέσματα θα επιστρέψουν το Αναγνωριστικό διαδικασίας μαζί με άλλες πληροφορίες σχετικά με την εφαρμογή ή την υπηρεσία.