Πώς να βρείτε μεγάλα αρχεία στα Windows 10

Για να βρείτε μεγάλα αρχεία στον υπολογιστή σας, μπορείτε να χρησιμοποιήσετε την εφαρμογή ή να χρησιμοποιήσετε την Εξερεύνηση αρχείων σε έναν υπολογιστή με Windows.

Ο έλεγχος της χωρητικότητας της μονάδας σε έναν υπολογιστή με Windows είναι απαραίτητος για να περιοριστεί η περίπτωση του σφάλματος 100% πλήρους δίσκου , από το οποίο μπορείτε να κάνετε τις απαραίτητες ενέργειες για να ελευθερώσετε τη μνήμη του υπολογιστή Windows .
Υπάρχουν πολλοί τρόποι για να ελέγξουμε τη χωρητικότητα της μονάδας, να βρούμε ποια αρχεία έχουν τη μεγαλύτερη χωρητικότητα, όπως η χρήση του File Explorer απευθείας στον υπολογιστή μέσω εντολών αναζήτησης αρχείων ή χάρη σε εξωτερικές εφαρμογές. τρίτον όπως το Filelight για παράδειγμα. Το Filelight εμφανίζει πληροφορίες πλήρους χωρητικότητας για κάθε μονάδα δίσκου, φακέλους στη μονάδα δίσκου και το μεγαλύτερο μέγεθος αρχείου στη μονάδα. Το παρακάτω άρθρο θα σας καθοδηγήσει να βρείτε μεγάλα αρχεία στο Widows.
1. Οδηγίες για την εύρεση μεγάλων αρχείων χρησιμοποιώντας το Filelight
Βήμα 1:
Οι χρήστες πραγματοποιούν λήψη της εφαρμογής Filelight για Windows 10 σύμφωνα με τον παρακάτω σύνδεσμο και στη συνέχεια συνεχίζουν με την εγκατάσταση ως συνήθως.
Βήμα 2:
Στη συνέχεια, ξεκινήστε την εφαρμογή και θα δείτε μια διεπαφή που συνοψίζει τη χωρητικότητα μνήμης των υπαρχουσών μονάδων δίσκου στα Windows. Κάντε κλικ σε μια μονάδα δίσκου για να πραγματοποιήσετε έναν πιο ενδελεχή έλεγχο.
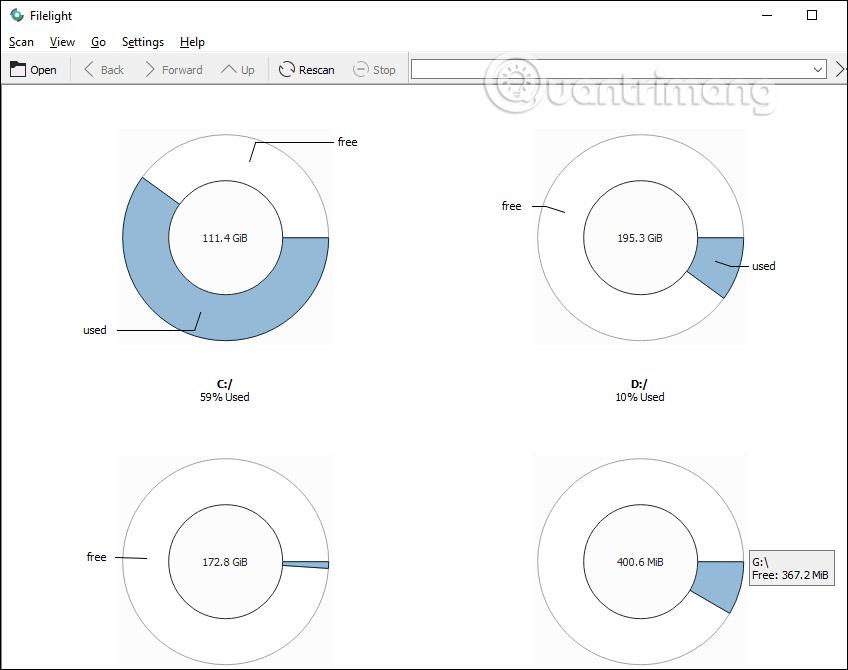
Βήμα 2:
Εκτελέστε σάρωση μονάδας δίσκου. Η γρήγορη ή αργή σάρωση θα εξαρτηθεί από τη συνολική χωρητικότητα αποθήκευσης της μονάδας, τη χωρητικότητα που χρησιμοποιείται και την ταχύτητα ανάγνωσης της μονάδας σκληρού δίσκου... Τα αποτελέσματα εμφανίζουν έναν κύκλο με πολλά διαφορετικά χρωματιστά μέρη , που αντιπροσωπεύουν κάθε φάκελο διαφορετικό στη μονάδα.
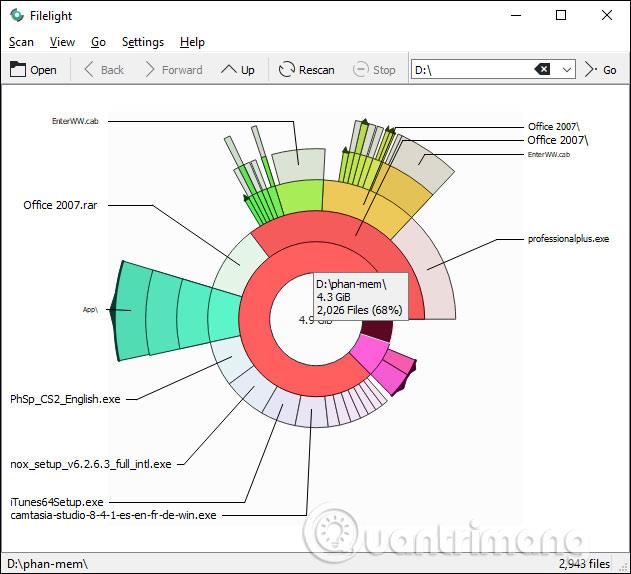
Όταν μετακινείστε στους δακτυλίους, θα εμφανιστεί το όνομα του φακέλου και το συνολικό μέγεθος χωρητικότητας. Εάν μετακινηθείτε στον μεγαλύτερο εξωτερικό κύκλο, θα γνωρίζετε ποιος φάκελος έχει τη μεγαλύτερη χωρητικότητα σε ολόκληρη τη μονάδα δίσκου.
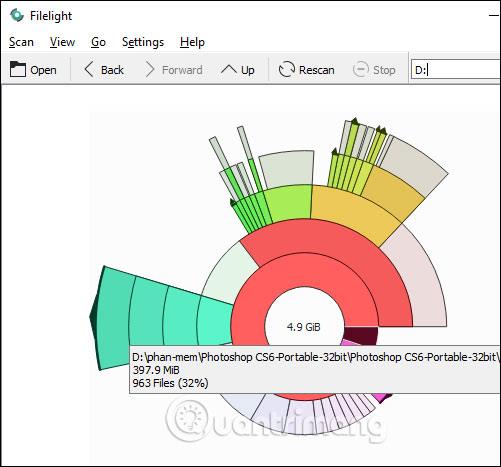
Βήμα 3:
Κάντε κλικ σε ένα φάκελο για να ελέγξετε το μέγεθος των αρχείων. Το γκρι αντιπροσωπεύει αρχεία στο φάκελο. Όταν κάνετε κλικ σε κάθε γκρι πλαίσιο, θα εμφανιστεί και το μέγεθος των αρχείων. Όσο μεγαλύτερο είναι το γκρι πλαίσιο, τόσο μεγαλύτερο είναι το μέγεθος του αρχείου.
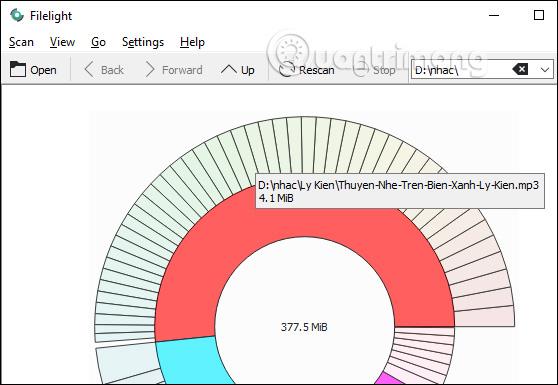
Βήμα 4:
Όταν κάνετε δεξί κλικ σε έναν φάκελο, θα εμφανιστεί ένα μενού με επιλογές όπως παρακάτω. Ανοίξτε τη Διαχείριση αρχείων εδώ για να ανοίξετε γρήγορα αυτόν τον φάκελο.
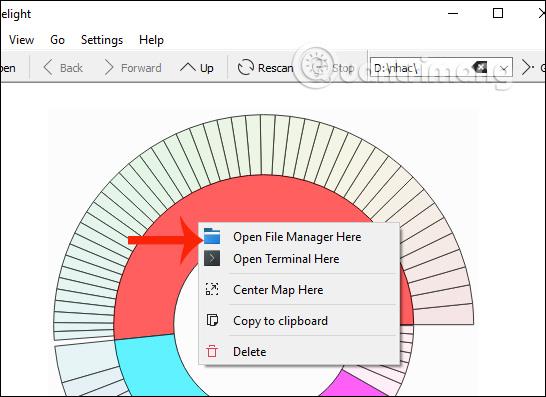
2. Οδηγίες για την εύρεση μεγάλων αρχείων χρησιμοποιώντας την Εξερεύνηση αρχείων
Η λειτουργία αναζήτησης του File Explorer στα Windows 10 είναι καλύτερη από ποτέ. Διαθέτει πολλά προηγμένα φίλτρα για να βρίσκετε γρήγορα τα αρχεία που χρειάζεστε. Το καλύτερο είναι ότι δεν χρειάζεται να θυμάστε ή να κάνετε αναζήτηση στον Ιστό για αυτά τα φίλτρα, επειδή η Εξερεύνηση αρχείων εμφανίζει πλέον όλα τα προηγμένα φίλτρα απευθείας στην καρτέλα Αναζήτηση.
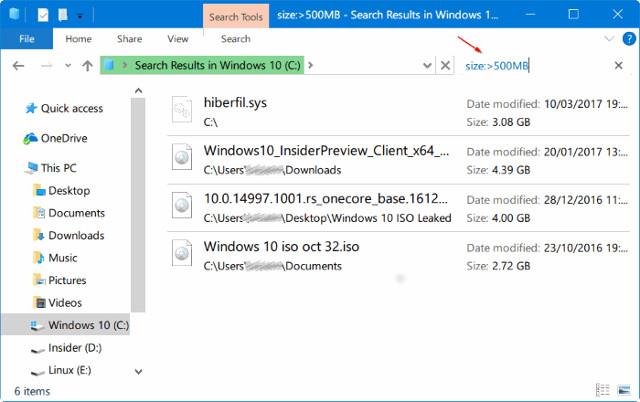
Στην πραγματικότητα, μπορείτε να βρείτε αρχεία οποιουδήποτε μεγέθους χρησιμοποιώντας την ενσωματωμένη αναζήτηση. Για παράδειγμα, μπορείτε να βρείτε όλα τα αρχεία μεγαλύτερα από 1 GB ή 2 GB. Δείτε πώς μπορείτε να αναζητήσετε μεγάλα αρχεία χρησιμοποιώντας την αναζήτηση File Explorer στα Windows 10.
Βήμα 1: Ανοίξτε την Εξερεύνηση αρχείων. Μεταβείτε στη μονάδα δίσκου ή στον φάκελο όπου θέλετε να αναζητήσετε μεγάλα αρχεία.
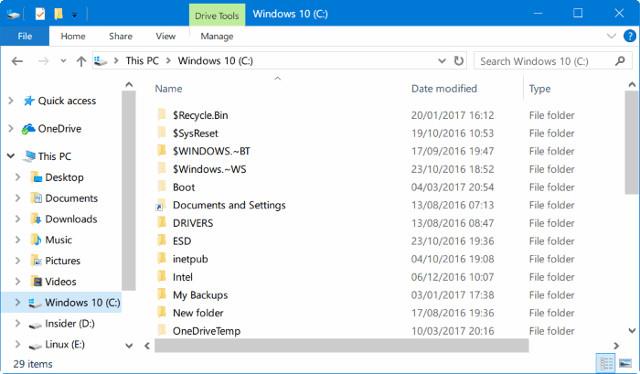
Βήμα 2: Κάντε κλικ στο πεδίο αναζήτησης για να δείτε την καρτέλα Αναζήτηση .
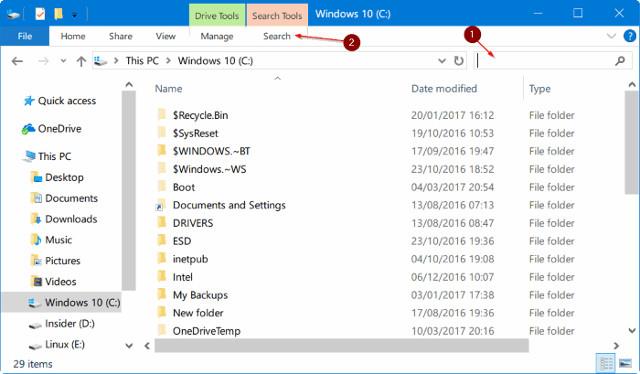
Βήμα 3: Κάντε κλικ στην καρτέλα Αναζήτηση για να δείτε όλες τις σχετικές ρυθμίσεις και επιλογές.
Βήμα 4: Εδώ, κάντε κλικ στο Μέγεθος και, στη συνέχεια, επιλέξτε ένα από τα φίλτρα. Προσφέρει επτά φίλτρα: Empty (0 KB), Tiny (0-10 B), Small (10-100 KB), Medium (100 KB – 1 MB), Large (1-16 MB), Huge (16- 128 MB) ), Gigantic (>128 MB).
Εάν επιλέξετε το φίλτρο Gigantic (> 128 MB), η Εξερεύνηση αρχείων θα αναζητήσει αυτόματα όλα τα αρχεία μεγαλύτερα από 128 MB.
Τώρα, εάν θέλετε να κάνετε αναζήτηση σε όλα τα αρχεία με μέγεθος μεγαλύτερο από 500 MB. Είναι απλό, απλώς εισάγετε μέγεθος:>500 MB για να δείτε όλα τα αρχεία με μέγεθος μεγαλύτερο από 500 MB. Ομοίως, χρησιμοποιήστε μέγεθος:>1 GB για να βρείτε όλα τα αρχεία μεγαλύτερα από 1 GB.
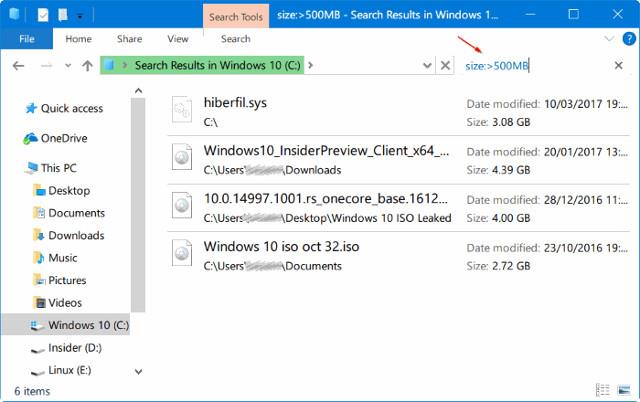
Τέλος, για να βρείτε όλα τα αρχεία μεγαλύτερα από 1 GB αλλά μικρότερα από 5 GB (μπορείτε να ορίσετε οποιοδήποτε μέγεθος), απλώς πληκτρολογήστε μέγεθος:>500 MB<> στο πεδίο αναζήτησης.
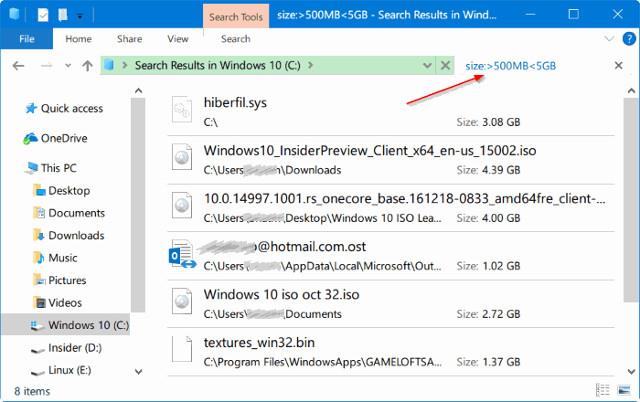
3. Πώς να χρησιμοποιήσετε το WinDirStat για να βρείτε μεγάλα αρχεία
Το WinDirStat είναι μια μικρή και απλή εφαρμογή που σας επιτρέπει να βρείτε μεγάλα αρχεία στα Windows και να τα οπτικοποιήσετε για καλύτερη σύγκριση. Στην πραγματικότητα, το WinDirStat είναι μια από αυτές τις εφαρμογές που κάθε χρήστης των Windows πρέπει να εγκαταστήσει.
Βήμα 1:
Πρώτα, κατεβάστε το WinDirStat από τον επίσημο ιστότοπο και εγκαταστήστε το. Αφού εγκατασταθεί, ανοίξτε την εφαρμογή κάνοντας διπλό κλικ στη συντόμευση της επιφάνειας εργασίας ή αναζητώντας την στο μενού Έναρξη.
Βήμα 2:
Τώρα, επιλέξτε την επιλογή "Μεμονωμένες μονάδες δίσκου" , επιλέξτε τη μονάδα δίσκου που θέλετε και κάντε κλικ στο κουμπί OK. Για να σαρώσετε ολόκληρο τον σκληρό δίσκο, επιλέξτε την επιλογή Όλες οι τοπικές μονάδες δίσκου .
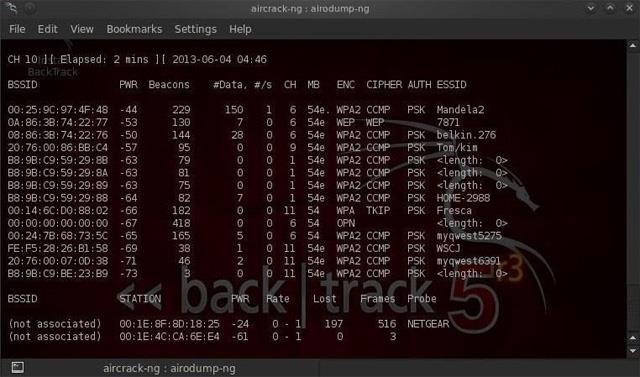
Επιλέξτε την επιλογή Όλες οι τοπικές μονάδες δίσκου
Βήμα 3:
Μόλις κάνετε κλικ στο κουμπί OK , το WinDirStart θα ξεκινήσει τη σάρωση. Ανάλογα με το μέγεθος της μονάδας και τον αριθμό των αρχείων, η διαδικασία σάρωσης θα χρειαστεί λίγο χρόνο για να ολοκληρωθεί. Έτσι, καθίστε αναπαυτικά και περιμένετε μέχρι να ολοκληρωθεί η σάρωση.
Βήμα 4:
Όταν ολοκληρωθεί η σάρωση, το WinDirStat θα εμφανίσει το ποσοστό του χώρου στο δίσκο που χρησιμοποιείται για κάθε ριζικό φάκελο και θα υποστηρίζει οπτική εμφάνιση.
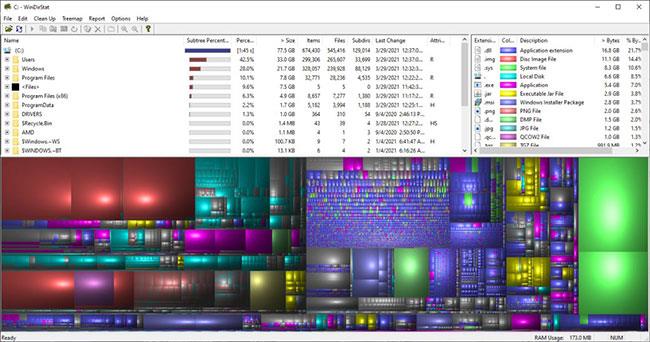
Το WinDirStat θα εμφανίσει το ποσοστό του χώρου στο δίσκο που χρησιμοποιείται
Βήμα 5:
Απλώς αναπτύξτε το δέντρο φακέλου ή κάντε κλικ στην απεικόνιση για να μεταβείτε στο μεγαλύτερο αρχείο.
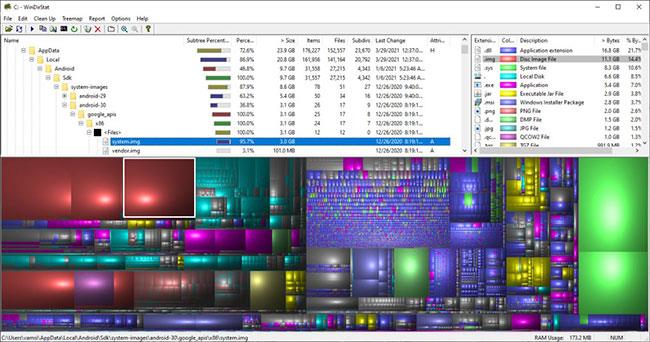
Αναπτύξτε το δέντρο φακέλου ή κάντε κλικ στην απεικόνιση για να μεταβείτε στο μεγαλύτερο αρχείο
Βήμα 6:
Για να προβάλετε το αρχείο στην Εξερεύνηση αρχείων, κάντε δεξί κλικ στο αρχείο και επιλέξτε την επιλογή "Εξερεύνηση εδώ" . Μπορείτε επίσης να διαγράψετε ένα αρχείο επιλέγοντάς το και πατώντας το πλήκτρο Delete στο πληκτρολόγιο.
Σας εύχομαι επιτυχία!
Η λειτουργία Kiosk στα Windows 10 είναι μια λειτουργία για χρήση μόνο 1 εφαρμογής ή πρόσβαση σε μόνο 1 ιστότοπο με επισκέπτες επισκέπτες.
Αυτός ο οδηγός θα σας δείξει πώς να αλλάξετε ή να επαναφέρετε την προεπιλεγμένη θέση του φακέλου Camera Roll στα Windows 10.
Η επεξεργασία του αρχείου hosts μπορεί να προκαλέσει αδυναμία πρόσβασης στο Διαδίκτυο εάν το αρχείο δεν τροποποιηθεί σωστά. Το παρακάτω άρθρο θα σας καθοδηγήσει να επεξεργαστείτε το αρχείο hosts στα Windows 10.
Η μείωση του μεγέθους και της χωρητικότητας των φωτογραφιών θα σας διευκολύνει να τις κοινοποιείτε ή να τις στέλνετε σε οποιονδήποτε. Συγκεκριμένα, στα Windows 10 μπορείτε να αλλάξετε το μέγεθος των φωτογραφιών ομαδικά με μερικά απλά βήματα.
Εάν δεν χρειάζεται να εμφανίσετε αντικείμενα και μέρη που επισκεφτήκατε πρόσφατα για λόγους ασφαλείας ή απορρήτου, μπορείτε εύκολα να το απενεργοποιήσετε.
Η Microsoft μόλις κυκλοφόρησε το Windows 10 Anniversary Update με πολλές βελτιώσεις και νέες δυνατότητες. Σε αυτή τη νέα ενημέρωση θα δείτε πολλές αλλαγές. Από την υποστήριξη γραφίδας Windows Ink έως την υποστήριξη επέκτασης προγράμματος περιήγησης Microsoft Edge, το μενού Έναρξη και η Cortana έχουν επίσης βελτιωθεί σημαντικά.
Ένα μέρος για τον έλεγχο πολλών λειτουργιών απευθείας στο δίσκο συστήματος.
Στα Windows 10, μπορείτε να κατεβάσετε και να εγκαταστήσετε πρότυπα πολιτικής ομάδας για να διαχειριστείτε τις ρυθμίσεις του Microsoft Edge και αυτός ο οδηγός θα σας δείξει τη διαδικασία.
Η Dark Mode είναι μια διεπαφή σκούρου φόντου στα Windows 10, που βοηθά τον υπολογιστή να εξοικονομήσει ενέργεια από την μπαταρία και να μειώσει τον αντίκτυπο στα μάτια του χρήστη.
Η γραμμή εργασιών έχει περιορισμένο χώρο και αν εργάζεστε τακτικά με πολλές εφαρμογές, μπορεί γρήγορα να εξαντληθεί ο χώρος για να καρφιτσώσετε περισσότερες από τις αγαπημένες σας εφαρμογές.









