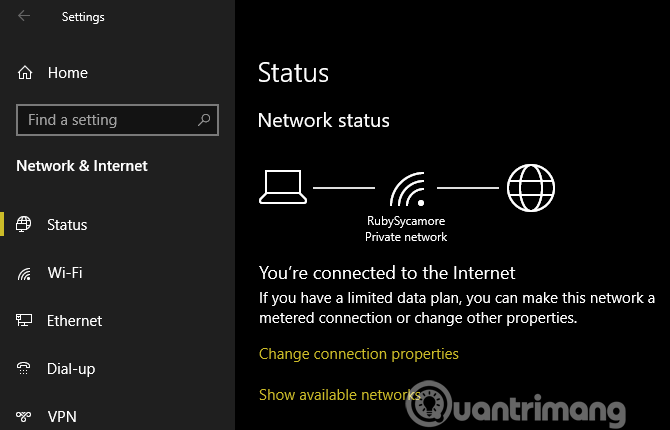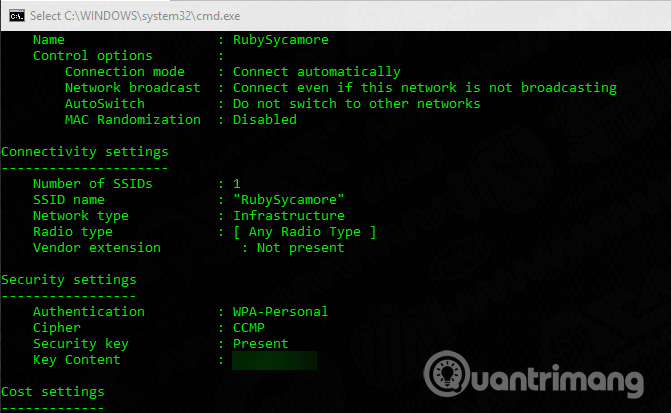Αφού ρυθμίσετε τον δρομολογητή Wifi και συνδέσετε όλες τις συσκευές σας, δεν θα δίνετε πλέον ιδιαίτερη προσοχή σε αυτόν τον κωδικό πρόσβασης. Τι γίνεται όμως αν χρειάζεστε κωδικό πρόσβασης για μια νέα συσκευή ή αλλάξετε τον κωδικό πρόσβασης Wifi ; Αυτό το άρθρο θα σας βοηθήσει να βρείτε και να αλλάξετε τον κωδικό πρόσβασης Wifi στα Windows 10. Την επόμενη φορά, εάν ξεχάσετε τον κωδικό πρόσβασης Wifi, απλώς ακολουθήστε τις οδηγίες σε αυτό το άρθρο.
Βρείτε τον κωδικό πρόσβασης Wifi χρησιμοποιώντας τη γραμμή εντολών
Η γραμμή εντολών βοηθά τους χρήστες να εκτελούν εύκολα όλους τους τύπους εργασιών. Μπορείτε να το χρησιμοποιήσετε για να εκτελέσετε ένα σενάριο που ελέγχει τους κωδικούς πρόσβασης Wi-Fi.
Πρώτα, πρέπει να δημιουργήσετε ένα απλό αρχείο δέσμης για να μάθετε τον κωδικό πρόσβασης Wifi. Ακούγεται περίπλοκο, αλλά ακόμη και όσοι είναι νέοι στη γραμμή εντολών δεν χρειάζεται να ανησυχούν γιατί η διαδικασία διαρκεί μόνο λίγα λεπτά και είναι πολύ εύκολο να γίνει.
Για να συνεχίσετε, θα πρέπει να γνωρίζετε το SSID του δικτύου , το οποίο είναι το όνομα της σύνδεσης Wi-Fi. Για να το επιβεβαιώσετε, κάντε κλικ στο εικονίδιο δικτύου στο δίσκο του συστήματός σας και επιβεβαιώστε το όνομα του δικτύου στο οποίο είστε συνδεδεμένοι. Μπορείτε επίσης να μεταβείτε στις Ρυθμίσεις > Δίκτυο και Διαδίκτυο > Κατάσταση για να το βρείτε.
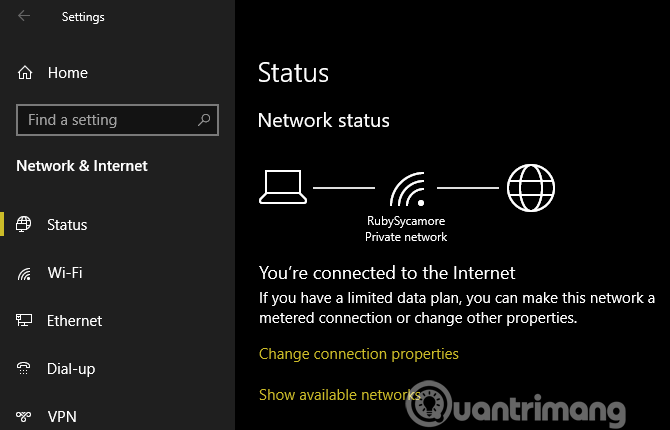
Δημιουργία ομαδικών αρχείων
Για να δημιουργήσετε ένα αρχείο δέσμης για την εύρεση κωδικών πρόσβασης Wi-Fi, πρέπει να χρησιμοποιήσετε το Σημειωματάριο . Ανοίξτε το πληκτρολογώντας σημειωματάριο στο μενού Έναρξη. Όταν ανοίξει το Σημειωματάριο, επικολλήστε το παρακάτω κείμενο, αντικαθιστώντας το YOUR_SSID με το όνομα του δικτύου που βρήκατε στο προηγούμενο βήμα, βεβαιωθείτε ότι το όνομα SSID είναι σε εισαγωγικά.
Τώρα, επιλέξτε Αρχείο > Αποθήκευση ως . Στο κάτω μέρος του παραθύρου, θα δείτε το αναπτυσσόμενο πεδίο Αποθήκευση ως τύπος , αλλαγή από Έγγραφο κειμένου σε Όλα τα αρχεία .
Στο πεδίο Όνομα αρχείου, ονομάστε το αρχείο, για παράδειγμα Εύρεση κωδικού πρόσβασης Wi-Fi ή κάτι τέτοιο. Απλώς φροντίστε να τερματίσετε το όνομα του αρχείου με .bat . Επιλέξτε να αποθηκεύσετε το σενάριο σε μια βολική τοποθεσία και κάντε κλικ στην Αποθήκευση .
Τώρα, όταν είστε συνδεδεμένοι σε ένα δίκτυο Wi-Fi, κάντε διπλό κλικ σε αυτό το αρχείο για να ανοίξετε ένα παράθυρο γραμμής εντολών που εμφανίζει πληροφορίες σχετικά με το δίκτυο. Θα βρείτε τον κωδικό πρόσβασης δίπλα στο Βασικό περιεχόμενο .
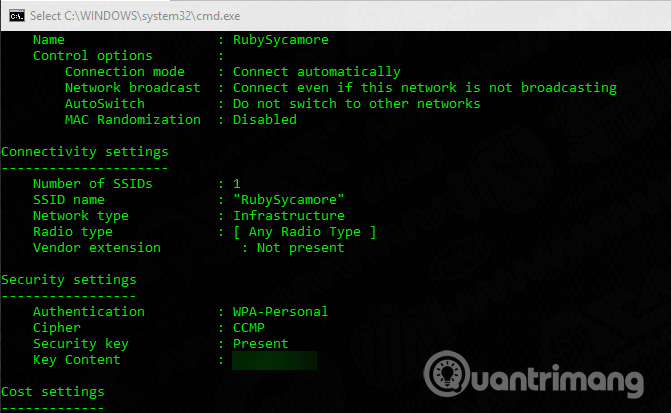
Σημειώστε ότι αυτή η μέθοδος χρησιμοποιείται μόνο για την προβολή του κωδικού πρόσβασης χωρίς να τον αλλάξετε.
Πώς να βρείτε τον κωδικό πρόσβασης Wi-Fi μέσω των ρυθμίσεων των Windows
Εάν δεν θέλετε να δημιουργήσετε ένα αρχείο δέσμης, μπορείτε να πλοηγηθείτε σε ορισμένα μενού του Widnows για να βρείτε τον κωδικό πρόσβασης. Ανατρέξτε στο άρθρο Τρόπος προβολής αποθηκευμένων κωδικών πρόσβασης Wi-Fi στα Windows 7/8/10 .
Πώς να αλλάξετε τον κωδικό πρόσβασης Wi-Fi σε οποιονδήποτε επιτραπέζιο ή φορητό υπολογιστή
Και οι δύο παραπάνω μέθοδοι μπορούν να ανακαλύψουν τον κωδικό πρόσβασης Wifi, αλλά δεν επιτρέπουν την αλλαγή του κωδικού πρόσβασης. Εάν θέλετε να αλλάξετε τον κωδικό πρόσβασης Wifi, πρέπει πραγματικά να συνδεθείτε στο δρομολογητή και να κάνετε προσαρμογές εκεί.
Υπάρχουν μερικοί λόγοι για τους οποίους πρέπει να αλλάξετε τον κωδικό πρόσβασής σας στο Wifi, όπως ο κωδικός πρόσβασης που δημιουργήσατε προηγουμένως δεν είναι αρκετά ισχυρός ή κάποιος που δεν εμπιστεύεστε έχει τον κωδικό πρόσβασής σας στο Wifi.
Για να συνδεθείτε στο δρομολογητή, πρέπει να γνωρίζετε τη διεύθυνση IP . Ο ευκολότερος τρόπος για να βρείτε τη διεύθυνση IP είναι να κάνετε δεξί κλικ στο κουμπί Έναρξη και να επιλέξετε Γραμμή εντολών ή Windows PowerShell . Πληκτρολογήστε την εντολή ipconfig και θα δείτε μια λίστα πληροφοριών, βρείτε τη διεύθυνση IP του δρομολογητή δίπλα στο Default Gateway .
Εισαγάγετε αυτήν τη διεύθυνση IP στο πρόγραμμα περιήγησής σας και, στη συνέχεια, θα χρειαστεί να συνδεθείτε. Αυτός είναι ένας διαφορετικός κωδικός πρόσβασης από τον κωδικό πρόσβασης που χρησιμοποιείτε για να συνδεθείτε στο δίκτυό σας. Χωρίς να το αλλάξετε, θα μπορούσε να είναι κάτι γενικό όπως κωδικός πρόσβασης ή διαχειριστής .
Αναζητήστε τον αριθμό μοντέλου του δρομολογητή σας στο Google για να μάθετε τον προεπιλεγμένο κωδικό πρόσβασης. Για να ασφαλίσετε το δίκτυό σας Wi-Fi , θα πρέπει να αλλάξετε αυτόν τον προεπιλεγμένο κωδικό πρόσβασης.
Οι ακριβείς οδηγίες θα εξαρτηθούν από το μοντέλο του δρομολογητή σας. Γενικά, μπορείτε να βρείτε μια ενότητα όπως το Wireless ή το WLAN που έχει την επιλογή να αλλάξετε τον κωδικό πρόσβασης του δικτύου σας μεταξύ άλλων λειτουργιών.

Σημειώστε ότι όταν αλλάζετε τον κωδικό πρόσβασης Wi-Fi, θα πρέπει να εισαγάγετε ξανά τον νέο κωδικό πρόσβασης σε όλες τις συσκευές σας για να τις συνδέσετε ξανά.
Τώρα ξέρετε πώς να βρείτε και να αλλάξετε τον κωδικό πρόσβασης Wi-Fi στα Windows. Δεν είναι δύσκολο να βρείτε τον κωδικό πρόσβασης που ξεχάσατε και η αλλαγή του είναι εξίσου απλή. Να θυμάστε ότι πρέπει να φυλάξετε τον κωδικό πρόσβασης Wifi σε ασφαλές μέρος. Εάν δυσκολεύεστε να θυμηθείτε τον κωδικό πρόσβασής σας, θα πρέπει να χρησιμοποιήσετε μια εφαρμογή διαχείρισης κωδικών πρόσβασης .
Σας εύχομαι επιτυχία!