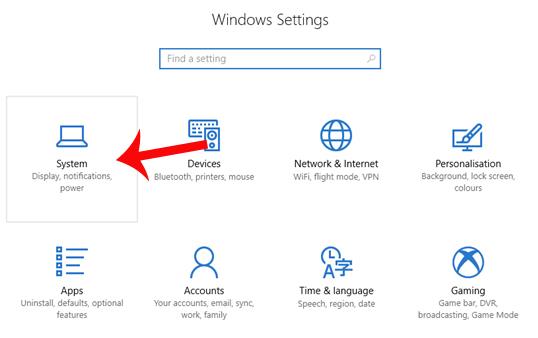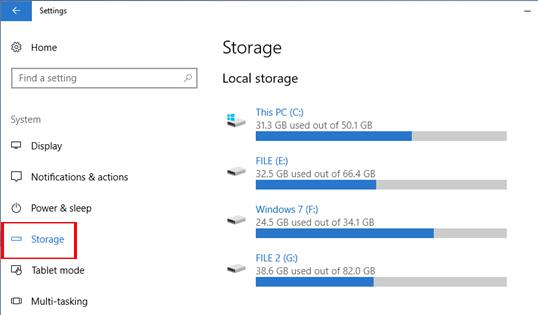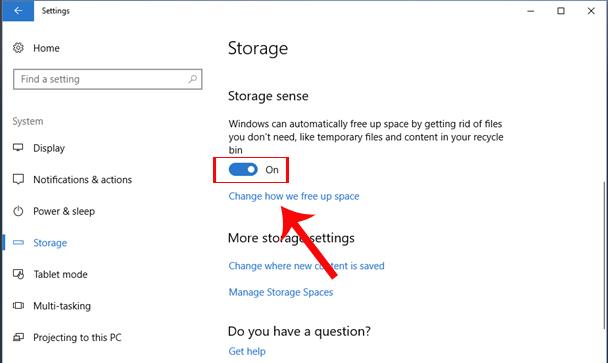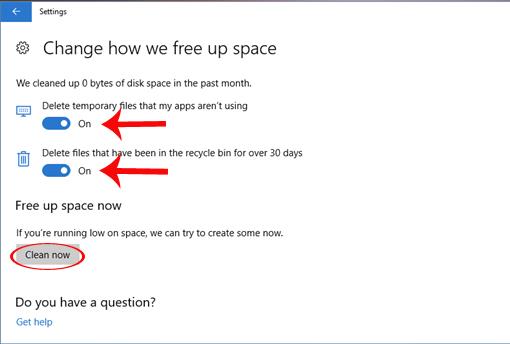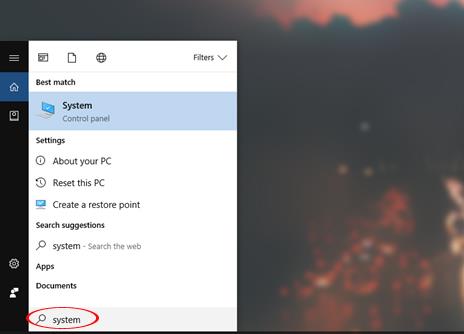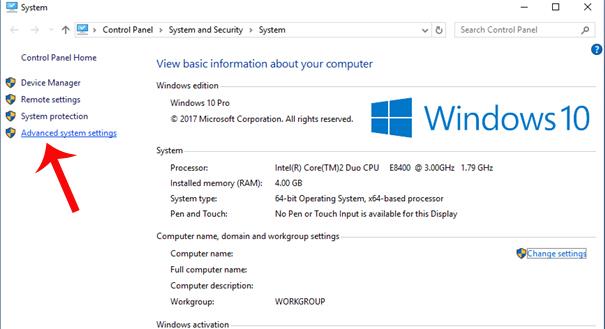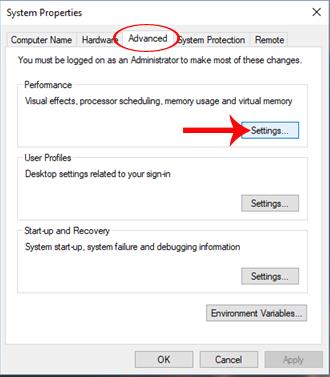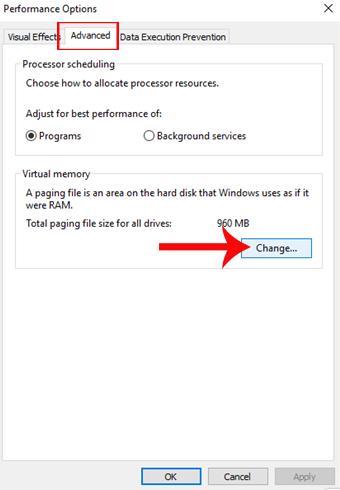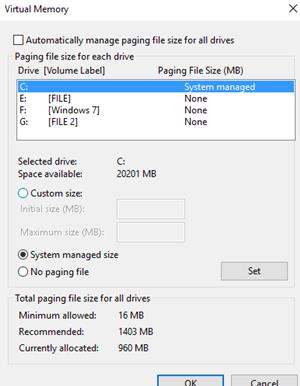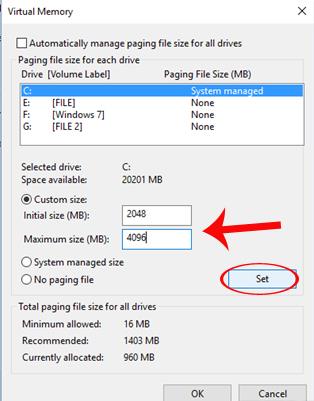Αμέσως μετά την κυκλοφορία της επίσημης έκδοσης λειτουργικού συστήματος Windows 10 Creators από τη Microsoft, πολλοί υπολογιστές έχουν αναβαθμιστεί σε αυτή τη νέα έκδοση για να έχουν πρόσφατα ενημερωμένες λειτουργίες, καθώς και αναβαθμίσεις σε σύγκριση με πριν. Ωστόσο, εάν ο υπολογιστής σας έχει χαμηλή διαμόρφωση, η εγκατάσταση και η χρήση λειτουργιών στα Windows 10 Creators θα είναι λίγο δύσκολη.
Για να ξεπεραστεί αυτή η κατάσταση, οι χρήστες μπορούν να βελτιστοποιήσουν το λειτουργικό σύστημα στον υπολογιστή για να αυξήσουν την ικανότητα εργασίας και την απόδοση του συστήματος υπολογιστή κατά την εγκατάσταση των Windows 10 Creators.
1. Εκκαθάριση ανεπιθύμητων αρχείων σε Windows 10 Creators:
Βήμα 1:
Στη διεπαφή του υπολογιστή, μεταβούμε στις Ρυθμίσεις και, στη συνέχεια, επιλέγουμε Ρυθμίσεις συστήματος .
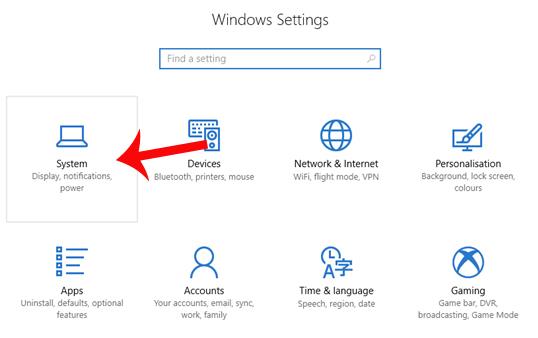
Βήμα 2:
Στη διεπαφή συστήματος στη λίστα στα αριστερά της διεπαφής, βρίσκουμε την ενότητα Ρυθμίσεις αποθήκευσης .
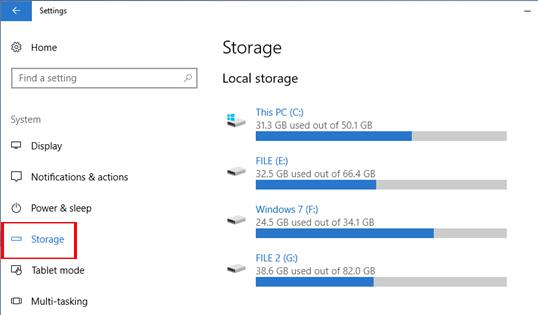
Βήμα 3:
Στο περιεχόμενο στα δεξιά, οι χρήστες κοιτάζουν προς τα κάτω και στην ενότητα Αίσθηση αποθήκευσης , μεταβαίνουν στη λειτουργία ενεργοποίησης σύροντας την οριζόντια γραμμή προς τα δεξιά. Συνεχίστε να κάνετε κλικ στο Αλλαγή του τρόπου με τον οποίο ελευθερώνουμε χώρο .
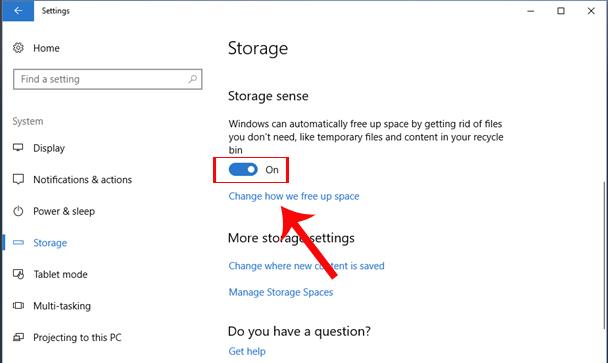
Βήμα 4:
Σε αυτή τη νέα διεπαφή θα έχουμε 2 επιλογές για να τακτοποιήσουμε το σύστημα, όπως:
- Διαγραφή προσωρινών αρχείων που δεν χρησιμοποιούν οι εφαρμογές μου: επιλέξτε να διαγράψετε όλα τα προσωρινά αρχεία που δεν χρειάζονται πλέον στο σύστημα.
- Διαγραφή αρχείων που βρίσκονται στον κάδο ανακύκλωσης για περισσότερες από 30 ημέρες: επιλέξτε να διαγράψετε αρχεία που υπάρχουν στον Κάδο Ανακύκλωσης όταν έχουν καθυστερήσει 30 ημέρες.
Οι χρήστες θα μεταβούν στη λειτουργία On και στις δύο αυτές επιλογές για να καθαρίσουν τα αρχεία που δεν χρειάζεται να χρησιμοποιούν στον υπολογιστή. Στη συνέχεια, κάντε κλικ στο Clean now για να ολοκληρώσετε τη διαγραφή αρχείων και τον καθαρισμό ανεπιθύμητων αρχείων στον υπολογιστή.
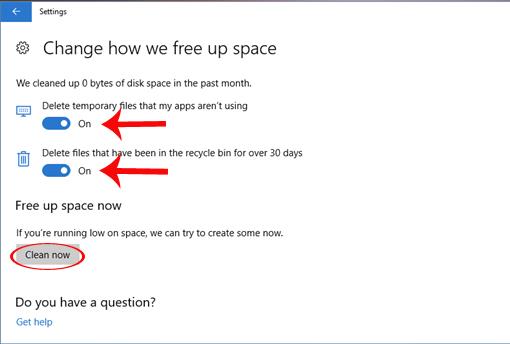
2. Επιταχύνετε το σύστημα Windows 10 Creators:
Βήμα 1:
Μόλις ενεργοποιηθεί η δυνατότητα Storage Sense στα Windows 10 Creators, διαγράφοντας ανεπιθύμητα αρχεία για να αυξηθεί ο ελεύθερος χώρος του συστήματος, οι χρήστες μπορούν να συνεχίσουν να προσαρμόζουν και να επιταχύνουν το σύστημα. Στην Cortana, πληκτρολογήστε τη λέξη-κλειδί Σύστημα και κάντε κλικ στο αποτέλεσμα αναζήτησης.
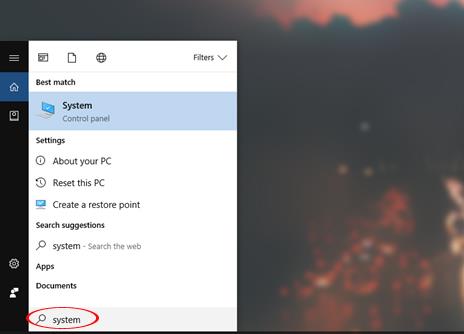
Βήμα 2:
Στη διεπαφή πληροφοριών συστήματος, βρείτε την επιλογή Προηγμένες ρυθμίσεις συστήματος στην πιο αριστερή λίστα μενού στα αριστερά της διεπαφής.
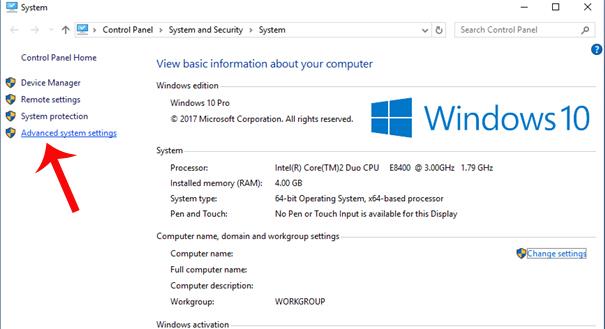
Βήμα 3:
Εμφανίζεται η διεπαφή System Properties , κάντε κλικ στην καρτέλα Advcanced και, στη συνέχεια, κάντε κλικ στο κουμπί Settings κάτω από την ενότητα Performance .
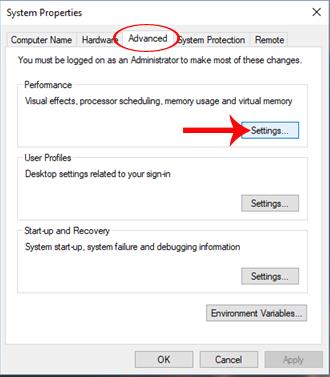
Βήμα 4:
Μετάβαση στη διεπαφή Επιλογών απόδοσης , συνεχίζουμε να κάνουμε κλικ στο κουμπί Για προχωρημένους και, στη συνέχεια, να κάνουμε κλικ στο Αλλαγή... στην ενότητα Εικονική μνήμη παρακάτω.
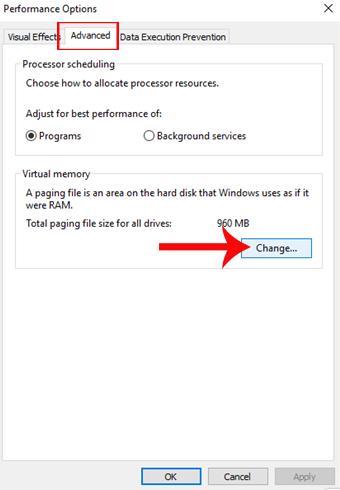
Βήμα 5:
Παράθυρο διαλόγου Εικονική μνήμη, καταργήστε την επιλογή της επιλογής Αυτόματη διαχείριση μεγέθους αρχείου σελιδοποίησης για όλα τα προγράμματα οδήγησης . Στη συνέχεια, ο χρήστης κάνει κλικ στο διαμέρισμα μονάδας δίσκου C στην παρακάτω λίστα και επιλέξτε Προσαρμοσμένο μέγεθος.
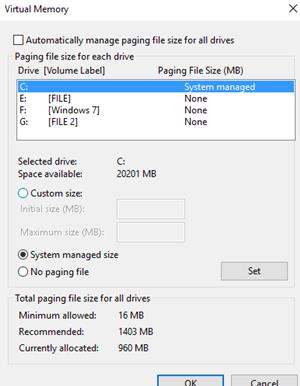
Βήμα 6:
Εδώ οι χρήστες θα προσαρμόσουν τη χωρητικότητα στην ενότητα Προσαρμοσμένο μέγεθος . Ανάλογα με την τρέχουσα χωρητικότητα ελεύθερου διαμερίσματος στον υπολογιστή, αλλάζουμε τις τιμές για το αρχικό μέγεθος (MB) και το μέγιστο μέγεθος (MB). Μπορούμε να εισάγουμε Αρχικό μέγεθος ως 2048 και Μέγιστο μέγεθος ως 4096.
Τέλος, πατήστε το κουμπί Set παρακάτω για να αλλάξετε τις νέες ρυθμίσεις.
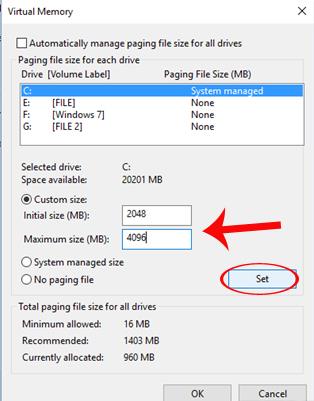
Μόλις ο χρήστης καθαρίσει ανεπιθύμητα αρχεία και προσαρμόσει το σύστημα, ο υπολογιστής θα λειτουργεί πιο ομαλά, ξεπερνώντας την αργή λειτουργία σε υπολογιστές με αδύναμη διαμόρφωση κατά την εγκατάσταση του λειτουργικού συστήματος. Windows 10 Creators Update
Σας εύχομαι επιτυχία!