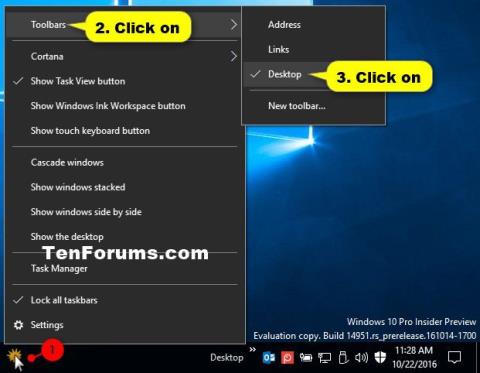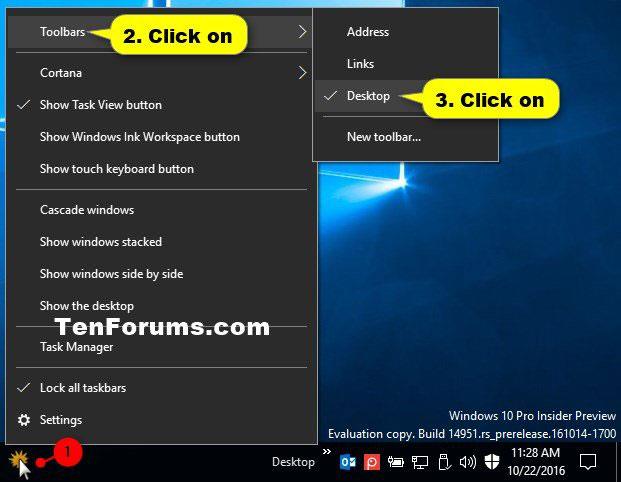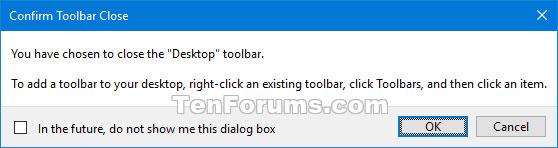Τα Windows περιλαμβάνουν μια ειδική γραμμή εργαλείων επιφάνειας εργασίας που ονομάζεται γραμμή εργασιών, η οποία εμφανίζεται στο κάτω μέρος της οθόνης προβολής από προεπιλογή. Η γραμμή εργασιών σάς επιτρέπει να βρίσκετε, να προβάλλετε, να ανοίγετε και να κάνετε εναλλαγή μεταξύ των εφαρμογών σας. Μπορείτε επίσης να δείτε την ημερομηνία και την ώρα, τα εικονίδια συστήματος και τα στοιχεία που εκτελούνται στο παρασκήνιο στην περιοχή ειδοποιήσεων.
Μπορείτε να κάνετε τη γραμμή εργασιών να φαίνεται όπως θέλετε, να διαχειριστείτε το ημερολόγιό σας, να καρφιτσώσετε τις αγαπημένες σας εφαρμογές σε αυτήν, να αλλάξετε το μέγεθός της, να αλλάξετε τη θέση της στην οθόνη και να καθορίσετε πώς ομαδοποιούνται τα κουμπιά της γραμμής εργασιών όταν έχετε ανοιχτά πολλά παράθυρα.
Μπορείτε επίσης να προσθέσετε μια γραμμή εργαλείων στη γραμμή εργασιών. Οι προεπιλεγμένες γραμμές εργαλείων περιλαμβάνουν Διεύθυνση , Σύνδεσμοι , Επιφάνεια εργασίας και οποιεσδήποτε νέες (προσαρμοσμένες) γραμμές εργαλείων που έχουν προστεθεί από τον χρήστη ή την εφαρμογή.
Εάν έχετε πολλές εξωτερικές οθόνες συνδεδεμένες στον υπολογιστή σας, η γραμμή εργαλείων θα εμφανίζεται μόνο στη γραμμή εργασιών της κύριας οθόνης από προεπιλογή.
Αυτός ο οδηγός θα σας δείξει πώς να αφαιρέσετε γραμμές εργαλείων από τη γραμμή εργασιών στα Windows 10 .
Καταργήστε τις γραμμές εργαλείων από τη γραμμή εργασιών χρησιμοποιώντας το μενού περιβάλλοντος της γραμμής εργασιών
Κάντε δεξί κλικ ή πατήστε παρατεταμένα στη γραμμή εργασιών, κάντε κλικ στην επιλογή Γραμμές εργαλείων και, στη συνέχεια, κάντε κλικ στην επιλεγμένη γραμμή εργαλείων (για παράδειγμα, Επιφάνεια εργασίας ) που θέλετε να καταργήσετε.
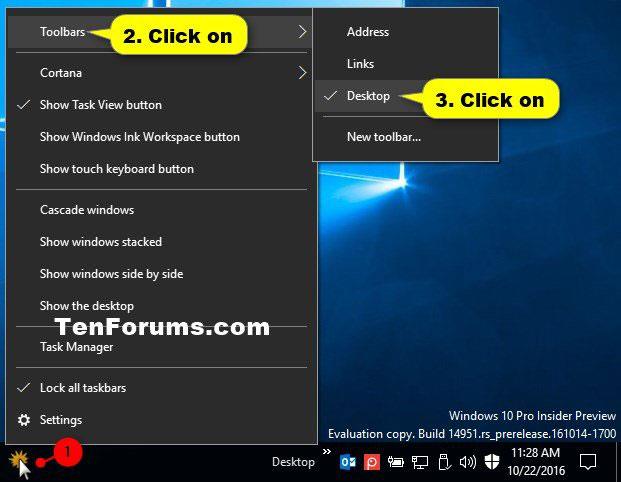
Καταργήστε τις γραμμές εργαλείων από τη γραμμή εργασιών χρησιμοποιώντας το μενού περιβάλλοντος της γραμμής εργασιών
Αφαιρέστε τη γραμμή εργαλείων από τη γραμμή εργασιών χρησιμοποιώντας το μενού περιβάλλοντος του διαχωριστικού γραμμής εργαλείων
1. Ξεκλειδώστε τη γραμμή εργασιών εάν δεν το έχετε κάνει ήδη.
2. Κάντε δεξί κλικ ή πατήστε παρατεταμένα το διαχωριστικό (διαχωριστικό ομάδας) στη γραμμή εργασιών ακριβώς στα αριστερά της γραμμής εργαλείων (π.χ. Επιφάνεια εργασίας ) που θέλετε να καταργήσετε και κάντε κλικ στο Κλείσιμο γραμμής εργαλείων .
Κάντε κλικ στο Κλείσιμο της γραμμής εργαλείων
3. Κάντε κλικ στο OK για επιβεβαίωση.
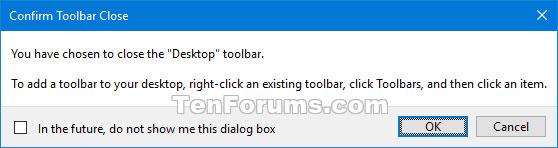
Κάντε κλικ στο OK για επιβεβαίωση