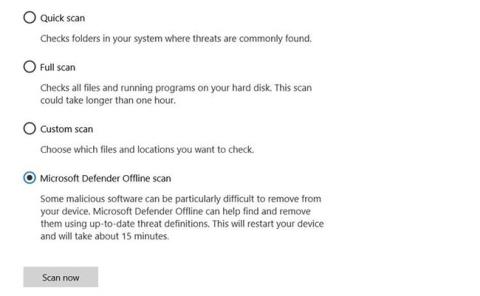Το Microsoft Defender είναι ένα ισχυρό λογισμικό προστασίας από ιούς που προσφέρει μια σειρά από σημαντικές δυνατότητες ασφαλείας. Εκτός από την τυπική προστασία προστασίας από ιούς, το Microsoft Defender σάς προσφέρει επίσης μερικά πολύ καλά πρόσθετα που λείπουν σε άλλα κορυφαία προγράμματα προστασίας από ιούς .
Σήμερα, το Quantrimang.com θα εξετάσει μαζί με τους αναγνώστες τη δυνατότητα σάρωσης εκτός σύνδεσης του Microsoft Defender και πώς μπορείτε να χρησιμοποιήσετε αυτήν τη δυνατότητα για να αφαιρέσετε κακόβουλο λογισμικό από τα Windows 10.
Πότε πρέπει να χρησιμοποιήσετε τη σάρωση εκτός σύνδεσης του Microsoft Defender;
Η Microsoft έφερε επανάσταση στο Microsoft Defender (πρώην Windows Defender) για τα Windows 10. Είναι πλέον η πιο προηγμένη πλατφόρμα ασφαλείας all-in-one για χρήστες Windows. Η σάρωση εκτός σύνδεσης είναι μία από τις πολλές νέες δυνατότητες που η Microsoft έχει σταδιακά ενσωματώσει στο Microsoft Defender.
Λοιπόν, τι ακριβώς κάνει αυτή τη δυνατότητα σάρωσης εκτός σύνδεσης τόσο ισχυρή;
Το Microsoft Defender Offline εκτελεί μια βαθιά σάρωση εκτός σύνδεσης του υπολογιστή σας. Η σάρωση εκτός σύνδεσης αναζητά ιούς, trojans και άλλο κακόβουλο λογισμικό που το λογισμικό προστασίας από ιούς ενδέχεται να μην εντοπίσει όταν εκτελούνται τα Windows. Ένα καθαρό περιβάλλον, χωρίς πρόσθετα προγράμματα και διαδικασίες, επιτρέπει στο Microsoft Defender να σαρώνει τον υπολογιστή σας και να εντοπίζει και να αφαιρεί σωστά κακόβουλο λογισμικό.
Πολλά κακόβουλα προγράμματα εκτελούνται στο παρασκήνιο και μερικές φορές ακόμη και το καλύτερο λογισμικό προστασίας από ιούς δεν μπορεί να εντοπίσει εξαιρετικά ανθεκτικό και ενοχλητικό κακόβουλο λογισμικό. Τα Rootkits που είναι κρυμμένα κατά τη διαδικασία εκκίνησης μπορούν επίσης να εντοπιστούν χρησιμοποιώντας σάρωση εκτός σύνδεσης. Η σάρωση εκτός σύνδεσης του Microsoft Defender κάνει εξαιρετική δουλειά στην αφαίρεση κακόβουλου λογισμικού και στην προστασία του υπολογιστή σας από περαιτέρω ζημιές.
Πώς να χρησιμοποιήσετε το Microsoft Defender Offline στα Windows 10
Μπορείτε να ξεκινήσετε μια σάρωση εκτός σύνδεσης στα Windows 10 με λίγα μόνο κλικ, αλλά ολόκληρη η σάρωση διαρκεί περίπου 15 λεπτά για να ολοκληρωθεί. Βεβαιωθείτε ότι έχετε αποθηκεύσει όλες τις μη αποθηκευμένες εργασίες σας και τα σημαντικά αρχεία πριν ξεκινήσετε τη σάρωση εκτός σύνδεσης.
Μέθοδος 1: Ξεκινήστε μια σάρωση εκτός σύνδεσης του Microsoft Defender χρησιμοποιώντας την Ασφάλεια των Windows
Ο πρώτος τρόπος εκτέλεσης του Microsoft Defender Offline Scan είναι αρκετά απλός:
1. Αναζητήστε την Ασφάλεια των Windows στο μενού Έναρξη και επιλέξτε το καταλληλότερο αποτέλεσμα.
2. Μεταβείτε στην επιλογή Προστασία από ιούς και απειλές > Επιλογές σάρωσης .
3. Επιλέξτε Microsoft Defender Offline scan και κάντε κλικ στο Scan now.
4. Στο παράθυρο διαλόγου που εμφανίζεται, κάντε κλικ στην επιλογή Σάρωση.

Ξεκινήστε τη σάρωση του Microsoft Defender Offline χρησιμοποιώντας την Ασφάλεια των Windows
Στη συνέχεια, τα Windows 10 θα επανεκκινηθούν και η σάρωση για κακόβουλο λογισμικό εκτός σύνδεσης θα ξεκινήσει κατά την εκκίνηση. Η οθόνη προστασίας από ιούς του Windows Defender και το παράθυρο της γραμμής εντολών θα εμφανίσουν την πρόοδο της σάρωσης εκτός σύνδεσης.
Μέθοδος 2: Ξεκινήστε μια σάρωση εκτός σύνδεσης του Microsoft Defender χρησιμοποιώντας το PowerShell
Το PowerShell είναι ένα πλαίσιο διαχείρισης πολλαπλών πλατφορμών ενσωματωμένο στο λειτουργικό σύστημα Windows. Μπορείτε να διαχειριστείτε εύκολα το Microsoft Defender χρησιμοποιώντας το PowerShell και ακόμη και να εκτελέσετε σαρώσεις εκτός σύνδεσης με μία μόνο εντολή.

Ξεκινήστε μια σάρωση εκτός σύνδεσης του Microsoft Defender χρησιμοποιώντας το PowerShell
Δείτε πώς μπορείτε να χρησιμοποιήσετε το PowerShell για να εκτελέσετε σάρωση εκτός σύνδεσης του Microsoft Defender:
1. Πληκτρολογήστε windows powershell στη γραμμή αναζήτησης του μενού Έναρξη .
2. Κάντε δεξί κλικ στο Windows PowerShell και επιλέξτε Εκτέλεση ως διαχειριστής .
3. Πληκτρολογήστε την ακόλουθη εντολή στην κονσόλα PowerShell και πατήστε Enter :
Start -MpWDOScan
Στη συνέχεια, ο υπολογιστής σας θα επανεκκινηθεί και θα πραγματοποιηθεί η σάρωση εκτός σύνδεσης.
Αποτελέσματα σάρωσης
Αφού το Microsoft Defender ολοκληρώσει τη σάρωση εκτός σύνδεσης, μπορείτε να δείτε τα αποτελέσματα σάρωσης μεταβαίνοντας στην ενότητα Ασφάλεια των Windows > Προστασία από ιούς και νήματα > Ιστορικό προστασίας .
Πώς να χρησιμοποιήσετε τη σάρωση κακόβουλου λογισμικού εκτός σύνδεσης στα Windows 7/8.1
Στα Windows 7 και στα Windows 8.1, η διαδικασία εκτέλεσης μιας σάρωσης εκτός σύνδεσης είναι αρκετά διαφορετική. Πρώτα, πρέπει να κάνετε λήψη του Windows Defender Offline, να δημιουργήσετε ένα USB ή CD/DVD με δυνατότητα εκκίνησης και στη συνέχεια να ξεκινήσετε το εργαλείο Windows Defender στον υπολογιστή σας. Στη συνέχεια, το Windows Defender Offline θα σαρώσει τον υπολογιστή σας για κακόβουλο λογισμικό σε ένα "καθαρό" περιβάλλον.
Εκτελέστε μια σάρωση για κακόβουλο λογισμικό εκτός σύνδεσης στα Windows 7/8.1 ως εξής:
1. Κάντε λήψη του βοηθητικού προγράμματος Windows Defender Offline 32 bit ή 64 bit ανάλογα με το σύστημά σας.
2. Εκτελέστε το πρόγραμμα εγκατάστασης και δημιουργήστε μέσα εγκατάστασης σε USB/CD/DVD.
3. Επανεκκινήστε τον υπολογιστή σας και εκκινήστε από το επιλεγμένο μέσο. Το Windows Defender Offline θα σαρώσει και θα αφαιρέσει κακόβουλο λογισμικό από τον υπολογιστή σας.
Καταργήστε κακόβουλο λογισμικό με το Microsoft Defender Offline
Το Microsoft Defender Offline είναι ένα εύχρηστο βοηθητικό πρόγραμμα που σας βοηθά να αφαιρέσετε μόνιμο κακόβουλο λογισμικό από τον υπολογιστή σας. Εκτελείται σε ένα αξιόπιστο περιβάλλον όπου το κακόβουλο λογισμικό δεν μπορεί να κρυφτεί πίσω από διαδικασίες παρασκηνίου ή άλλα προγράμματα.
Χρησιμοποιήστε το Microsoft Defender Offline για να προστατέψετε τον υπολογιστή σας από επικίνδυνο κακόβουλο λογισμικό που μπορεί να καταστρέψει δεδομένα και να επηρεάσει την ομαλή λειτουργία του υπολογιστή σας!
Σας εύχομαι επιτυχία!