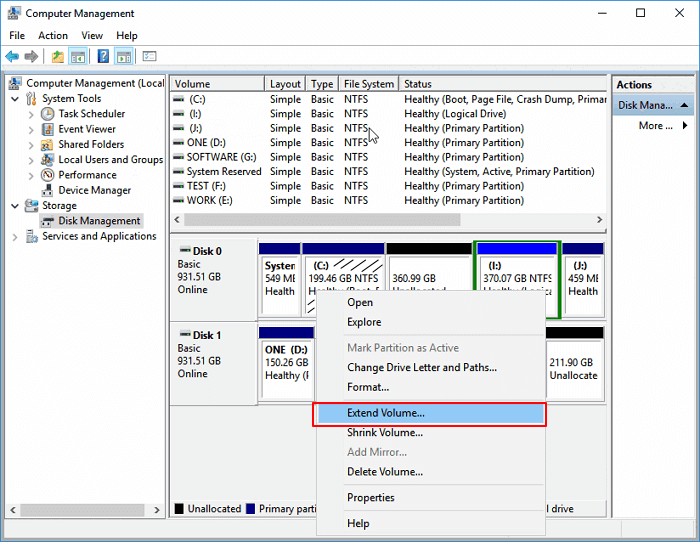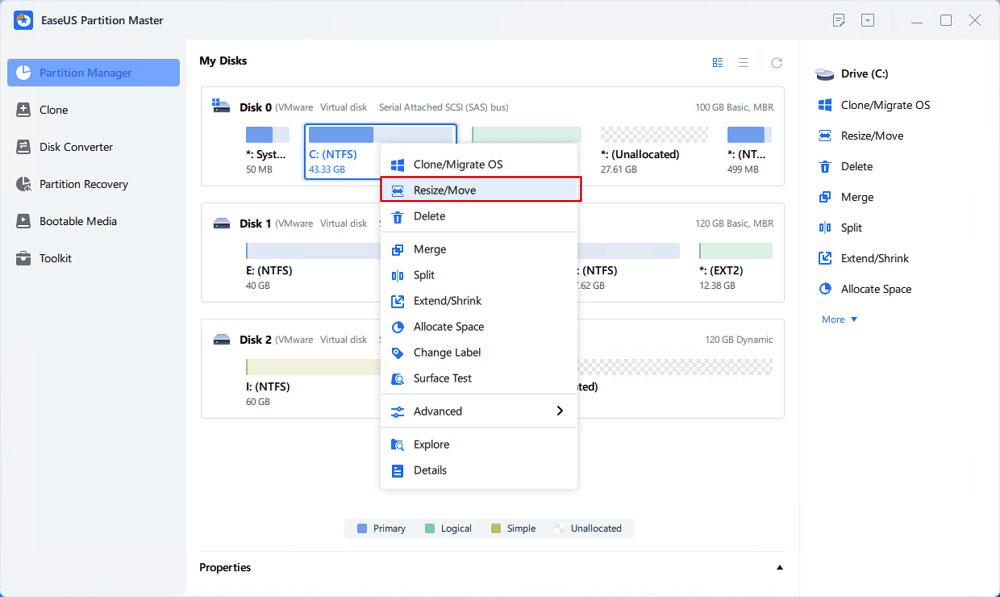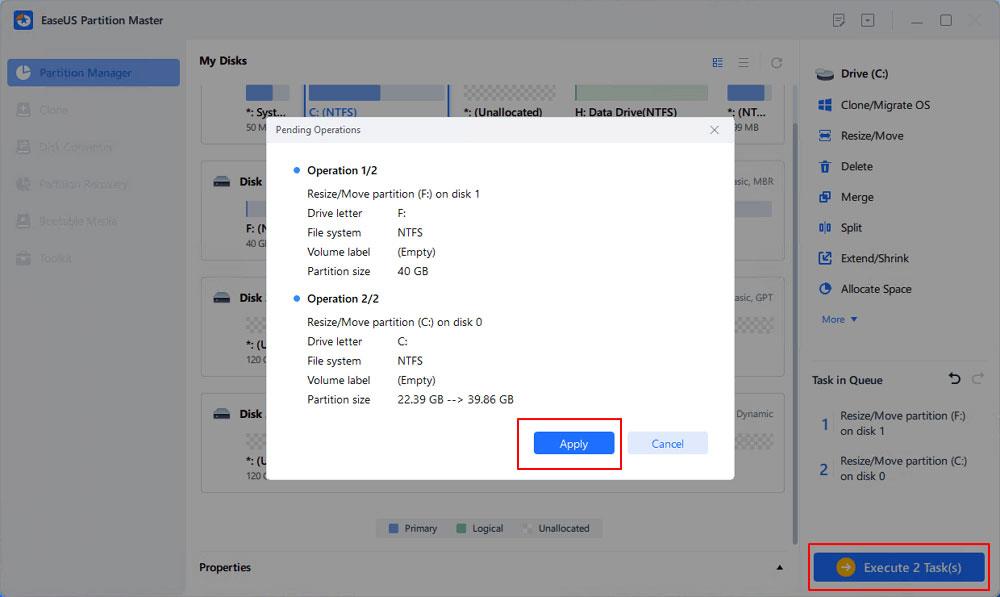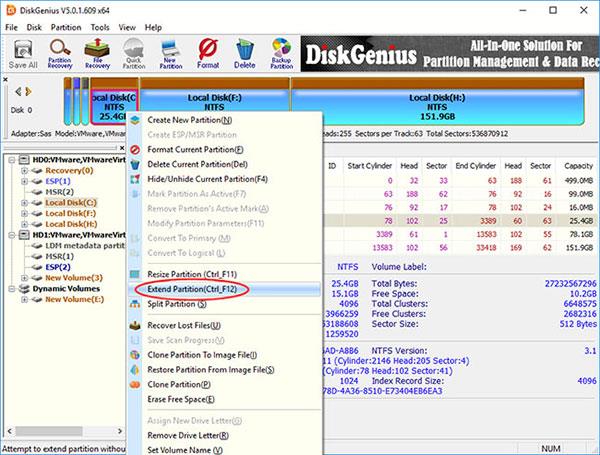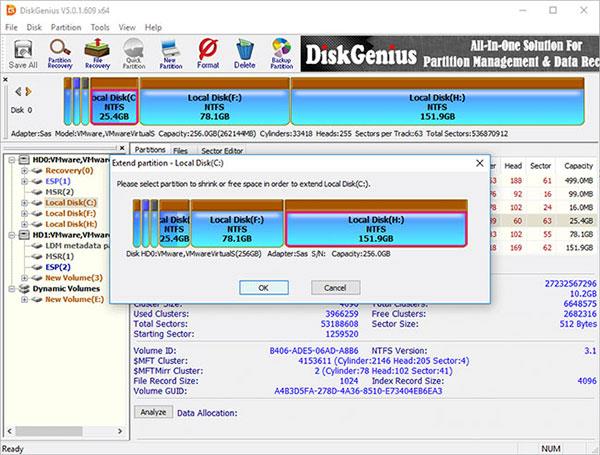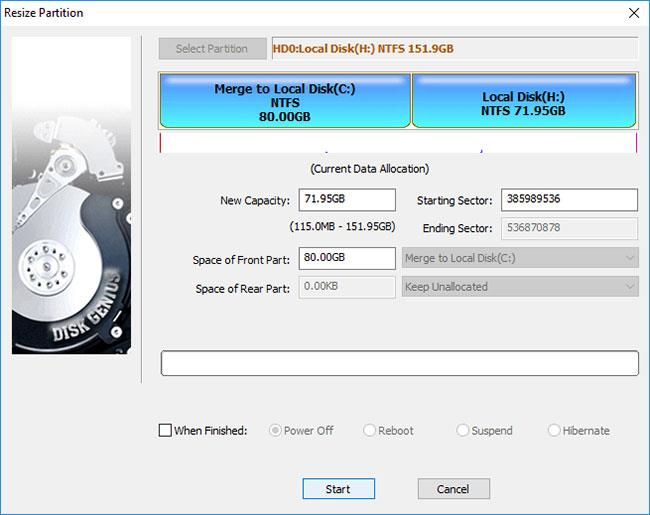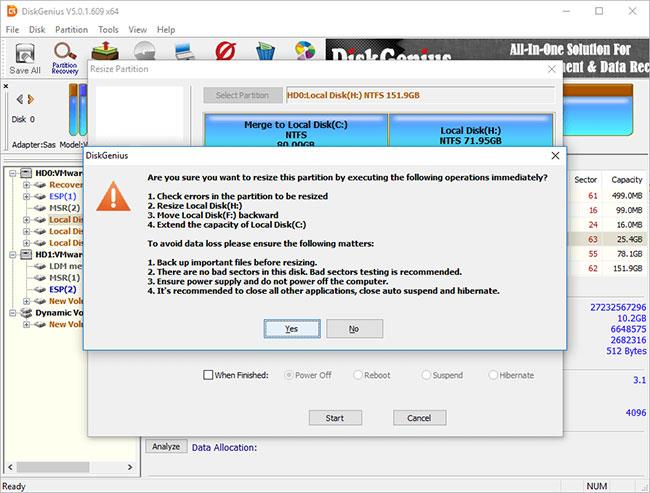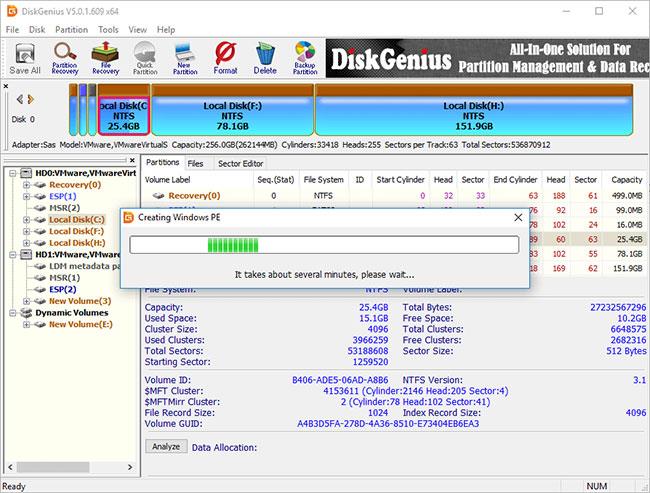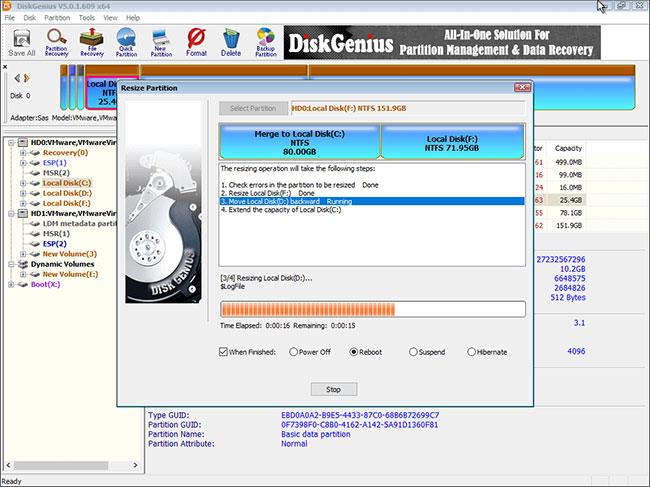Σας τελειώνει ο χώρος στη μονάδα δίσκου C (διαμέρισμα συστήματος) όπου βρίσκεται το λειτουργικό σύστημα; Ξέρετε πώς να αυξήσετε τη χωρητικότητα της μονάδας δίσκου C χωρίς απώλεια δεδομένων;
Σε αυτό το άρθρο, η Quantrimang θα εισαγάγει ορισμένες λύσεις για την ασφαλή αύξηση της χωρητικότητας διαμερισμάτων συστήματος χωρίς μορφοποίηση ή επανεγκατάσταση του λειτουργικού συστήματος στα Windows 11/10/8/7.
Μέθοδος 1: Αυξήστε τη χωρητικότητα της μονάδας δίσκου C στη Διαχείριση δίσκων
Η Διαχείριση δίσκων των Windows παρέχει δυνατότητα επέκτασης τόμου, η οποία μπορεί να αυξήσει το μέγεθος του διαμερίσματος προσθέτοντας μη εκχωρημένο χώρο στο δίσκο και αυτή η διαδικασία δεν προκαλεί απώλεια δεδομένων. Ωστόσο, δεν μπορούν να επεκταθούν όλα τα διαμερίσματα στη Διαχείριση δίσκων, όπως ο μη εκχωρημένος χώρος μπορεί να προστεθεί μόνο σε γειτονικά διαμερίσματα.
Αυξήστε τη χωρητικότητα του δίσκου C με παρακείμενο μη εκχωρημένο χώρο
Βήμα 1 : Κάντε δεξί κλικ στο κουμπί Αυτός ο υπολογιστής/Ο υπολογιστής μου > Διαχείριση και επιλέξτε Διαχείριση δίσκων στην περιοχή Αποθήκευση .
Βήμα 2 : Κάντε δεξί κλικ στη μονάδα δίσκου C στη Διαχείριση δίσκων και επιλέξτε Επέκταση τόμου .
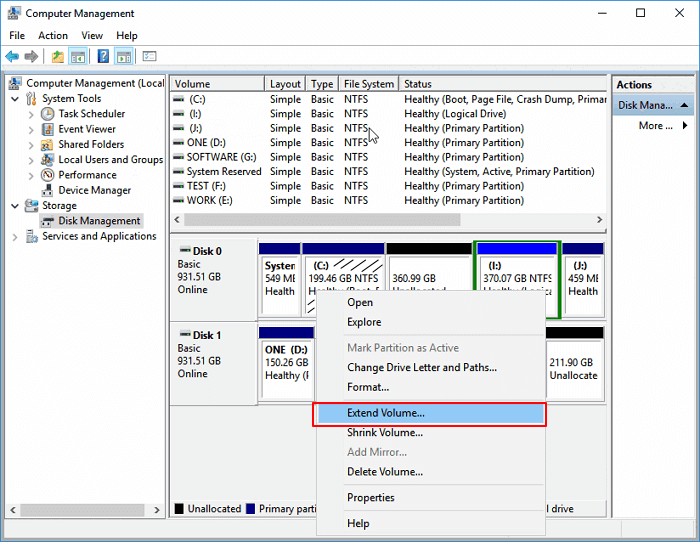
Επέκταση έντασης
Βήμα 3 : Τοποθετήστε και προσθέστε περισσότερο χώρο στη μονάδα δίσκου C του συστήματός σας και, στη συνέχεια, κάντε κλικ στο Επόμενο για να συνεχίσετε.
Βήμα 4 : Κάντε κλικ στο κουμπί Τέλος όταν ολοκληρωθεί η διαδικασία.
Περιορισμοί διαχείρισης δίσκων στην αύξηση της χωρητικότητας της μονάδας δίσκου C
- Η επιλογή Extend Volume είναι διαθέσιμη για διαμερίσματα NTFS και διαμερίσματα FAT32. Τα διαμερίσματα exFAT δεν υποστηρίζονται.
- Πρέπει να υπάρχει μη εκχωρημένος χώρος στη μονάδα δίσκου δίπλα στο διαμέρισμα που θέλετε να επεκτείνετε και μη εκχωρημένος χώρος στη δεξιά πλευρά με τη σειρά.
Επομένως, εάν δεν υπάρχει ελεύθερος χώρος στη μονάδα δίσκου δίπλα στη μονάδα δίσκου C (συνήθως στη δεξιά πλευρά), η επιλογή Επέκταση όγκου θα είναι γκριζαρισμένη. Σε αυτήν την περίπτωση, μπορείτε να διαγράψετε το παρακείμενο διαμέρισμα για να λάβετε μη εκχωρημένο χώρο και στη συνέχεια να το προσθέσετε στη μονάδα δίσκου C ή μπορείτε να μετακινήσετε χώρο μονάδας από άλλο διαμέρισμα σε μονάδα δίσκου C χρησιμοποιώντας το λογισμικό μας τρίτων κατασκευαστών.
Αναπτύξτε τη μονάδα δίσκου C χωρίς μη εκχωρημένο χώρο ή χωρίς συνεχή μη εκχωρημένο χώρο
Για να προσθέσετε μη εκχωρημένο χώρο στη μονάδα δίσκου C:
Βήμα 1 . Κάντε δεξί κλικ στο This PC/My Computer και επιλέξτε Manage > Disk Management .
Βήμα 2 . Κάντε δεξί κλικ στο διπλανό διαμέρισμα δίπλα στη μονάδα δίσκου C (η προεπιλογή είναι η μονάδα δίσκου D) και επιλέξτε Συρρίκνωση όγκου .
Βήμα 3 . Εισαγάγετε την επιθυμητή χωρητικότητα και κάντε κλικ στο Shrink για επιβεβαίωση.
Κάντε κλικ στο Shrink
Βήμα 4 . Κάντε δεξί κλικ στην τοπική μονάδα δίσκου C και επιλέξτε Επέκταση τόμου .
Βήμα 5 . Ακολουθήστε τις οδηγίες που εμφανίζονται στην οθόνη για να προσθέσετε χώρο στη μονάδα δίσκου C του συστήματός σας.
Μέθοδος 2: Αναπτύξτε τη μονάδα δίσκου C χρησιμοποιώντας το λογισμικό EaseUS Partition Master
Το EaseUS Partition Master είναι ένα εύχρηστο εργαλείο κατάτμησης δίσκου για τον υπολογιστή σας. Η κατάτμηση και η κλωνοποίηση μιας μονάδας δίσκου μπορεί να είναι μια περίπλοκη εργασία, ειδικά εάν δεν είστε εξοικειωμένοι με υπολογιστές. Το EaseUS Partition Master μπορεί να είναι μια χρήσιμη λύση σε αυτή την περίπτωση.
Το λογισμικό διαχείρισης διαμερισμάτων EaseUS έχει σχεδιαστεί για όλα τα επίπεδα χρηστών Windows με μια απλή και διαισθητική διεπαφή. Υποστηρίζει δωρεάν διαχείριση διαμερισμάτων, συμπεριλαμβανομένης της αύξησης της χωρητικότητας της μονάδας δίσκου C, της συρρίκνωσης ή επέκτασης του διαμερίσματος, της συγχώνευσης μη γειτονικών κατατμήσεων κ.λπ.
Η τελευταία έκδοση του εργαλείου είναι τόσο εύκολη στη χρήση και πλήρως λειτουργική όσο και οι προηγούμενες εκδόσεις. Για τη βασική διαχείριση διαμερισμάτων, αυτό είναι το τέλειο πρόγραμμα. Αυτό το εργαλείο είναι επίσης διαθέσιμο για το νέο λειτουργικό σύστημα Windows, τα Windows 11.
Είναι δίκαιο να πούμε ότι το EaseUS Partition Master δεν είναι το πιο όμορφο εργαλείο που κυκλοφορεί. Η διεπαφή του είναι βασική και πραγματικά ήπια. Ωστόσο, για ένα πρόγραμμα διαχείρισης διαμερισμάτων, αυτό είναι πιθανώς κάτι που οι περισσότεροι χρήστες θα είναι πρόθυμοι να συγχωρήσουν. Εάν είστε νέος στη δημιουργία διαμερισμάτων ή έχετε αρκετά βασικές ανάγκες κατάτμησης, το EaseUS Partition Master είναι πραγματικά το μόνο εργαλείο που χρειάζεστε για να ολοκληρώσετε τη δουλειά.
Εάν υπάρχει μη εκχωρημένος χώρος στη μονάδα δίσκου συστήματος, μπορείτε να μεταβείτε στο βήμα 2 και να ξεκινήσετε κάνοντας δεξί κλικ στη μονάδα δίσκου C και επιλέγοντας Αλλαγή μεγέθους/Μετακίνηση.
Βήμα 1 : Ελευθερώστε μη εκχωρημένο χώρο για τη μονάδα δίσκου C.
Εάν δεν υπάρχει μη εκχωρημένος χώρος στη μονάδα δίσκου συστήματος, μεταβείτε στη Διαχείριση διαμερισμάτων και κάντε δεξί κλικ στο διαμέρισμα δίπλα στη μονάδα δίσκου C: και επιλέξτε Αλλαγή μεγέθους/Μετακίνηση.
Σύρετε το αριστερό πλαίσιο του διαμερίσματος για να συρρικνωθεί και να αφήσετε μη εκχωρημένο χώρο πίσω από το σύστημα C: μονάδα δίσκου και κάντε κλικ στο OK.
Βήμα 2 : Αυξήστε τη χωρητικότητα του δίσκου C.
1. Κάντε δεξί κλικ στη μονάδα δίσκου C: και επιλέξτε Αλλαγή μεγέθους/Μετακίνηση.
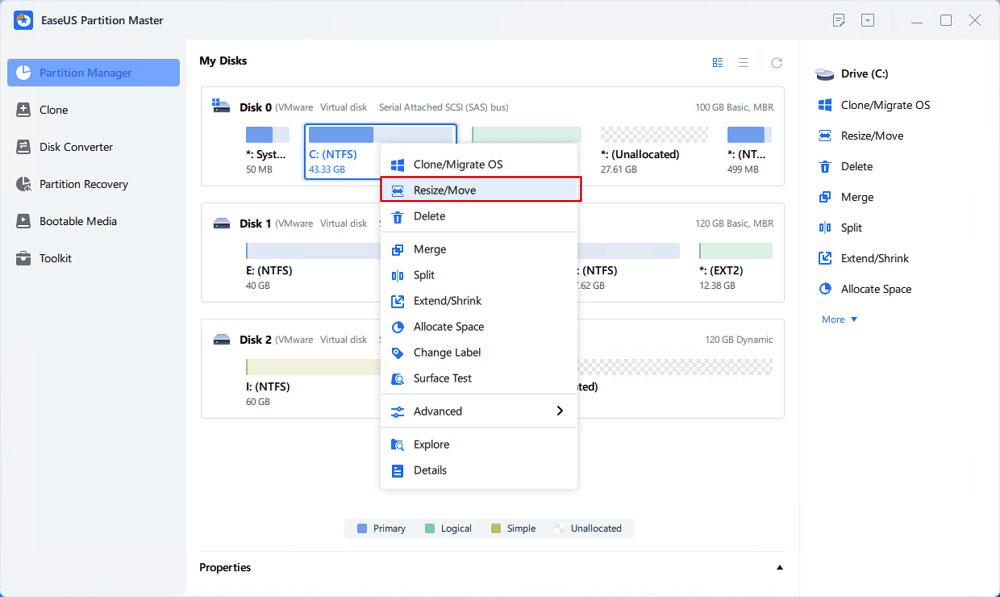
Επέκταση του διαμερίσματος συστήματος
2. Σύρετε το άκρο του διαμερίσματος συστήματος στον μη εκχωρημένο χώρο για να προσθέσετε χώρο στη μονάδα δίσκου C: και κάντε κλικ στο OK.

Προσθέστε χώρο στη μονάδα δίσκου C
Βήμα 3 : Διατηρήστε όλες τις αλλαγές για να αναπτύξετε το C: drive.
Κάντε κλικ στην επιλογή Εκτέλεση εργασίας > Εφαρμογή για να διατηρήσετε όλες τις αλλαγές και να επεκτείνετε το σύστημα C: μονάδα δίσκου.
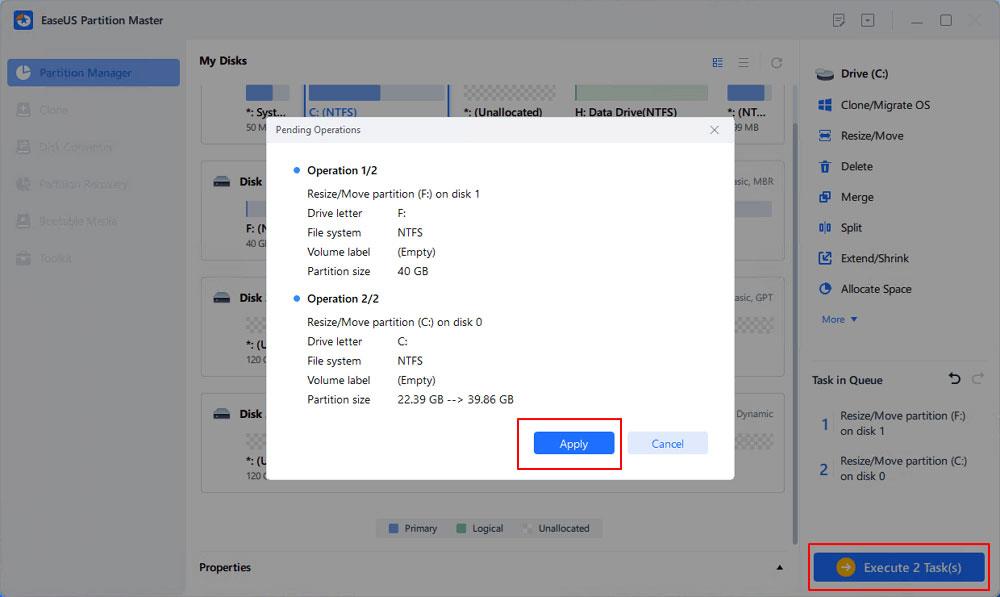
Επιβεβαιώστε την επέκταση της μονάδας δίσκου συστήματος C
Μέθοδος 3: Αναπτύξτε τη μονάδα δίσκου C με το δωρεάν λογισμικό DiskGenius
Εάν δείτε την επιλογή Επέκταση τόμου γκρι στη Διαχείριση δίσκων των Windows, θα χρειαστεί να διαγράψετε τη μονάδα δίσκου D που είναι το διαμέρισμα στα δεξιά της μονάδας δίσκου C, ώστε να μπορείτε να δημιουργήσετε μη εκχωρημένο χώρο και να τον προσθέσετε στη μονάδα δίσκου C. Πρέπει να μεταφέρετε το δεδομένα Δεδομένα από τη μονάδα D σε άλλο διαμέρισμα ή εξωτερικό σκληρό δίσκο πριν από τη διαγραφή. Ωστόσο, υπάρχει μια ιδανική εναλλακτική λύση για την αύξηση του χώρου στη μονάδα δίσκου C χωρίς να διαγράψετε κανένα διαμέρισμα.
Το DiskGenius Free παρέχει λειτουργία επέκτασης διαμερίσματος και μπορεί να μετακινήσει τον ελεύθερο χώρο μονάδας από άλλο διαμέρισμα σε μονάδα δίσκου C απευθείας. Εκτός από την επέκταση του διαμερίσματος, μπορεί να αλλάξει το μέγεθος του όγκου, να δημιουργήσει διαμέρισμα, να διαγράψει διαμέρισμα, να αποκρύψει το διαμέρισμα, να κλωνοποιήσει διαμέρισμα εικόνας, να ελέγξει κατεστραμμένους τομείς, να ανακτήσει χαμένα δεδομένα κ.λπ. Το παρακάτω βήμα θα σας δείξει πώς να επεκτείνετε τη μονάδα δίσκου C στα Windows 10.
Βήμα 1 : Λήψη και εκκίνηση του DiskGenius Free Edition . Κάντε δεξί κλικ στη μονάδα δίσκου C που θέλετε να αυξήσετε τη χωρητικότητα και επιλέξτε Επέκταση διαμερίσματος .
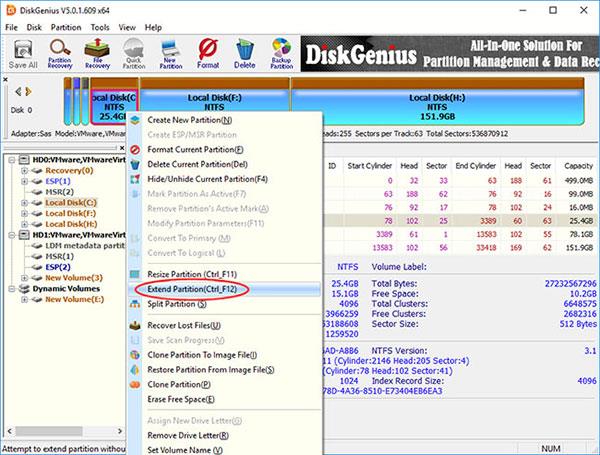
Επιλέξτε Επέκταση διαμερίσματος
Βήμα 2 : Θα εμφανιστεί το παράθυρο Extend Partition . Πρέπει να επιλέξετε ένα διαμέρισμα με μεγάλο ελεύθερο χώρο και να κάνετε κλικ στο κουμπί OK.
Το διαμέρισμα που επιλέχθηκε σε αυτό το βήμα πρέπει να περιέχει αρκετό ελεύθερο χώρο, επειδή το λογισμικό θα μεταφέρει ελεύθερο χώρο από αυτό το διαμέρισμα στη μονάδα δίσκου C.
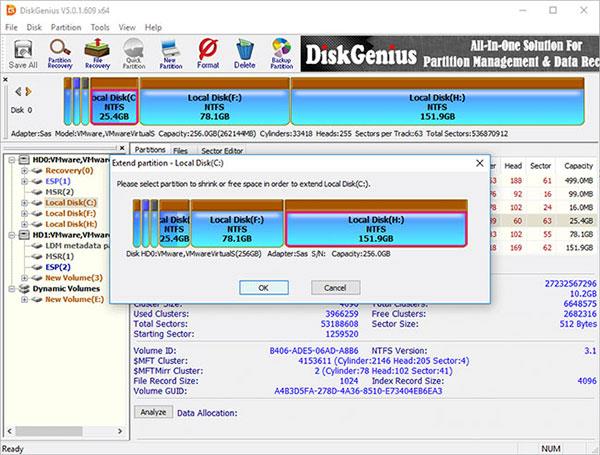
Επιλέξτε ένα διαμέρισμα με μεγάλο ελεύθερο χώρο
Βήμα 3 : Ρυθμίστε το χώρο της μονάδας που θα μεταφερθεί στη μονάδα δίσκου C και κάντε κλικ στο κουμπί Έναρξη. Μπορείτε να σύρετε τη γραμμή διαμερίσματος για να ορίσετε τη χωρητικότητα του διαμερίσματος ή να εισαγάγετε την ακριβή χωρητικότητα στη στήλη.
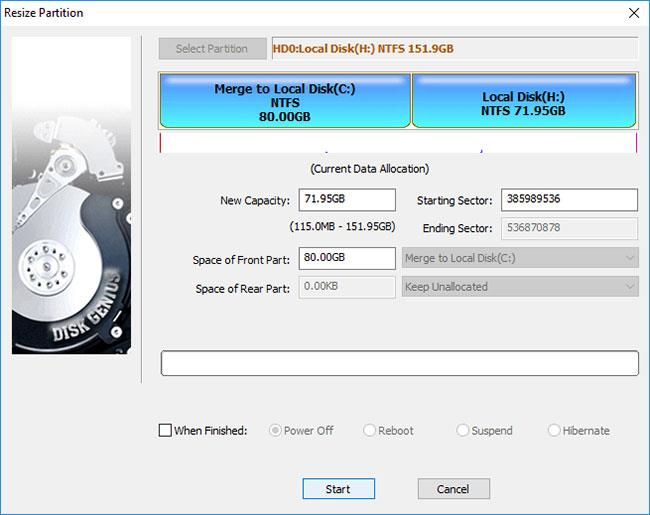
Κάντε κλικ στο κουμπί Έναρξη
Το DiskGenius παραθέτει τα βήματα που πρέπει να κάνετε κατά τη διαδικασία αλλαγής μεγέθους και τα πράγματα που πρέπει να έχετε υπόψη σας. Κάντε κλικ στο κουμπί Ναι για να συνεχίσετε.
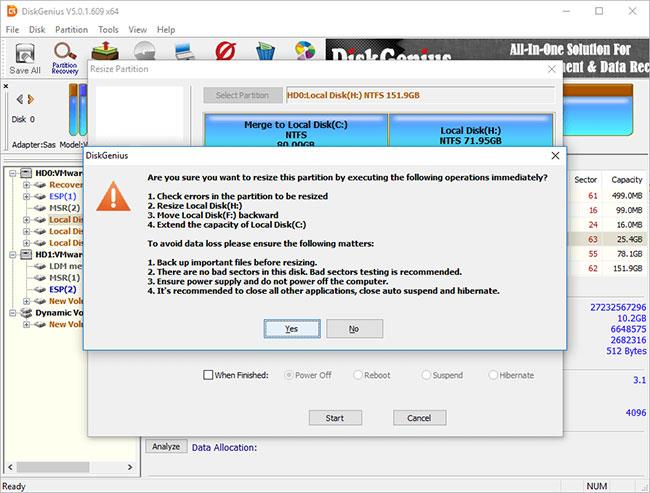
Κάντε κλικ στο κουμπί Ναι για να συνεχίσετε
Σημείωση:
Η αλλαγή του μεγέθους ενός διαμερίσματος περιλαμβάνει πάρα πολλές λειτουργίες, όπως τροποποίηση της θέσης έναρξης και τέλους του διαμερίσματος, αλλαγή παραμέτρων σε MBR και DBR, μετακίνηση δεδομένων κ.λπ., επομένως είναι πάρα πολύ Αυτή η διαδικασία δεν είναι χωρίς κινδύνους, ακόμη κι αν το λογισμικό διαχείρισης διαμερισμάτων λειτουργεί σωστά. Επομένως, για να ολοκληρωθεί με επιτυχία η διαδικασία επέκτασης, θα πρέπει να διασφαλιστούν τα ακόλουθα:
- Δεν υπάρχουν κακοί τομείς στη μονάδα δίσκου, ειδικά σχετικά διαμερίσματα.
- Βεβαιωθείτε ότι το τροφοδοτικό λειτουργεί σωστά και μην απενεργοποιήσετε τον υπολογιστή πριν ολοκληρωθεί η διαδικασία αλλαγής μεγέθους διαμερίσματος.
- Κλείστε όλα τα άλλα προγράμματα που έχουν πρόσβαση στα διαμερίσματα που έχουν μετακινηθεί στο διάστημα.
- Απενεργοποιήστε την αδρανοποίηση συστήματος , ώστε ο υπολογιστής να μην τεθεί σε αδρανοποίηση κατά τη διαδικασία επέκτασης της μονάδας δίσκου C.
Δεδομένου ότι το εκτεταμένο διαμέρισμα είναι το διαμέρισμα συστήματος, το DiskGenius θα εκκινήσει στην έκδοση WinPE για να ολοκληρώσει τις υπόλοιπες λειτουργίες. Τώρα το περιβάλλον WinPE θα προετοιμαστεί για την παρουσία DiskGenius WinPE και, στη συνέχεια, ο υπολογιστής θα επανεκκινήσει αυτόματα στην παρουσία WinPE.
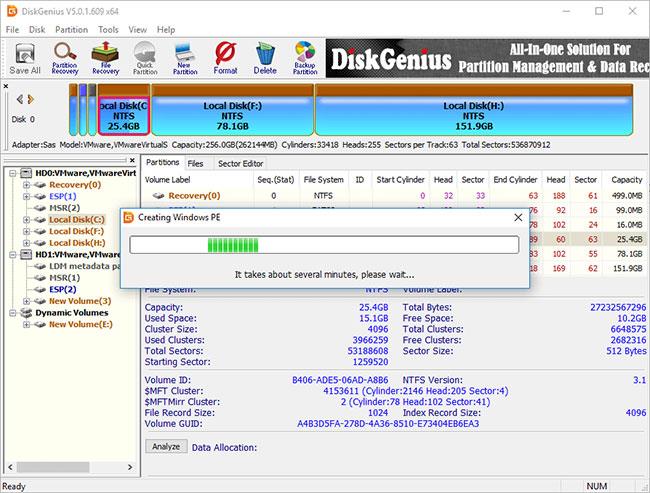
Ο υπολογιστής θα επανεκκινήσει αυτόματα την έκδοση WinPE
Τώρα, η παρουσία του DiskGenius WinPE εκκινείται αυτόματα και συνεχίζει να επεκτείνει τη μονάδα δίσκου C, όπως παρακάτω. Όταν ολοκληρωθεί η διαδικασία αλλαγής μεγέθους, ο υπολογιστής θα επανεκκινήσει αυτόματα τα Windows.
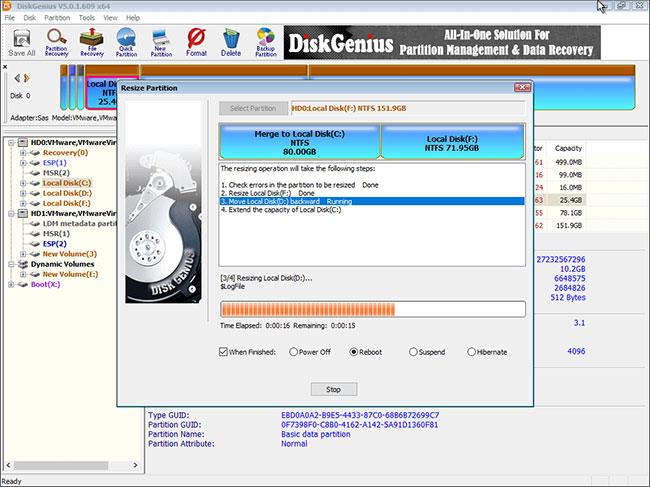
Ο υπολογιστής θα επανεκκινήσει αυτόματα τα Windows
Μέθοδος 4: Αυξήστε το μέγεθος του διαμερίσματος συστήματος χρησιμοποιώντας την εντολή diskpart
Το βοηθητικό πρόγραμμα γραμμής εντολών DiskPart αποτελεί μέρος της οικογένειας των Microsoft Windows (Windows 8, 8.1, 7, Vista, XP και Server 2003). Το DiskPart είναι ένας διερμηνέας εντολών σε λειτουργία κειμένου. Αυτό το εργαλείο σάς επιτρέπει να διαχειρίζεστε αντικείμενα (δίσκους, κατατμήσεις ή τόμους) χρησιμοποιώντας σενάρια ή εισάγοντάς τα απευθείας στη γραμμή εντολών. Το Diskpart είναι ένα ενσωματωμένο βοηθητικό πρόγραμμα των Windows και περιλαμβάνει τη λειτουργία διαχείρισης μονάδων δίσκου και κατατμήσεων μέσω εντολών.
Σας επιτρέπει να δημιουργείτε, να διαγράφετε και να μορφοποιείτε διαμερίσματα στον σκληρό σας δίσκο. Το Diskpart είναι ικανό να δημιουργεί πρωτεύοντα και εκτεταμένα διαμερίσματα καθώς και λογικές μονάδες δίσκου μέσα σε ένα εκτεταμένο διαμέρισμα. Μπορείτε επίσης να χρησιμοποιήσετε το diskpart για να ορίσετε το ενεργό διαμέρισμα στη μονάδα δίσκου. Επιπλέον, το diskpart μπορεί να χρησιμοποιηθεί για την εκχώρηση ενός γράμματος μονάδας δίσκου και την προσάρτηση μιας μονάδας. Οι εντολές Diskpart μπορούν να εκτελεστούν από τη γραμμή εντολών των Windows ή σε ένα αρχείο δέσμης.
Για να χρησιμοποιήσετε το diskpart, πρέπει πρώτα να ανοίξετε τη γραμμή εντολών. Όταν ανοίξει το παράθυρο της γραμμής εντολών, πληκτρολογήστε "diskpart" και πατήστε Enter. Αυτό θα ξεκινήσει το βοηθητικό πρόγραμμα Diskpart. Μπορείτε να εισαγάγετε διάφορες εντολές για τη διαχείριση των κατατμήσεων του δίσκου σας. Για μια πλήρη λίστα με τις διαθέσιμες εντολές, πληκτρολογήστε "help" στη γραμμή εντολών diskpart.
Ανατρέξτε στο: Πώς να επεκτείνετε το διαμέρισμα χρησιμοποιώντας την εντολή diskpart για περισσότερες λεπτομέρειες.