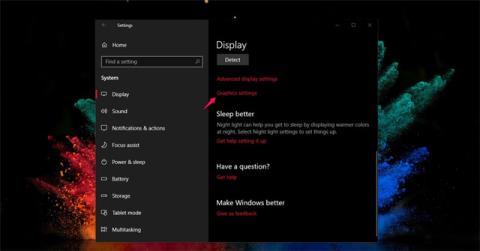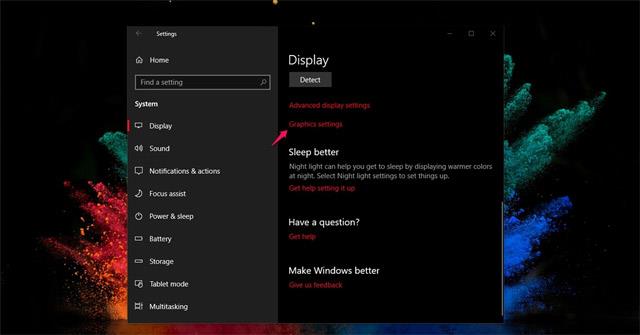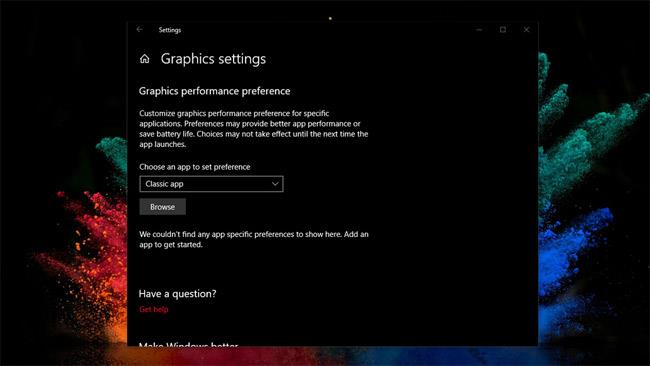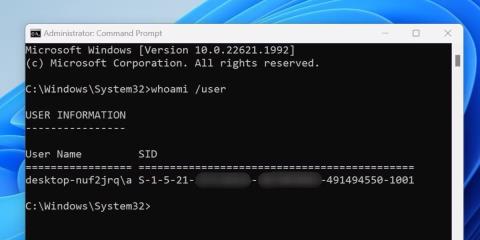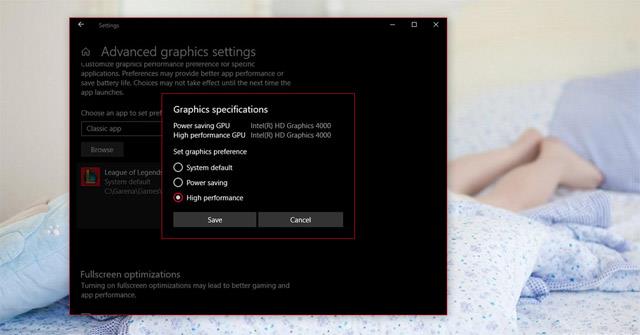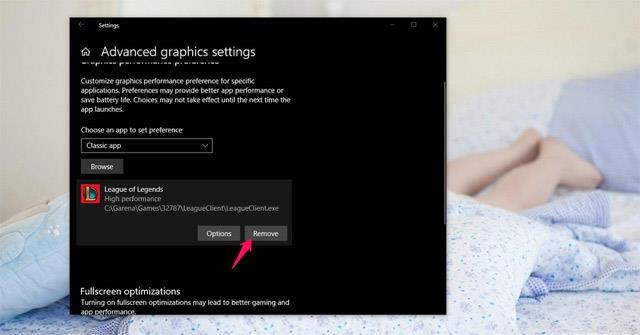Μία από τις αξιοσημείωτες νέες δυνατότητες στην Ενημέρωση Απριλίου 2018 των Windows 10 είναι να βοηθά τους χρήστες να βελτιώσουν την εμπειρία τους στο παιχνίδι. Συγκεκριμένα, η Microsoft βελτίωσε το σύστημα πολλαπλών GPU (Αποκλειστικός επεξεργαστής υπεύθυνος για την επιτάχυνση και την επεξεργασία γραφικών για την κεντρική μονάδα επεξεργασίας CPU) για να αυξήσει την ταχύτητα επεξεργασίας για το Παιχνίδι ή την εφαρμογή που θέλετε.
Τώρα, όταν κάνετε αναβάθμιση στην πιο πρόσφατη ενημέρωση των Windows, μπορείτε να αυξήσετε πλήρως την απόδοση κατά την αναπαραγωγή παιχνιδιών, να προσαρμόσετε την απόδοση γραφικών για κάθε παιχνίδι και να επιλέξετε υψηλή απόδοση ή εξοικονόμηση ενέργειας όπως επιθυμείτε.
Οδηγίες για την αύξηση της απόδοσης του παιχνιδιού στα Windows 10 Απριλίου 2018
Για να βελτιώσετε την εμπειρία παιχνιδιού σας στα Windows 10 Απριλίου 2018, μεταβείτε πρώτα στον ακόλουθο σύνδεσμο: Μεταβείτε στις Ρυθμίσεις > Σύστημα > Εμφάνιση > Κάντε κλικ για να επιλέξετε Ρυθμίσεις γραφικών.
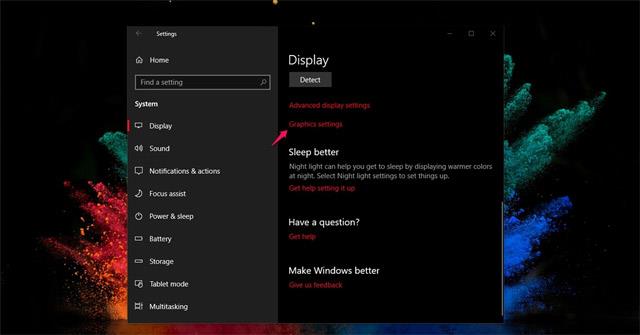
Η επόμενη σελίδα ρυθμίσεων θα σας βοηθήσει να διαχειριστείτε εφαρμογές, λογισμικό ή παιχνίδια στα οποία δίνεται προτεραιότητα στην αύξηση της ταχύτητας επεξεργασίας σε συστήματα με μία ή περισσότερες GPU. Εδώ, σας παρέχονται επίσης προσαρμογές για τη βελτίωση της απόδοσης και την εξοικονόμηση μπαταρίας κατά τη χρήση του λογισμικού.
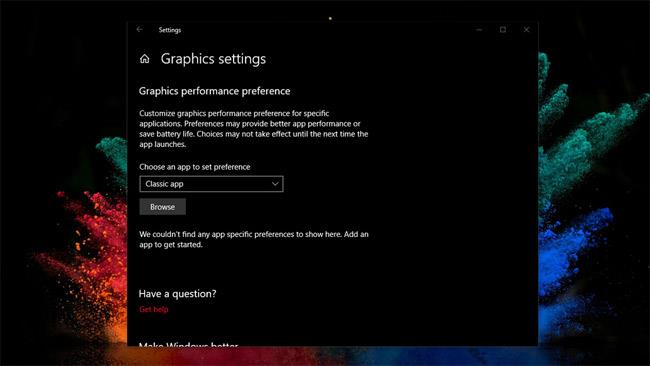
Τώρα, πρέπει να μετακινηθείτε στον ριζικό κατάλογο της εφαρμογής ή του λογισμικού που θέλετε να διαχειριστείτε κάνοντας κλικ στην Αναζήτηση .
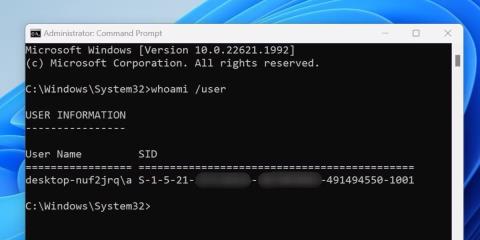
Στη συνέχεια, επιλέγετε Επιλογή και θα εμφανιστούν 3 επιλογές όπως φαίνεται παρακάτω:
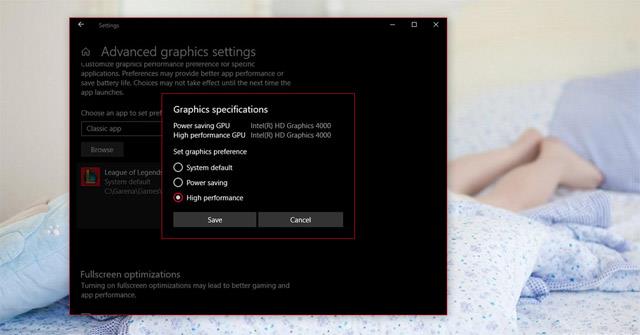
Εκεί μέσα:
- Προεπιλογή συστήματος: Το σύστημα θα αποφασίσει αυτόματα τον καλύτερο επεξεργαστή γραφικών για το λογισμικό (Έτσι λειτουργούν τα Windows 10 χωρίς αυτήν τη δυνατότητα).
- Εξοικονόμηση ενέργειας: Εκτελέστε την εφαρμογή με τον λιγότερο ισχυρό επεξεργαστή γραφικών. Συνήθως, αυτό είναι ένα ενσωματωμένο σύστημα GPU (ή ονομάζεται ενσωματωμένη κάρτα).
- Υψηλή απόδοση: Εκτελέστε εφαρμογές με τον πιο ισχυρό επεξεργαστή γραφικών. Συνήθως, αυτή είναι μια ξεχωριστή GPU (Ονομάζεται επίσης ξεχωριστή κάρτα).
Όταν δίνετε προτεραιότητα σε λογισμικό και παιχνίδια για μια ξεχωριστή GPU, η ταχύτητα επεξεργασίας θα είναι εξαιρετικά γρήγορη. Οι παραπάνω ρυθμίσεις θα αντικαταστήσουν τις επιλογές για την αύξηση της απόδοσης στα εργαλεία υποστήριξης AMD και NVIDIA στα Windows 10.
Μπορείτε να επιλέξετε μία από τις παραπάνω επιλογές ή εάν δεν θέλετε να εγκαταστήσετε αυτήν τη δυνατότητα για οποιοδήποτε λογισμικό, απλώς επιλέξτε Κατάργηση.
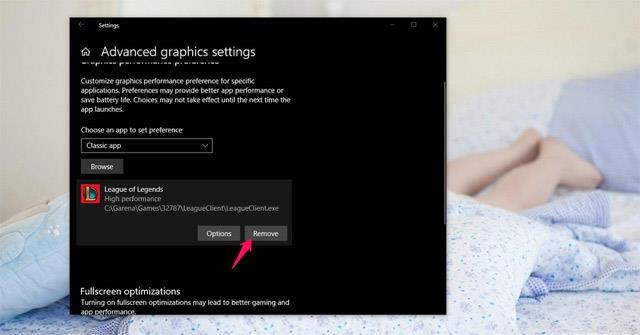
Δείτε περισσότερα: