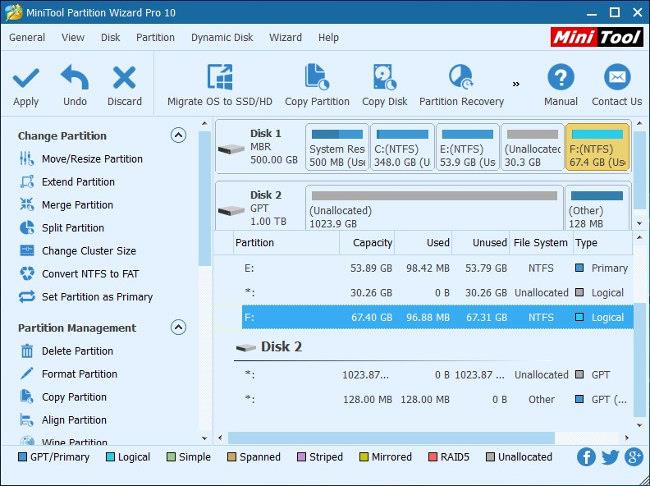Το γεγονός ότι τα Windows 10 (από το Fall Creator Update), επιτρέπουν το αυτόματο εκ νέου άνοιγμα εφαρμογών (συμπεριλαμβανομένων των προγραμμάτων περιήγησης και των καρτελών σε αυτές) που εκτελούνταν τη στιγμή ενός προηγούμενου τερματισμού λειτουργίας, κάνει πολλούς χρήστες να δυσκολεύονται να αντέξουν.
Ο λόγος είναι επειδή οι περισσότεροι χρήστες συχνά ανοίγουν πολλές εφαρμογές και καρτέλες του προγράμματος περιήγησης ταυτόχρονα και όταν δεν τις χρησιμοποιούν πια, συχνά απενεργοποιούν τον υπολογιστή.
Για να αποτρέψετε την εμφάνιση μιας σειράς παλιών εφαρμογών και καρτελών του προγράμματος περιήγησης κατά την επανεκκίνηση του υπολογιστή, οι χρήστες μπορούν να κάνουν ένα από τα εξής:
1. Πώς να κλείσετε γρήγορα εφαρμογές και προγράμματα περιήγησης στα Windows 10
- Πατήστε Windows + D για να ελαχιστοποιήσετε όλα τα ανοιχτά παράθυρα και να εμφανίσετε την επιφάνεια εργασίας.
- Πατήστε Alt + F4 για να ανοίξετε το παράθυρο διαλόγου Τερματισμός των Windows.
- Επιλέξτε Shutdown ή Restart -> πατήστε το κουμπί OK (ή πατήστε το πλήκτρο Enter ).

Κατά την επόμενη εκκίνηση του υπολογιστή, δεν θα ανοίξει αυτόματα καμία εφαρμογή.
Πώς να απενεργοποιήσετε εντελώς το αυτόματο άνοιγμα εφαρμογών στα Windows 10:
Κάντε κλικ στο κουμπί Έναρξη -> επιλέξτε Ρυθμίσεις -> εισαγάγετε τις επιλογές σύνδεσης λέξεων- κλειδιών στο πλαίσιο αναζήτησης Εύρεση ρύθμισης.
Στην ενότητα Απόρρητο , αλλάξτε το διακόπτη στη Χρήση των πληροφοριών σύνδεσής μου για αυτόματη ολοκλήρωση της ρύθμισης της συσκευής μου μετά από ενημέρωση ή επανεκκίνηση σε Απενεργοποίηση.

2. Πώς να εμποδίσετε τα Windows να ανοίξουν ξανά φακέλους
Όχι μόνο οι εφαρμογές μπορούν να ανοίξουν ξανά στα Windows, αλλά οι φάκελοι μπορούν επίσης να επανεκκινήσουν αυτόματα όταν ανοίγουμε τα Windows. Φάκελοι που επανεκκινούνται αυτόματα, όπως ο φάκελος Έγγραφα ή ο φάκελος Λήψεις. Για να απενεργοποιήσετε το αυτόματο εκ νέου άνοιγμα φακέλου, ακολουθήστε τις παρακάτω οδηγίες.
Στη διεπαφή του File Explorer, κάνουμε κλικ στο View και, στη συνέχεια, κάνουμε κλικ στο Options παρακάτω για να αλλάξουμε τις ρυθμίσεις στα Windows.

Εμφανίζοντας τη νέα διεπαφή, κάνουμε κλικ στην καρτέλα Προβολή . Στη συνέχεια, κοιτάξτε προς τα κάτω στην ενότητα Ρυθμίσεις για προχωρημένους και βρείτε την επιλογή Επαναφορά προηγούμενων παραθύρων φακέλου κατά τη σύνδεση και καταργήστε την επιλογή αυτής της επιλογής για να μην ανοίξει ξανά ο προηγούμενος φάκελος κατά το άνοιγμα των Windows. Τέλος, κάντε κλικ στο OK παρακάτω για αποθήκευση. Αυτά τα βήματα εγκατάστασης εκτελούνται επίσης με παρόμοιο τρόπο σε Windows 7 και Windows 8.

3. Πώς να απενεργοποιήσετε τις εφαρμογές αυτόματης εκκίνησης
Στα Windows 10, υπάρχει μια ξεχωριστή ενότητα ρυθμίσεων διαθέσιμη για να προσαρμόσετε εάν οι εφαρμογές επιτρέπεται να ξεκινούν με Windows ή όχι. Πατήστε το συνδυασμό πλήκτρων Windows + I για να ανοίξετε τις Ρυθμίσεις των Windows στον υπολογιστή σας. Στη συνέχεια, κάντε κλικ στο App και επιλέξτε Startup στη λίστα στην αριστερή πλευρά της οθόνης.

Αν κοιτάξετε προς τα δεξιά, θα δείτε όλες τις εφαρμογές να ξεκινούν αυτόματα με τα Windows. Για να το απενεργοποιήσετε, απλώς μεταβείτε στη λειτουργία Απενεργοποίησης . Σημειώστε ότι ορισμένες εφαρμογές πρέπει να ξεκινούν με Windows για να εκτελούν εργασίες στο σύστημα. Για παράδειγμα, η εφαρμογή Dropbox πρέπει να ξεκινά αυτόματα με τα Windows για να συγχρονίζει δεδομένα στον υπολογιστή.

Δείτε περισσότερα: