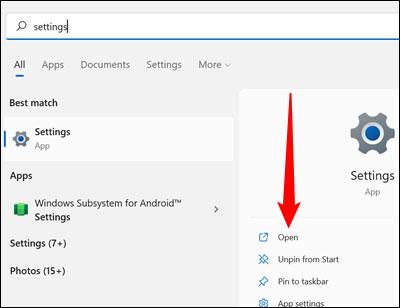Το Μενού Επιλογών για προχωρημένους, που μερικές φορές ονομάζεται Μενού Εκκίνησης, είναι όπου μπορείτε να χρησιμοποιήσετε εργαλεία και επιλογές διαμόρφωσης για την αντιμετώπιση προβλημάτων ή την επιδιόρθωση προβλημάτων που σχετίζονται με λογισμικό στον υπολογιστή σας με Windows. Αυτό το άρθρο θα σας δείξει πώς να αποκτήσετε πρόσβαση και να χρησιμοποιήσετε το μενού εκκίνησης στα Windows 11.
Ο ρόλος του μενού εκκίνησης στα Windows 11
Βασικά, το μενού εκκίνησης θα παρέχει στους χρήστες μια σειρά από σημαντικά βοηθητικά προγράμματα που μπορούν να επηρεάσουν βαθιά την κατάσταση του λειτουργικού συστήματος. Για παράδειγμα, μπορείτε να επαναφέρετε τον υπολογιστή σας, να επαναφέρετε την προηγούμενη κατάσταση λειτουργίας, να εκκινήσετε σε άλλο λειτουργικό σύστημα, να χρησιμοποιήσετε το "Startup Repair" για να διορθώσετε προβλήματα εκκίνησης ή να ξεκινήσετε τα Windows 11 σε ασφαλή λειτουργία. .
Η λίστα με τις συγκεκριμένες επιλογές περιλαμβάνει:
- Επιδιόρθωση εκκίνησης : Αυτή η επιλογή θα προσπαθήσει να διορθώσει αυτόματα προβλήματα που εμποδίζουν τη σωστή εκκίνηση των Windows 11.
- Ρυθμίσεις εκκίνησης : Οι ρυθμίσεις εκκίνησης σάς επιτρέπουν να αλλάξετε τον τρόπο εκκίνησης των Windows 11. Μπορείτε να εκτελέσετε εργασίες όπως η ενεργοποίηση της Ασφαλούς λειτουργίας, ο εντοπισμός σφαλμάτων ή η καταγραφή εκκίνησης και άλλα…
- Γραμμή εντολών : Η επιλογή Γραμμή εντολών εμφανίζει ένα παράθυρο γραμμής εντολών που μπορεί να χρησιμοποιηθεί για την εκτέλεση εντολών διάγνωσης ή επιδιόρθωσης.
- Κατάργηση εγκατάστασης ενημερώσεων : Αυτή η επιλογή θα "επαναφέρει" τις πιο πρόσφατες εγκατεστημένες ενημερώσεις, συμπεριλαμβανομένων των εκδόσεων των Windows ή των περιοδικών ενημερώσεων.
- Ρυθμίσεις υλικολογισμικού UEFI : Αυτή η επιλογή βοηθά στην επανεκκίνηση του συστήματος και στην αυτόματη πρόσβαση στο BIOS/UEFI.
- Επαναφορά Συστήματος : Η Επαναφορά Συστήματος σάς επιτρέπει να χρησιμοποιήσετε ένα σημείο επαναφοράς που δημιουργήθηκε προηγουμένως για να επαναφέρετε τον υπολογιστή σας με Windows σε κανονική κατάσταση λειτουργίας.
- Ανάκτηση εικόνας συστήματος : Βασικά παρόμοια με την Επαναφορά συστήματος, αλλά χρησιμοποιεί Εικόνα συστήματος αντί για σημείο επαναφοράς. Μια εικόνα συστήματος είναι πολύ μεγαλύτερη και πιο ολοκληρωμένη από ένα σημείο επαναφοράς και περιλαμβάνει όλα τα αρχεία, τα προγράμματα και τις ρυθμίσεις εγκατάστασης στο σύστημα.
Πώς να αποκτήσετε πρόσβαση στο μενού εκκίνησης στα Windows 11
Σε αντίθεση με τα Windows 10, τα Windows 11 δεν υποστηρίζουν συστήματα που εκτελούν BIOS - αλλά UEFI. Η απαίτηση UEFI σημαίνει ότι το μενού εκκίνησης είναι πάντα προσβάσιμο απευθείας από τα Windows.
Πρόσβαση στο μενού εκκίνησης από την εφαρμογή Ρυθμίσεις
Αρχικά, ανοίξτε το μενού "Έναρξη", πληκτρολογήστε τη λέξη-κλειδί "Ρυθμίσεις" στη γραμμή αναζήτησης και, στη συνέχεια, κάντε κλικ στο " Άνοιγμα " ή πατήστε Enter.

Βεβαιωθείτε ότι βρίσκεστε στο παράθυρο System . Εάν όχι, κάντε κλικ στο « Σύστημα » στην επάνω αριστερή γωνία του παραθύρου Ρυθμίσεις. Στη συνέχεια, μετακινηθείτε προς τα κάτω και κάντε κλικ στο " Ανάκτηση ".

Θα δείτε μια ενότητα με τίτλο « Επιλογές ανάκτησης ». Βρείτε την ενότητα " Εκκίνηση για προχωρημένους ", φροντίστε να αποθηκεύσετε τυχόν εργασίες που βρίσκονται σε εξέλιξη και, στη συνέχεια, κάντε κλικ στο " Επανεκκίνηση τώρα ". Μπορείτε να λαμβάνετε γρήγορες προειδοποιήσεις για μη αποθηκευμένη εργασία.

Ο υπολογιστής σας θα επανεκκινήσει μετά από λίγα δευτερόλεπτα.
Κάνοντας κλικ στο Restart
Εάν δεν θέλετε να μεταβείτε στην εφαρμογή Ρυθμίσεις και να πλοηγηθείτε σε πολλά υπομενού, υπάρχει ένας πιο αποτελεσματικός τρόπος: Πατήστε Shift ενώ κάνετε κλικ στην επιλογή Επανεκκίνηση .
Πρώτα, κάντε κλικ στο κουμπί Έναρξη ή πατήστε το πλήκτρο Windows. Στη συνέχεια, κάντε κλικ στο εικονίδιο λειτουργίας, μετά κρατήστε πατημένο το πλήκτρο Shift και πατήστε στην επιλογή « Επανεκκίνηση ».

Μετά την επανεκκίνηση του υπολογιστή
Ο υπολογιστής θα εμφανίσει μια μπλε οθόνη με μερικές επιλογές αφού κάνετε κλικ στο " Επανεκκίνηση τώρα " στο μενού ανάκτησης ή πατήσετε το Shift και το " Επανεκκίνηση " που αναφέρονται παραπάνω ταυτόχρονα. Επιλέξτε « Αντιμετώπιση προβλημάτων » από τις επιλογές που αναφέρονται.

Στην επόμενη οθόνη που εμφανίζεται, κάντε κλικ στο « Επιλογές για προχωρημένους » και θα μεταφερθείτε στο μενού Επιλογές για προχωρημένους ( Μενού εκκίνησης ).


Είναι όλα τόσο απλά. Ελπίζω να είστε επιτυχημένοι.