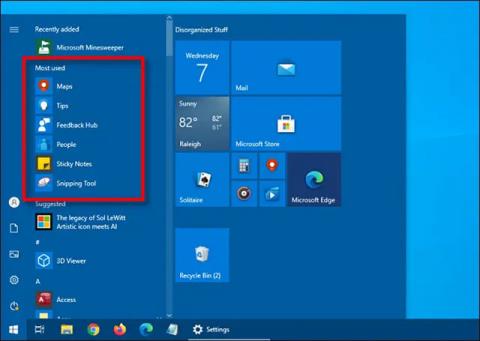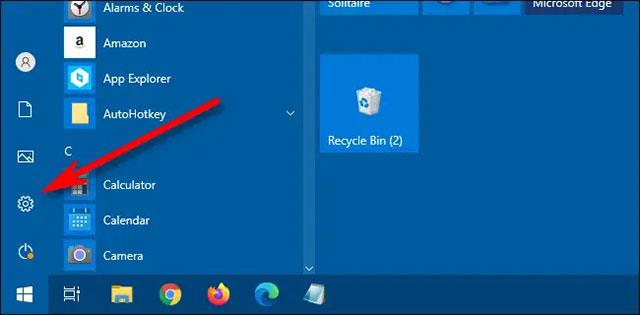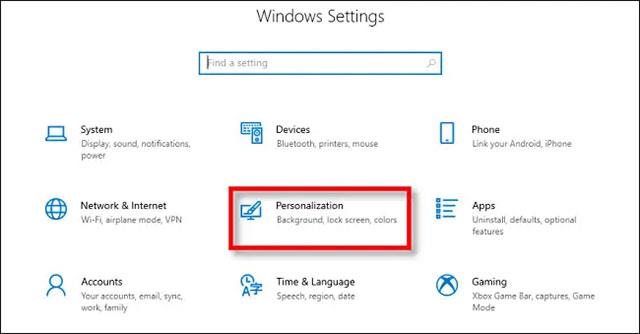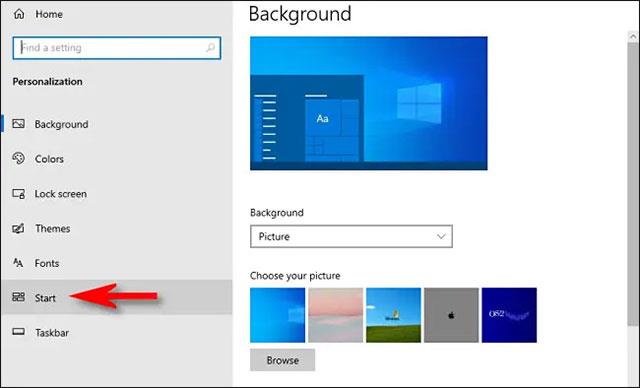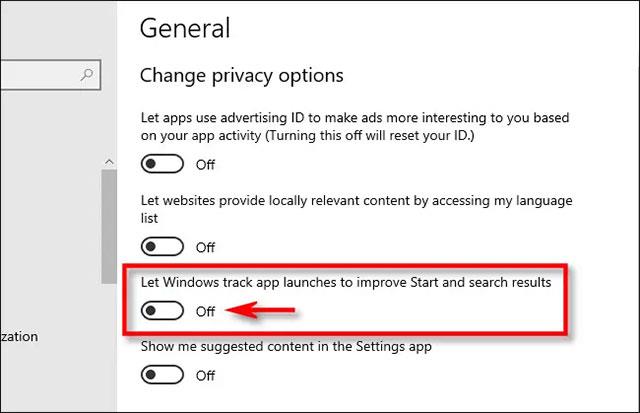Κάθε φορά που ανοίγετε το μενού Έναρξη στα Windows 10 , ένα από τα πρώτα σημεία που τραβάει το μάτι σας είναι η λίστα με τις πιο συχνά χρησιμοποιούμενες εφαρμογές - "Πιο χρησιμοποιούμενες".
Αυτή η λίστα με τις περισσότερες χρήσεις είναι γενικά αρκετά χρήσιμη, επιτρέποντάς σας να έχετε γρήγορη πρόσβαση στις εφαρμογές που χρησιμοποιείτε συχνά στο σύστημα. Ωστόσο, εάν θέλετε να βελτιστοποιήσετε την εμφάνιση του μενού Έναρξη ή πιστεύετε ότι η εμφάνιση της λίστας των εφαρμογών που χρησιμοποιείτε συχνά επηρεάζει το απόρρητό σας, μπορείτε εύκολα να το αποκρύψετε εντελώς. Να πώς.
Λίστα πιο χρησιμοποιούμενων
Απόκρυψη της λίστας των εφαρμογών που έχετε συχνά πρόσβαση στο μενού Έναρξη
Από προεπιλογή, η λίστα "Με τις περισσότερες χρήσεις" του μενού "Έναρξη" θα παρακολουθεί αυτόματα τις συνήθειες ανοίγματος των εφαρμογών σας, με αποτέλεσμα να καταγράφει τις εφαρμογές που χρησιμοποιείτε περισσότερο και να τις παραθέτει με συγκεκριμένη σειρά στο μενού "Έναρξη".
Εάν θέλετε να αφαιρέσετε (απόκρυψη) αυτήν τη λίστα με τις περισσότερες χρήσεις από το μενού Έναρξη, θα χρειαστεί να αποκτήσετε πρόσβαση στην εφαρμογή Ρυθμίσεις των Windows.
Αρχικά, εκκινήστε την εφαρμογή « Ρυθμίσεις » ανοίγοντας το μενού Έναρξη και κάνοντας κλικ στο εικονίδιο «γρανάζι» (ή πατώντας το συνδυασμό πλήκτρων Windows + I ).
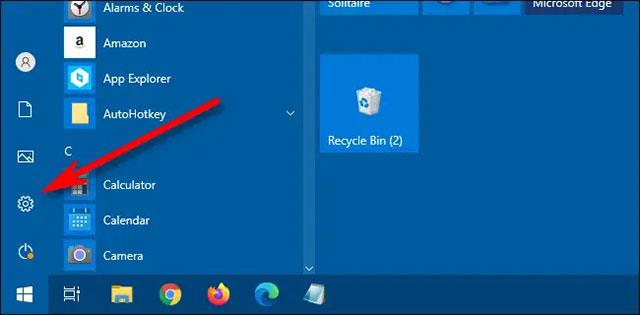
Στο παράθυρο Ρυθμίσεις, κάντε κλικ στο στοιχείο " Εξατομίκευση ".
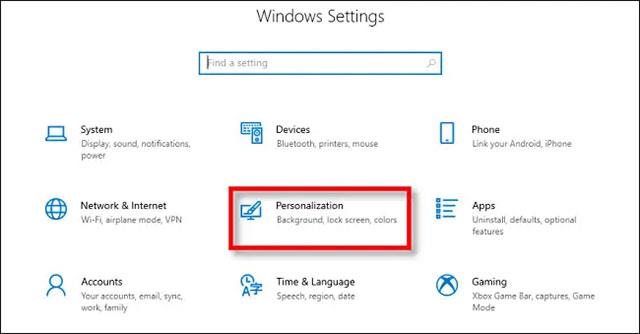
Στο παράθυρο Εξατομίκευση, κάντε κλικ στο « Έναρξη ».
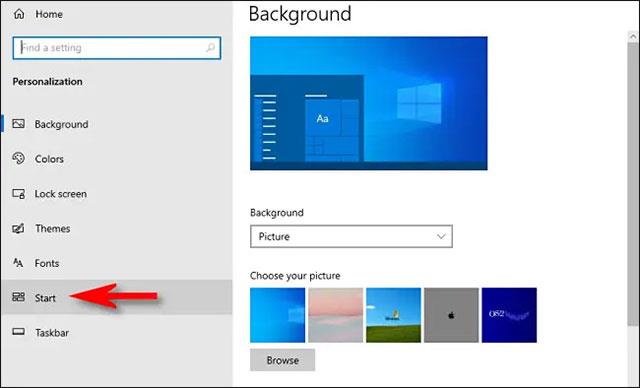
Στο παράθυρο ρυθμίσεων διεπαφής του μενού Έναρξη, κάντε κλικ στο διακόπτη με την ένδειξη " Εμφάνιση εφαρμογών που χρησιμοποιούνται περισσότερο ", ώστε να μεταβεί στην κατάσταση " Απενεργοποίηση " (γκρι) .

Αυτό είναι όλο! Την επόμενη φορά που θα ανοίξετε το μενού Έναρξη, η λίστα εφαρμογών « Πιο χρησιμοποιούμενες » θα είναι κρυφή.
Αποτρέψτε τα Windows από την παρακολούθηση των πιο χρησιμοποιούμενων εφαρμογών σας
Εάν θέλετε να απενεργοποιήσετε εντελώς τη δυνατότητα που επιτρέπει στα Windows να παρακολουθούν τις εφαρμογές που χρησιμοποιείτε πιο συχνά, ανοίξτε τις " Ρυθμίσεις " και μεταβείτε στην επιλογή Απόρρητο > Γενιά l. Γυρίστε το διακόπτη δίπλα στην επιλογή « Να επιτρέπεται στα Windows να παρακολουθούν εκκινήσεις εφαρμογών για βελτίωση των αποτελεσμάτων έναρξης και αναζήτησης » στην κατάσταση « Απενεργοποίηση » .
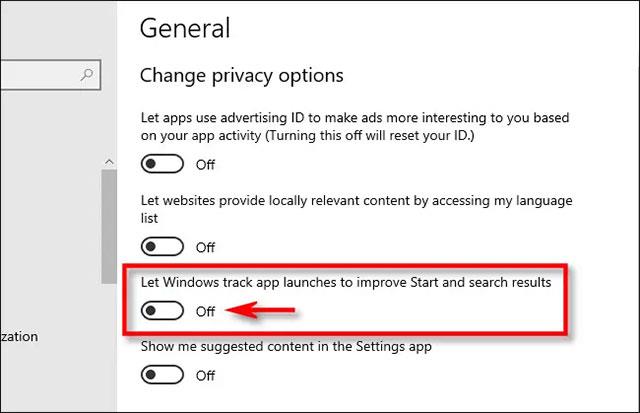
Ωστόσο, αυτή η δυνατότητα θα είναι χρήσιμη όταν πραγματοποιείτε τακτική αναζήτηση για βοηθητικά προγράμματα στα Windows, το σύστημα θα γνωρίζει σε ποια αποτελέσματα κάνετε συχνά κλικ για να δώσει προτεραιότητα στην εμφάνισή τους στο επάνω μέρος, βοηθώντας στην ταχύτερη λειτουργία.