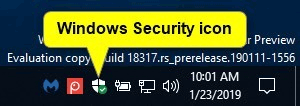Η εφαρμογή Windows Security είναι μια διεπαφή πελάτη στα Windows 10 έκδοση 1703 και νεότερη έκδοση, διευκολύνοντας τους χρήστες να προβάλλουν και να ελέγχουν τα μέτρα ασφαλείας και να κατανοούν τις δυνατότητες ασφαλείας που προστατεύουν σε συσκευές Windows 10.
Το Windows Defender Security Center διαθέτει 7 περιοχές προστασίας συσκευών και επιτρέπει στους χρήστες να ορίζουν τον τρόπο προστασίας της συσκευής:
- Προστασία από ιούς και απειλές : παρέχει πληροφορίες και πρόσβαση σε ειδοποιήσεις και ρυθμίσεις προστασίας από ramsomware και ιούς, συμπεριλαμβανομένης της δυνατότητας πρόσβασης σε ελεγχόμενο φάκελο του Windows Defender Exploit Guard και σύνδεση στο Microsoft OneDrive.
- Προστασία λογαριασμού : βοηθά τους χρήστες να προστατεύουν εύκολα την ταυτότητά τους όταν συνδέονται στα Windows με τη νέα Προστασία λογαριασμού στο Κέντρο ασφαλείας του Windows Defender. Η Προστασία λογαριασμού θα ενθαρρύνει τους χρήστες με κωδικό πρόσβασης να ρυθμίσουν το Windows Hello Face, Fingerprint ή PIN για ταχύτερη σύνδεση και θα ειδοποιήσει τους χρήστες που χρησιμοποιούν το Dynamic key εάν το Dynamic key σταματήσει να λειτουργεί όταν το τηλέφωνο ή η συσκευή Bluetooth είναι απενεργοποιημένη.
- Τείχος προστασίας και προστασία δικτύου : παρέχει πληροφορίες και πρόσβαση στις ρυθμίσεις του τείχους προστασίας , συμπεριλαμβανομένου του τείχους προστασίας του Windows Defender.
- Έλεγχος εφαρμογών και προγράμματος περιήγησης : εγκαταστήστε την προστασία SmartScreen και Exploit του Windows Defender.
- Ασφάλεια συσκευής : παρέχει πρόσβαση στις ενσωματωμένες ρυθμίσεις ασφαλείας της συσκευής.
- Απόδοση και υγεία συσκευής : παρέχει πληροφορίες σχετικά με προγράμματα οδήγησης , αποθηκευτικό χώρο και κοινά ζητήματα του Windows Update .
- Οικογενειακές επιλογές : περιλαμβάνει πρόσβαση σε γονικούς ελέγχους με συμβουλές και πληροφορίες που θα σας βοηθήσουν να διατηρήσετε τα παιδιά ασφαλή στο διαδίκτυο.
Αυτό το άρθρο θα σας δείξει πώς να αποκρύψετε ή να εμφανίσετε το εικονίδιο ειδοποίησης για την Ασφάλεια των Windows στη γραμμή εργασιών για όλους τους λογαριασμούς στα Windows 10.
Οδηγίες για την απόκρυψη ή την εμφάνιση του εικονιδίου Ασφάλεια των Windows στο δίσκο ειδοποιήσεων των Windows 10
Παρακάτω είναι το εικονίδιο Ασφάλεια των Windows στη γραμμή εργασιών.

Όταν τοποθετείτε το δείκτη του ποντικιού πάνω από το εικονίδιο, θα εμφανιστεί μια ειδοποίηση.

Κάντε δεξί κλικ στο εικονίδιο Ασφάλεια των Windows για να εμφανιστεί το μενού περιβάλλοντος.

1. Απόκρυψη ή εμφάνιση του εικονιδίου ειδοποίησης για την Ασφάλεια των Windows για τον τρέχοντα χρήστη στις ρυθμίσεις της γραμμής εργασιών
Βήμα 1 . Αλλάξτε τη ρύθμιση του εικονιδίου της περιοχής ειδοποιήσεων σε Να εμφανίζονται πάντα όλα τα εικονίδια στην περιοχή ειδοποιήσεων ή ενεργοποιήστε ή απενεργοποιήστε το εικονίδιο ειδοποίησης Ασφάλεια των Windows .

2. Απόκρυψη ή εμφάνιση του εικονιδίου ειδοποίησης για την Ασφάλεια των Windows για τον τρέχοντα χρήστη στις ρυθμίσεις εκκίνησης
Σημείωση : Εάν απενεργοποιήσετε το εικονίδιο χρησιμοποιώντας αυτήν την επιλογή, θα αντικαταστήσει την παραπάνω επιλογή 1.
Βήμα 1 . Ανοίξτε τις Ρυθμίσεις και κάντε κλικ στο εικονίδιο Εφαρμογές .
Βήμα 2 . Κάντε κλικ στην Εκκίνηση στα αριστερά και ενεργοποιήστε (προεπιλογή) ή απενεργοποιήστε το εικονίδιο ειδοποίησης Ασφάλεια των Windows .

Βήμα 3 . Κλείστε τις Ρυθμίσεις.
Βήμα 4 . Αποσυνδεθείτε και συνδεθείτε για να εφαρμόσετε αλλαγές.
3. Απόκρυψη ή εμφάνιση του εικονιδίου ειδοποίησης Ασφάλεια των Windows για τον τρέχοντα χρήστη στη Διαχείριση εργασιών
Σημείωση : Εάν απενεργοποιήσετε το εικονίδιο χρησιμοποιώντας αυτήν την επιλογή, θα αντικαταστήσει την παραπάνω επιλογή 1.
Βήμα 1 . Ανοίξτε τη Διαχείριση εργασιών στην προβολή Περισσότερες λεπτομέρειες και κάντε κλικ στην καρτέλα Εκκίνηση .
Βήμα 2 . Επιλέξτε το στοιχείο εκκίνησης του εικονιδίου ειδοποίησης ασφαλείας των Windows και ενεργοποιήστε (προεπιλογή) ή απενεργοποιήστε την εμφάνιση ή απόκρυψη του εικονιδίου.
Βήμα 3 . Αποσυνδεθείτε και συνδεθείτε για να εφαρμόσετε αλλαγές.

4. Ενεργοποιήστε ή απενεργοποιήστε το εικονίδιο ειδοποίησης για την Ασφάλεια των Windows για όλους τους χρήστες στο Local Group Policy Editor
Σημείωση : Πρέπει να συνδεθείτε ως διαχειριστής για να μπορέσετε να το κάνετε αυτό. Αυτή η επιλογή είναι διαθέσιμη μόνο από τα Windows 10 έκδοση 1803. Το Local Group Policy Editor είναι διαθέσιμο μόνο στα Windows 10 Pro, Enterprise και Education. Όλες οι εκδόσεις μπορούν να χρησιμοποιήσουν τη μέθοδο 5 παρακάτω.
Βήμα 1 . Ανοίξτε τον Επεξεργαστή πολιτικής τοπικής ομάδας .
Βήμα 2 . Στο αριστερό παράθυρο του Local Group Policy Editor, μεταβείτε στην ακόλουθη τοποθεσία.
Computer Configuration\Administrative Templates\Windows Components\Windows Security\Systray

Βήμα 3 . Στο δεξιό παράθυρο του Systray στο Local Group Policy Editor, κάντε διπλό κλικ στην Απόκρυψη της πολιτικής Systray ασφαλείας των Windows για να την επεξεργαστείτε.
Βήμα 4 . Ακολουθήστε το βήμα 5 (εμφάνιση) ή το βήμα 6 (απόκρυψη).
Βήμα 5 . Για να ενεργοποιήσετε το εικονίδιο ειδοποίησης του Windows Defender για όλους τους χρήστες, επιλέξτε Not Configured or Disabled , κάντε κλικ στο OK και μεταβείτε στο Βήμα 7.
Σημείωση : Το Not Configured είναι η προεπιλεγμένη ρύθμιση.
Βήμα 6 . Για να απενεργοποιήσετε το εικονίδιο ειδοποίησης ασφαλείας των Windows για όλους τους χρήστες, επιλέξτε Ενεργοποιημένο και κάντε κλικ στο OK .

Βήμα 7 . Όταν τελειώσετε, κλείστε το Local Group Policy Editor.
Βήμα 8. Επανεκκινήστε τον υπολογιστή για να εφαρμόσετε αλλαγές.
5. Ενεργοποιήστε και απενεργοποιήστε το εικονίδιο ειδοποίησης για την Ασφάλεια των Windows για όλους τους χρήστες που χρησιμοποιούν αρχεία REG.
Σημείωση : Για να το κάνετε αυτό, πρέπει να συνδεθείτε ως διαχειριστής. Αυτή η επιλογή είναι διαθέσιμη μόνο από την έκδοση 1803 των Windows 10. Το αρχείο .reg παρακάτω θα προσθέσει και θα επεξεργαστεί την τιμή DWORD στο κλειδί μητρώου παρακάτω.
HKEY_LOCAL_MACHINE\SOFTWARE\Policies\Microsoft\Windows Defender Security Center\Systray
HideSystray DWORD
0 ή διαγραφή = Ενεργοποιημένο
1 = Απενεργοποιημένο
Βήμα 1 . Ακολουθήστε το Βήμα 2 ή το Βήμα 3 για να ενεργοποιήσετε ή να απενεργοποιήσετε το εικονίδιο ειδοποίησης Ασφάλεια των Windows.
Βήμα 2 . Για να ενεργοποιήσετε το εικονίδιο ειδοποίησης Ασφάλεια των Windows για όλους τους χρήστες, πραγματοποιήστε λήψη αυτού του αρχείου μητρώου και μεταβείτε στο Βήμα 4.
Σημείωση: Αυτή η ρύθμιση είναι η προεπιλογή.
Βήμα 3 . Για να απενεργοποιήσετε το εικονίδιο ειδοποίησης Ασφάλεια των Windows για όλους τους χρήστες, πραγματοποιήστε λήψη του παρακάτω αρχείου .
Βήμα 4 . Αποθηκεύστε το αρχείο .reg στην επιφάνεια εργασίας.
Βήμα 5 . Κάντε διπλό κλικ στο αρχείο .reg για να το συγχωνεύσετε.
Βήμα 6 . Όταν ειδοποιηθείτε, κάντε κλικ στην επιλογή Εκτέλεση , OK ( UAC ), Ναι και OK για να συμφωνήσετε με τη συγχώνευση.
Βήμα 7 . Κάντε επανεκκίνηση του υπολογιστή για να εφαρμόσετε αλλαγές.
Βήμα 8 . Εάν θέλετε, μπορείτε να το διαγράψετε στο αρχείο .reg
Σας εύχομαι επιτυχία!