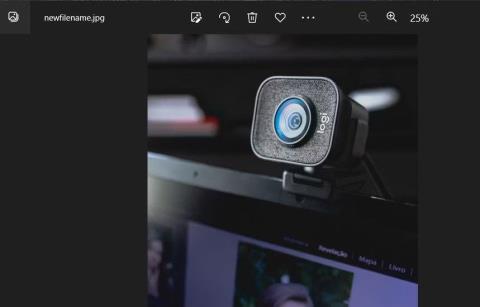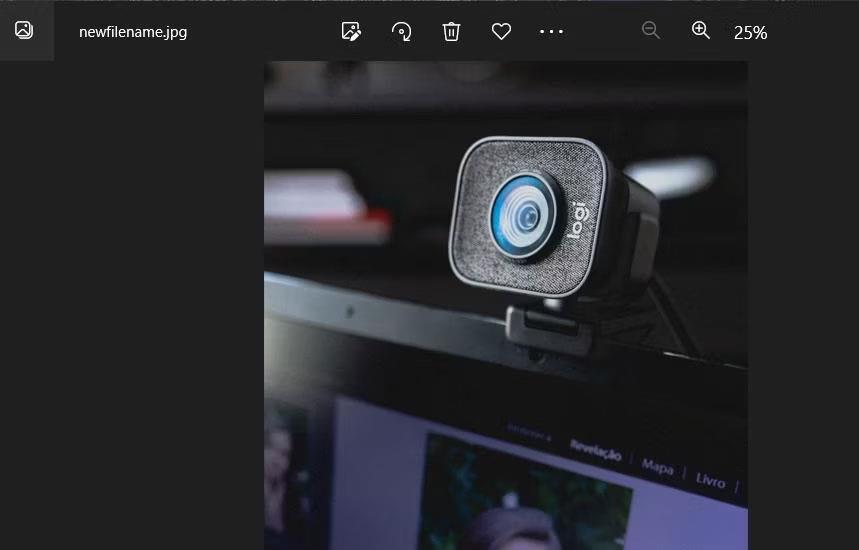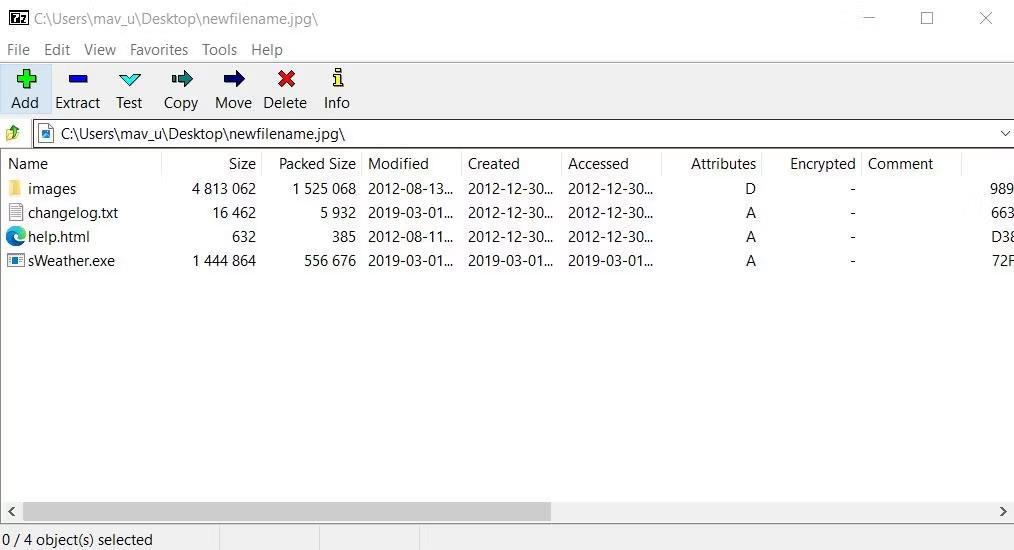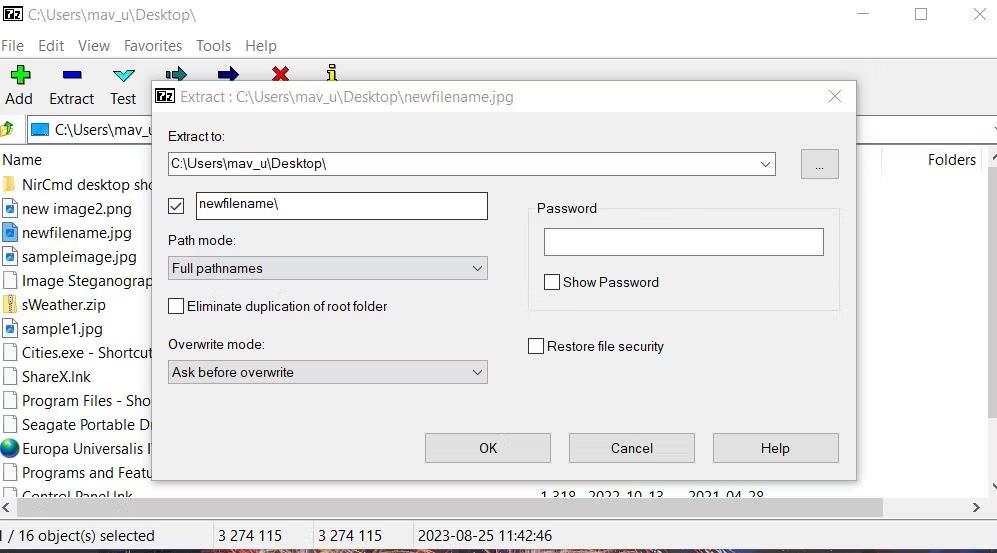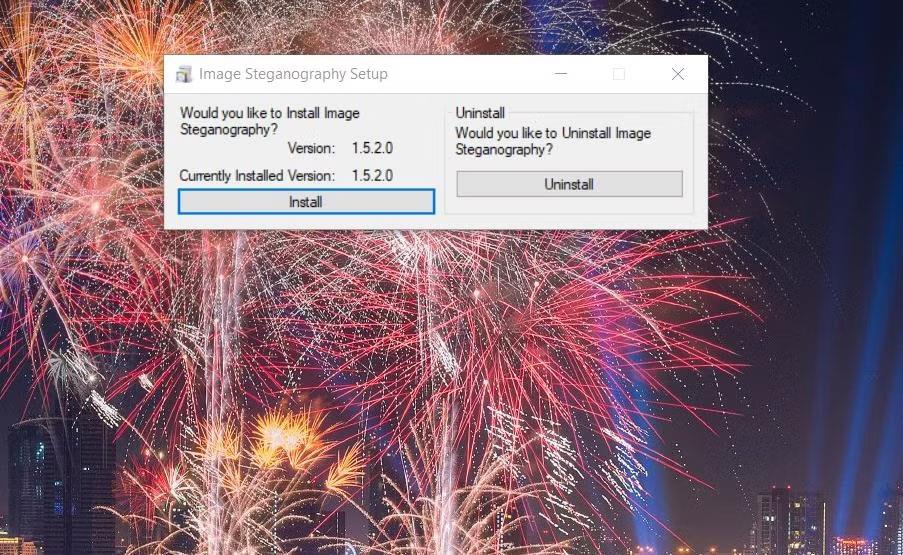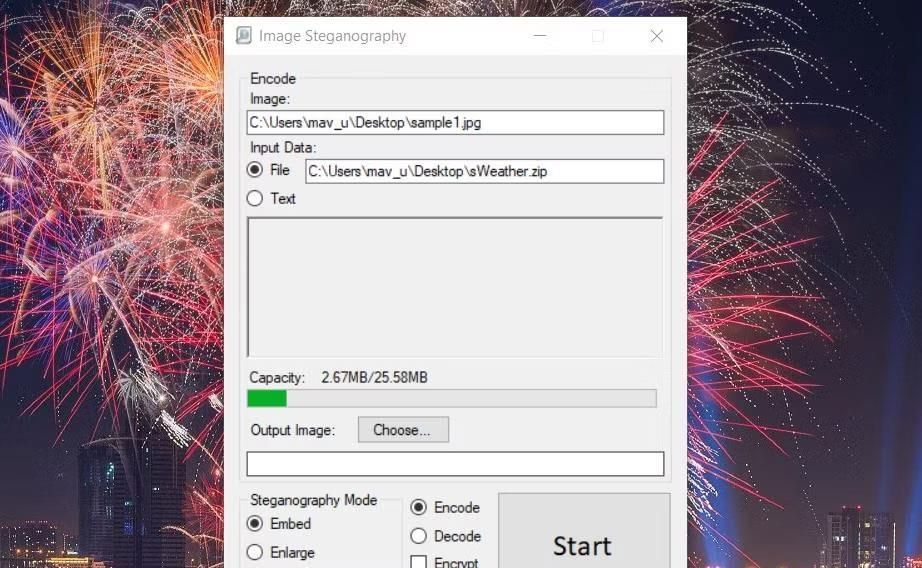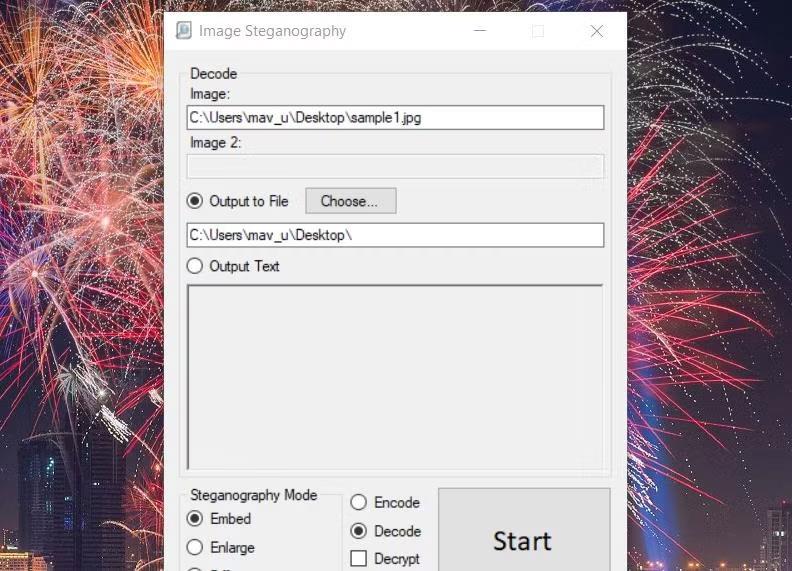Στεγανογραφία είναι η απόκρυψη δεδομένων (ή πληροφοριών με τη μορφή μηνυμάτων). Σε υπολογιστικούς όρους, αυτό σημαίνει απόκρυψη δεδομένων σε εναλλακτικά αρχεία. Η χρήση της τεχνικής steganography σάς επιτρέπει να αποκρύψετε σημαντικά (μυστικά) αρχεία που είναι αποθηκευμένα στον υπολογιστή σας.
Μία μέθοδος στεγανογραφίας είναι η συγχώνευση ενός αρχείου ZIP που περιέχει πολλά αρχεία με μία εικόνα. Μετά από αυτό, το αρχείο ZIP δεν θα διαφέρει από ένα τυπικό αρχείο εικόνας. Ακολουθούν δύο τρόποι απόκρυψης αρχείων ZIP σε αρχεία εικόνας σε υπολογιστή Windows 11/10.
Πώς να αποκρύψετε το ZIP σε αρχεία εικόνας χρησιμοποιώντας τη γραμμή εντολών
Μπορείτε να αποκρύψετε αρχεία ZIP σε εικόνες χωρίς λογισμικό τρίτων χρησιμοποιώντας τη γραμμή εντολών . Αυτό είναι σχετικά απλό γιατί χρειάζεται να εκτελέσετε μόνο μία εντολή. Σημειώστε ότι οι εικόνες που χρησιμοποιείτε πρέπει να είναι σε μορφή JPG , PNG ή GIF .
Πώς να ξεκινήσετε με τη γραμμή εντολών
Δείτε πώς μπορείτε να αποκρύψετε αρχεία ZIP σε εικόνες χρησιμοποιώντας τη γραμμή εντολών:
- Αρχικά, δημιουργήστε ένα αρχείο ZIP που περιλαμβάνει ορισμένα σημαντικά αρχεία που πρέπει να κρυφτούν. Αυτό είναι το αρχείο ZIP που θα συγχωνεύσετε με τις εικόνες.
- Μετακινήστε το αρχείο ZIP στον ίδιο φάκελο με τις εικόνες που πρόκειται να συγχωνεύσετε. Αυτό το τέχνασμα δεν θα λειτουργήσει εάν το αρχείο αρχειοθέτησης ZIP και το αρχείο εικόνας που πρόκειται να συγχωνευθούν δεν βρίσκονται στον ίδιο φάκελο.
- Στη συνέχεια, ενεργοποιήστε το πλαίσιο αναζήτησης (χρησιμοποιήστε τη συντόμευση πληκτρολογίου Win + S ).
- Εισαγάγετε τη λέξη-κλειδί cmd και επιλέξτε να ανοίξετε τη Γραμμή εντολών με δικαιώματα διαχειριστή κάνοντας κλικ στην επιλογή Εκτέλεση ως διαχειριστής για αυτό το αποτέλεσμα αναζήτησης.
- Τώρα, πληκτρολογήστε την εντολή cd για να ανοίξετε το φάκελο που περιέχει το αρχείο ZIP και τις εικόνες για συγχώνευση. Για παράδειγμα, η εντολή για το άνοιγμα του φακέλου Users θα ήταν η εξής:
cd\Users
- Πληκτρολογήστε αυτήν την εντολή και πατήστε Enter για να συγχωνεύσετε το αρχείο ZIP με το αρχείο εικόνας:
copy /B imagefilename.jpg+ZIParchivename.zip newfilename.jpg
Θα χρειαστεί να αντικαταστήσετε το όνομα αρχείου στην παραπάνω εντολή παραδείγματος με το πραγματικό όνομα. Η εντολή δεν θα λειτουργήσει εάν το όνομα του αρχείου σας περιλαμβάνει κενά. Επομένως, βεβαιωθείτε ότι το αρχείο ZIP ή το όνομα αρχείου εικόνας δεν έχει κενά. Τα 3 αρχεία στην παραπάνω εντολή παραδείγματος είναι:
- Αρχικό αρχείο εικόνας για συγχώνευση με το αρχείο ZIP: imagefilename.jpg
- Όνομα αρχείου ZIP: ZIParchivename.zip
- Το νέο αρχείο εικόνας που δημιουργεί η εντολή: newfilename.jpg
Τώρα, ας ελέγξουμε το αρχείο εικόνας που δημιουργήθηκε πρόσφατα στον ίδιο κατάλογο. Κάνοντας διπλό κλικ σε αυτό το αρχείο θα ανοίξει στο προεπιλεγμένο πρόγραμμα προβολής εικόνων. Δεν μοιάζει με αρχείο ZIP, αλλά εξακολουθείτε να έχετε πρόσβαση στο συγχωνευμένο αρχείο ZIP από την εικόνα.
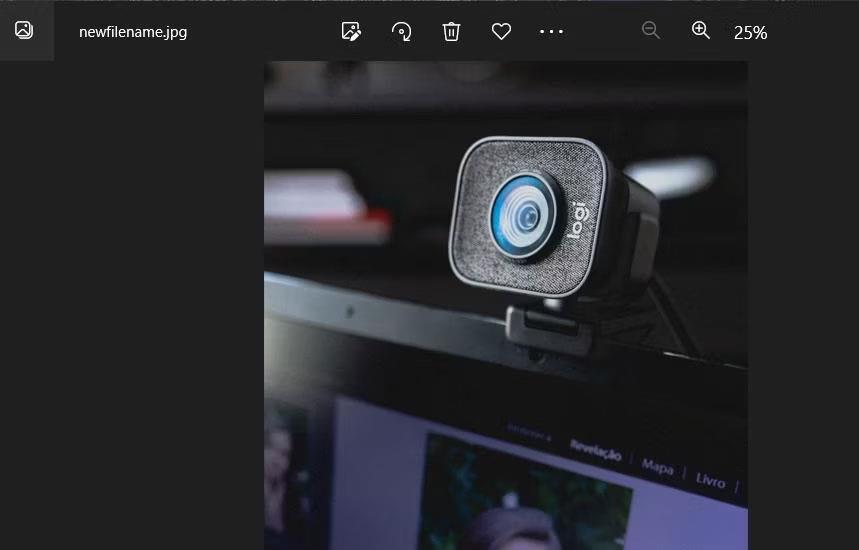
Η εικόνα περιλαμβάνει ένα ενσωματωμένο αρχείο ZIP
Πώς να αποκτήσετε πρόσβαση σε αρχεία σε εικόνες
Για να αποκτήσετε πρόσβαση στο αρχείο που κρύβεται σε αυτήν την εικόνα, κατεβάστε και εγκαταστήστε το δωρεάν διαθέσιμο λογισμικό 7-Zip, ένα από τα καλύτερα εργαλεία αποσυμπίεσης αρχείων για Windows.
Εγκαταστήστε το 7-ZIP
Μεταβείτε στο φάκελο που περιέχει το νέο αρχείο εικόνας χρησιμοποιώντας την εντολή αντιγραφής /B που δημιουργήθηκε στο 7-Zip. Κάνοντας διπλό κλικ σε αυτό το αρχείο εικόνας θα ανοίξει το αρχείο ZIP που συγχωνεύσατε. Στη συνέχεια, μπορείτε να αποκτήσετε πρόσβαση σε όλο το περιεχόμενο του αρχείου ZIP κάνοντας διπλό κλικ σε αυτό στο 7-Zip.
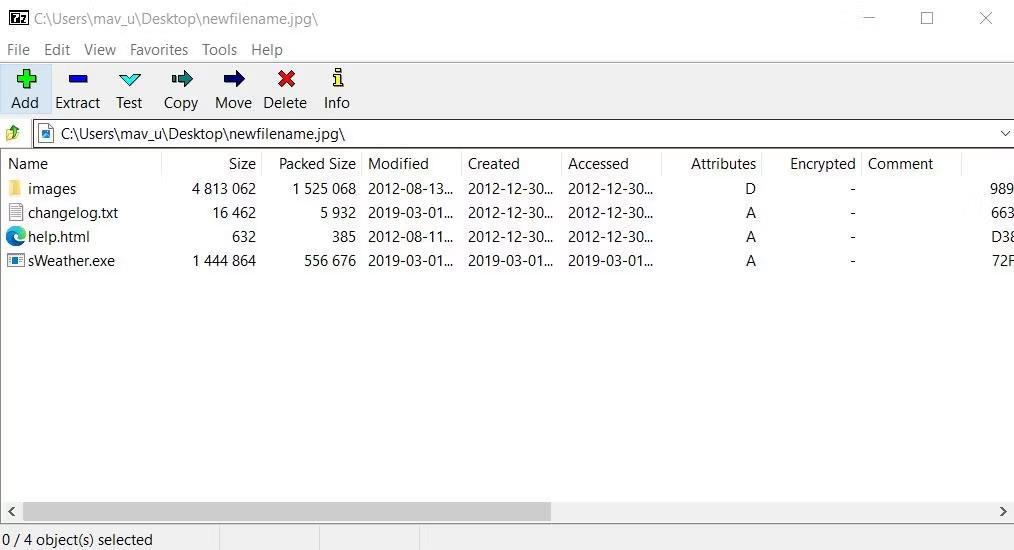
Κουμπί εξαγωγής σε 7-Zip
Ή μπορείτε να εξαγάγετε περιεχόμενο από το αρχείο με 7-Zip επιλέγοντας το αρχείο εικόνας και κάνοντας κλικ στην Εξαγωγή . Κάντε κλικ στο κουμπί έλλειψης για να επιλέξετε το φάκελο που περιέχει τα εξαγόμενα αρχεία. Στη συνέχεια, κάντε κλικ στο OK για να προχωρήσετε στην αποσυμπίεση.
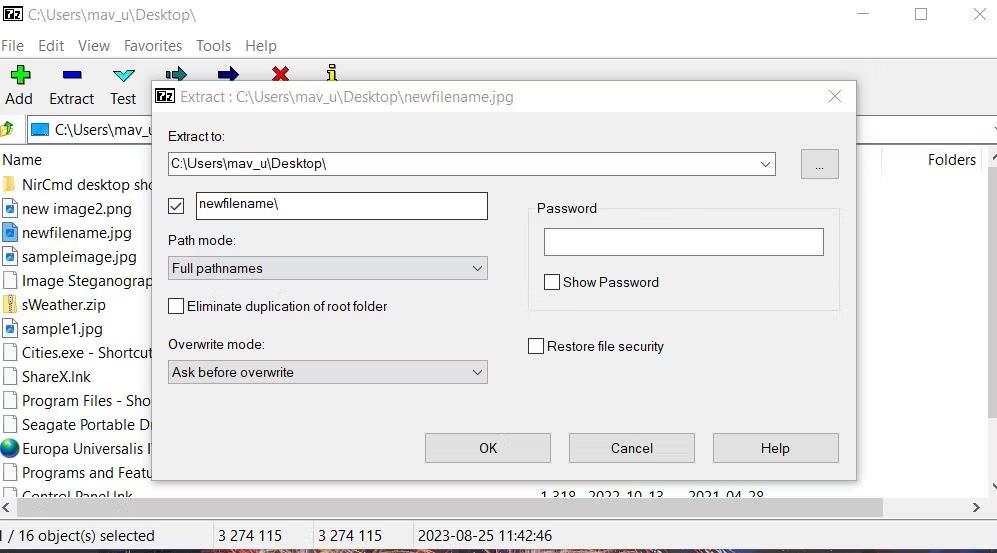
Παράθυρο εξαγωγής
Πώς να αποκρύψετε το ZIP σε αρχεία εικόνας χρησιμοποιώντας τη Steganography
Εάν προτιμάτε έναν πιο αυτοματοποιημένο τρόπο απόκρυψης αρχείων ZIP σε αρχεία εικόνας, σκεφτείτε το λογισμικό Image Steganography. Το Image Steganography είναι δωρεάν λογισμικό για Windows 11/10 που σας επιτρέπει να ενσωματώνετε αρχεία ZIP σε εικόνες χωρίς να εισάγετε εντολές. Δείτε πώς μπορείτε να αποκρύψετε τα ZIP σε εικόνες χρησιμοποιώντας το λογισμικό Image Steganography:
1. Ανοίξτε τη σελίδα Στεγανογραφία εικόνας στο Λογισμικό.
2. Κάντε λήψη και κάντε διπλό κλικ στο αρχείο Image Steganography Setup.exe για να εμφανιστεί το παράθυρο του προγράμματος εγκατάστασης.
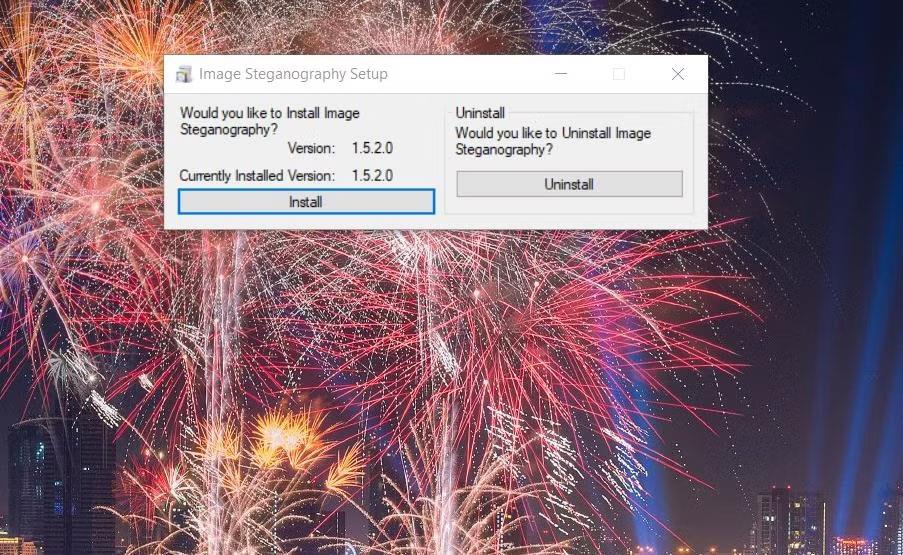
Κουμπί εγκατάστασης για Στεγανογραφία εικόνας
3. Επιλέξτε Ναι όταν σας ζητηθεί να ξεκινήσετε το Image Steganography.
Ανοίξτε το φάκελο που περιέχει το αρχείο ZIP και τα αρχεία εικόνας που θέλετε να συγχωνεύσετε. Να θυμάστε ότι και τα δύο αρχεία πρέπει να βρίσκονται στον ίδιο φάκελο όπως η πρώτη μέθοδος.
Σύρετε και αποθέστε το αρχείο εικόνας από το φάκελό του στο πλαίσιο Εικόνα του λογισμικού για να το επιλέξετε. Τώρα που είστε έτοιμοι, προχωρήστε ως εξής:
1. Κάντε κλικ στο κουμπί Αρχείο.
2. Στη συνέχεια, σύρετε και αποθέστε το αρχείο ZIP από το φάκελο στο πλαίσιο αρχείου.
3. Κάντε κλικ στο κουμπί Επιλογή για την εικόνα εξόδου.
4. Επιλέξτε ένα φάκελο για να αποθηκεύσετε το αρχείο εξόδου. Εισαγάγετε ένα όνομα για το νέο αρχείο εικόνας και κάντε κλικ στην επιλογή Αποθήκευση .
5. Βεβαιωθείτε ότι είναι επιλεγμένες οι επιλογές λειτουργίας στεγανογραφίας Ενσωμάτωση και Κωδικοποίηση .
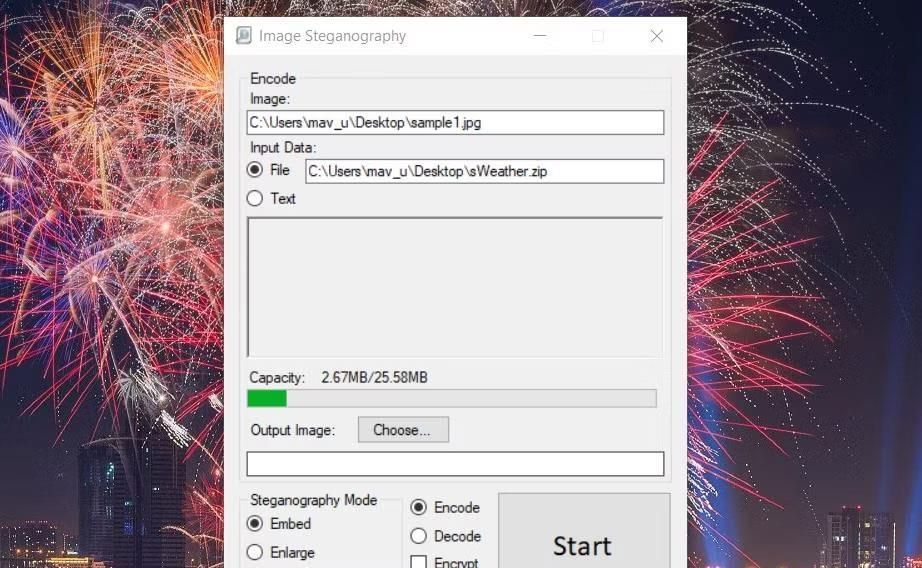
Κουμπί κωδικοποίησης
6. Κάντε κλικ στο κουμπί Έναρξη στο Image Steganography.
Εάν εμφανιστεί ένα μήνυμα σφάλματος που λέει "η εικόνα είναι πολύ μικρή", πρέπει να επιλέξετε ένα μεγαλύτερο αρχείο εικόνας. Το αρχείο εικόνας πρέπει να είναι μεγαλύτερο από το αρχείο ZIP που θέλετε να συγχωνεύσετε. Επιπλέον, επιλέξτε το πλαίσιο ελέγχου Pre-Scale Image .
Το νέο σας αρχείο εξόδου εικόνας θα βρίσκεται σε όποιον φάκελο επιλέξετε για να το αποθηκεύσετε. Το αρχείο ZIP είναι ενσωματωμένο, αλλά θα βλέπετε την εικόνα μόνο σε οποιοδήποτε λογισμικό έχει ανοίξει.
Πώς να αποκτήσετε πρόσβαση σε αρχεία σε εικόνες
Τα κρυφά αρχεία δεν θα είναι προσβάσιμα σε 7-Zip όταν δημιουργούνται με το λογισμικό Image Steganography. Για να αποκτήσετε ξανά πρόσβαση στο ενσωματωμένο αρχείο ZIP, θα χρειαστεί να αποκωδικοποιήσετε το κρυφό αρχείο εικόνας χρησιμοποιώντας λογισμικό στενογραφίας. Δείτε πώς μπορείτε να αποκρυπτογραφήσετε ένα αρχείο εικόνας που περιέχει ενσωματωμένο ZIP:
1. Κάντε κλικ στην επιλογή Decode stenography mode .
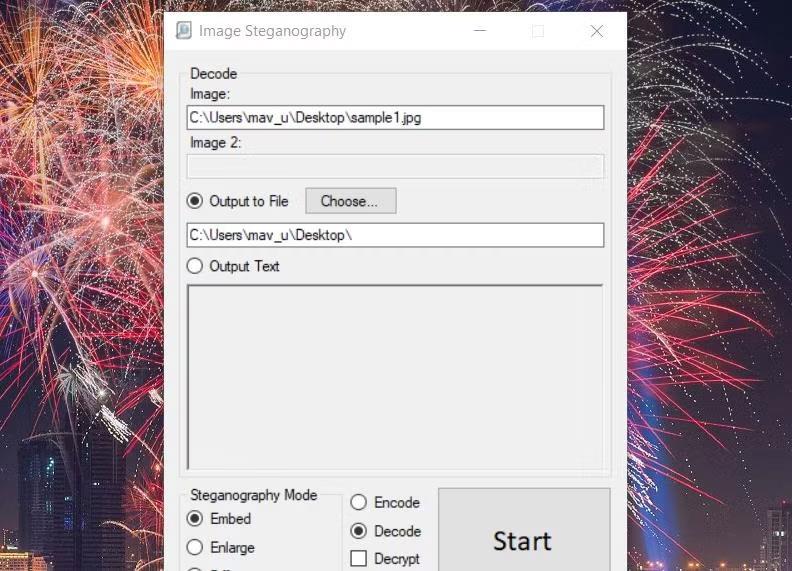
Κουμπί αποκωδικοποίησης
2. Σύρετε και αποθέστε το αρχείο εικόνας που πρόκειται να αποκωδικοποιηθεί στο πλαίσιο Image μέσα στο λογισμικό.
3. Κάντε κλικ στο κουμπί Επιλογή για να επιλέξετε τη θέση του φακέλου που θα συμπεριλάβει το αρχείο ZIP και κάντε κλικ στο OK.
4. Κάντε κλικ στο κουμπί Έναρξη της Στενογραφίας εικόνας για να αποκωδικοποιήσετε το αρχείο εικόνας.
5. Τέλος, κάντε κλικ στο OK στο ολοκληρωμένο πλαίσιο διαλόγου.
Η θέση του φακέλου που επιλέξατε θα περιλαμβάνει τώρα το κρυφό αρχείο ZIP μέσα στο αρχείο εικόνας. Μπορείτε να αποκτήσετε πρόσβαση σε όλο το περιεχόμενο αυτού του αρχείου αποσυμπιέζοντάς το χρησιμοποιώντας μία από τις μεθόδους στις οδηγίες του Quantrimang.com σχετικά με τον τρόπο αποσυμπίεσης αρχείων ZIP .