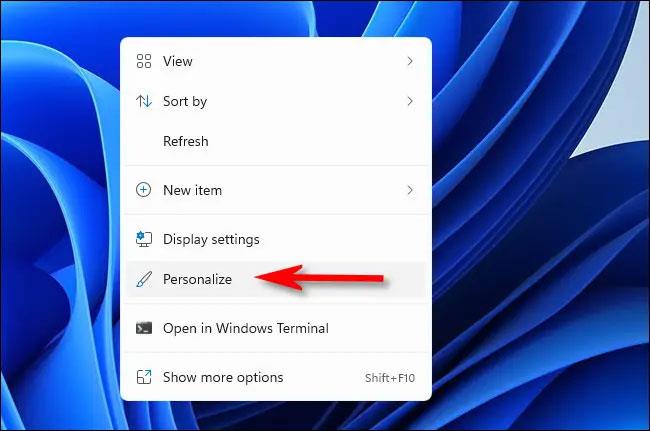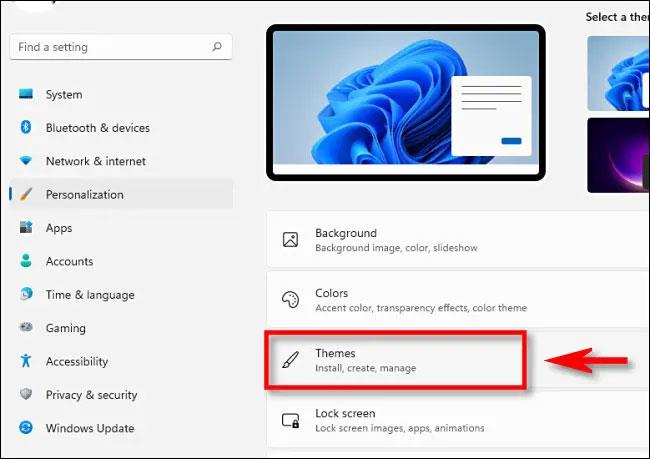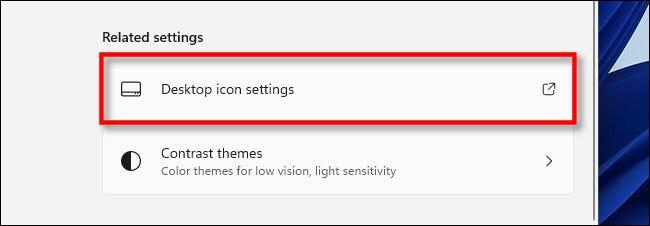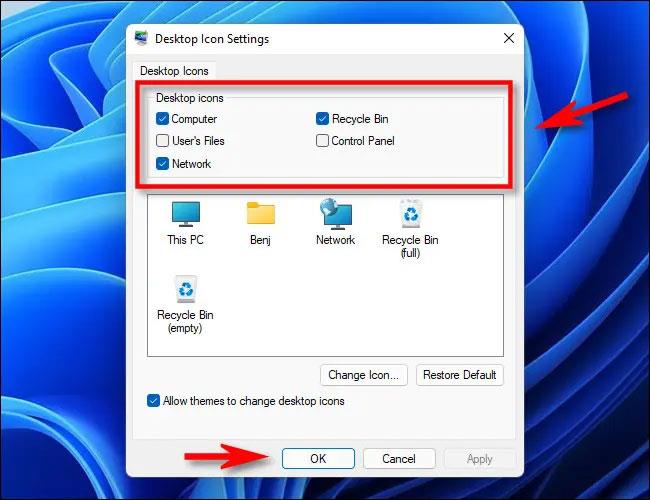Σε αντίθεση με τις προηγούμενες εκδόσεις των Windows, από προεπιλογή, τα Windows 11 δεν θα εμφανίζουν ειδικά εικονίδια (γνωστά και ως εικονίδια συστήματος), όπως "This PC" ή "Recycle Bin") στην οθόνη επιφάνειας εργασίας, για να μεγιστοποιηθεί ο χώρος της οθόνης χρήστη.
Ωστόσο, εάν θέλετε μια "κλασική" διεπαφή επιφάνειας εργασίας των Windows ή απλά πρέπει να χρησιμοποιείτε αυτά τα εικονίδια συστήματος τακτικά, μπορείτε να τα ρυθμίσετε να εμφανίζονται ξανά στην επιφάνεια εργασίας. Windows 11 με ευκολία. Ακολουθήστε αυτά τα βήματα:
Πρώτα, κάντε δεξί κλικ σε οποιαδήποτε κενή περιοχή στην επιφάνεια εργασίας και επιλέξτε " Εξατομίκευση " στο μενού που εμφανίζεται.
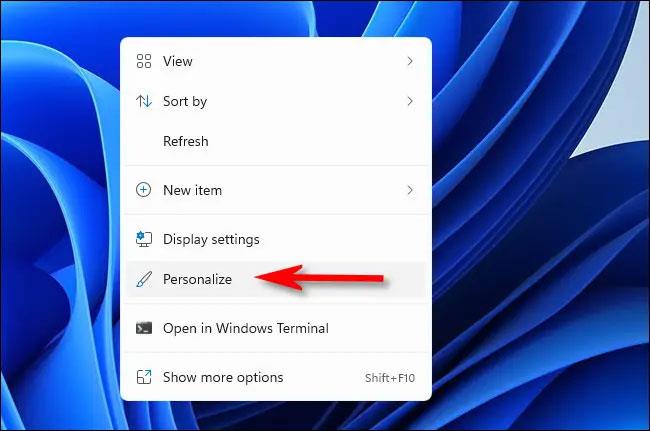
Αμέσως, θα μεταφερθείτε στη σελίδα « Εξατομίκευση » της εφαρμογής Ρυθμίσεις των Windows. Εδώ, κάντε κλικ στην ενότητα « Θέματα ».
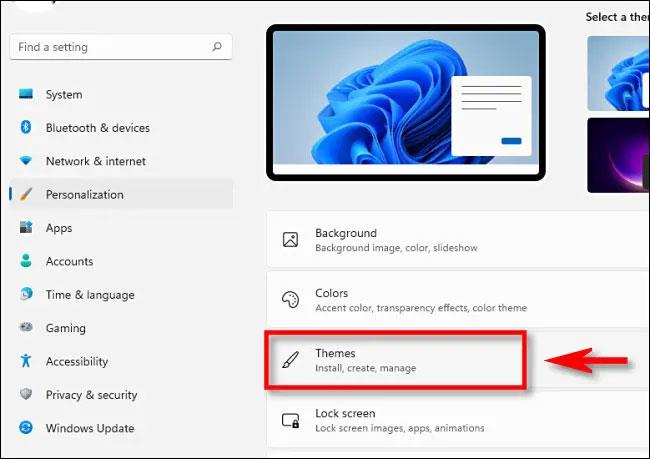
Στη σελίδα ρυθμίσεων θεμάτων, κάντε κύλιση προς τα κάτω και κάντε κλικ στο « Ρυθμίσεις εικονιδίων επιφάνειας εργασίας ».
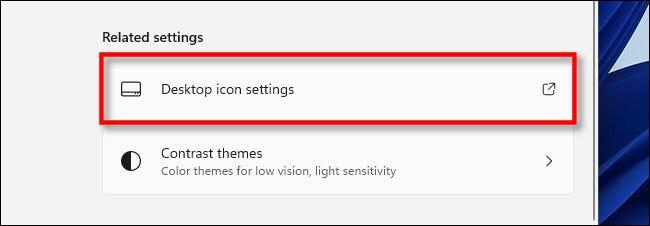
Θα εμφανιστεί ένα ειδικό παράθυρο με τίτλο « Ρυθμίσεις εικονιδίων επιφάνειας εργασίας ». Κοιτάζοντας την ενότητα « Εικονίδια επιφάνειας εργασίας » στο επάνω μέρος του παραθύρου, θα δείτε μια λίστα με εικονίδια συστήματος που επιτρέπεται να εμφανίζονται στην επιφάνεια εργασίας. Επιλέξτε τα πλαίσια δίπλα στα εικονίδια που θέλετε να εμφανίζονται στην οθόνη. Για παράδειγμα, εάν θέλετε να δείτε το οικείο εικονίδιο του κάδου απορριμμάτων να εμφανίζεται στην επιφάνεια εργασίας σας, επιλέξτε « Κάδος Ανακύκλωσης ». Όταν τελειώσετε, κάντε κλικ στο « ΟΚ ».
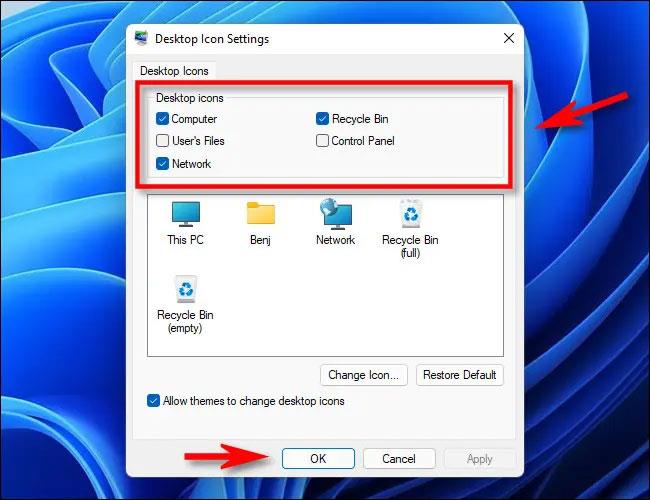
Τώρα μπορείτε επίσης να κλείσετε την εφαρμογή Ρυθμίσεις εάν θέλετε. Επιστρέψτε στην επιφάνεια εργασίας και θα δείτε να εμφανίζονται πλήρως τα εικονίδια συστήματος που επιλέξατε.
( Συμβουλή : Μπορείτε να κάνετε μεγέθυνση ή σμίκρυνση στα εικονίδια της επιφάνειας εργασίας κρατώντας πατημένο το πλήκτρο Ctrl στο πληκτρολόγιο και μετακινώντας τον τροχό του ποντικιού προς τα πάνω ή προς τα κάτω).

Εάν αλλάξετε γνώμη και θέλετε να αποκρύψετε μερικά από αυτά τα εικονίδια, απλώς επιστρέψτε στις Ρυθμίσεις > Εξατομίκευση > Θέματα > Ρυθμίσεις εικονιδίων επιφάνειας εργασίας και καταργήστε την επιλογή των εικονιδίων που δεν θέλετε να εμφανίζονται πλέον στην επιφάνεια εργασίας σας.
Σε περίπτωση που θέλετε να αποκρύψετε όλα τα εικονίδια στην επιφάνεια εργασίας, απλώς κάντε δεξί κλικ στην επιφάνεια εργασίας, τοποθετήστε το δείκτη του ποντικιού στην επιλογή « Προβολή » και απενεργοποιήστε την επιλογή « Εμφάνιση εικονιδίων επιφάνειας εργασίας » .