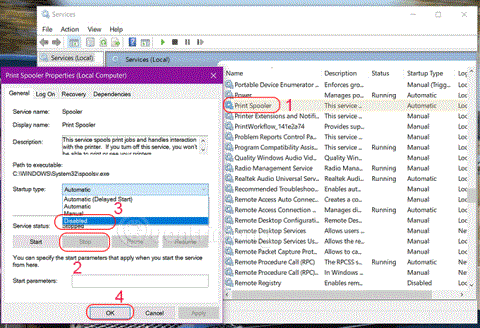Το Print Spooler είναι λογισμικό ενσωματωμένο στο λειτουργικό σύστημα Windows για την προσωρινή αποθήκευση εργασιών εκτύπωσης στη μνήμη του υπολογιστή έως ότου ο εκτυπωτής είναι έτοιμος να τις εκτυπώσει. Αυτή η υπηρεσία εκτελεί εντολές εκτύπωσης και χειρίζεται τις αλληλεπιδράσεις με τον εκτυπωτή. Εάν απενεργοποιήσετε αυτήν την υπηρεσία, δεν θα μπορείτε να εκτυπώσετε ή να δείτε τον εκτυπωτή σας.
Σε ορισμένες περιπτώσεις, μπορεί να χρειαστεί να διακόψετε ή/και να επανεκκινήσετε την υπηρεσία. Σε αυτό το άρθρο, το Quantrimang.com θα σας δείξει 3 τρόπους για να απενεργοποιήσετε την υπηρεσία Print Spooler στα Windows 10.
1. Απενεργοποιήστε την υπηρεσία Print Spooler μέσω Υπηρεσιών
Για να απενεργοποιήσετε την υπηρεσία Windows Print Spooler, κάντε τα εξής:
Βήμα 1: Πατήστε Windows + R για να ανοίξετε το παράθυρο διαλόγου Εκτέλεση .
Βήμα 2: Στο παράθυρο διαλόγου Εκτέλεση , πληκτρολογήστε services.msc και πατήστε Enter για να ανοίξετε τις Υπηρεσίες.
Βήμα 3: Στο παράθυρο Υπηρεσίες , κάντε κύλιση και βρείτε την υπηρεσία Print Spooler.
Βήμα 4: Κάντε διπλό κλικ στο Print Spooler για να ανοίξετε το παράθυρο ιδιοτήτων αυτής της υπηρεσίας.
Βήμα 5: Στην καρτέλα Γενικά , μεταβείτε στη δεύτερη ενότητα με τίτλο Κατάσταση υπηρεσίας και κάντε κλικ στο κουμπί Διακοπή για να απενεργοποιήσετε την υπηρεσία.
Βήμα 6: Στον Τύπο εκκίνησης > επιλέξτε Απενεργοποίηση > ΟΚ

2. Απενεργοποιήστε την υπηρεσία Print Spooler μέσω της γραμμής εντολών
Δείτε πώς:
B1: Εισαγάγετε cmd στην αναζήτηση, επιλέξτε Εκτέλεση ως διαχειριστής ή πατήστε CTRL + SHIFT + ENTER για να ανοίξετε τη Γραμμή εντολών με δικαιώματα διαχειριστή .
Βήμα 2: Στο παράθυρο της γραμμής εντολών , πληκτρολογήστε την ακόλουθη εντολή και πατήστε Enter για να απενεργοποιήσετε την υπηρεσία Print Spooler.
net stop spooler
Βήμα 3: Τώρα, μπορείτε να βγείτε από τη γραμμή εντολών.
3. Απενεργοποιήστε την υπηρεσία Print Spooler μέσω του System Configuration

Απενεργοποιήστε την υπηρεσία Print Spooler μέσω του System Configuration
Κάντε τα εξής:
Βήμα 1: Ανοίξτε το πλαίσιο διαλόγου Εκτέλεση .
Βήμα 2: Στο παράθυρο διαλόγου Εκτέλεση , πληκτρολογήστε msconfig και πατήστε Enter για να ανοίξετε το βοηθητικό πρόγραμμα System Configuration .
Βήμα 3: Στον εκκινημένο πίνακα ελέγχου, μεταβείτε στην καρτέλα Υπηρεσίες , στη μεσαία καρτέλα και βρείτε την υπηρεσία Print Spooler.
Βήμα 4: Για να απενεργοποιήσετε την υπηρεσία Print Spooler, καταργήστε την επιλογή του αντίστοιχου πλαισίου και, στη συνέχεια, κάντε κλικ στο κουμπί Εφαρμογή.
Σημείωση : Η επανεκκίνηση του υπολογιστή είναι απαραίτητη για αυτήν τη μέθοδο, καθώς οι αλλαγές θα εφαρμοστούν σωστά μετά την επανεκκίνηση.
Ελπίζω να είστε επιτυχημένοι.