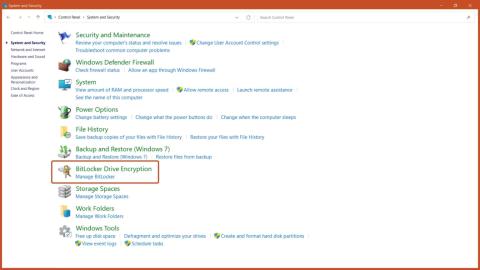Τα Windows 11 φέρνουν πολλές αλλαγές, συμπεριλαμβανομένων δύο νέων μορφών κρυπτογράφησης BitLocker: Κρυπτογράφηση Drive και Κρυπτογράφηση συσκευής. Αυτές οι επιλογές παρέχουν βελτιωμένη ασφάλεια για τη συσκευή και τα αρχεία σας, αλλά τι συμβαίνει εάν χρειαστεί να τα απενεργοποιήσετε; Παρακάτω, το άρθρο θα σας δείξει πώς να απενεργοποιήσετε την κρυπτογράφηση BitLocker στα Windows 11. Να θυμάστε ότι η απενεργοποίηση του BitLocker στα Windows 11 μπορεί να κάνει τη συσκευή και τα δεδομένα σας λιγότερο ασφαλή, επομένως να είστε προσεκτικοί όταν το κάνετε. Αυτή η απόφαση.
1. Απενεργοποιήστε το BitLocker μέσω του Πίνακα Ελέγχου
Βήμα 1: Ανοίξτε τον Πίνακα Ελέγχου από το μενού Έναρξη και κάντε κλικ στην επιλογή Σύστημα και ασφάλεια .
Βήμα 2: Κάντε κλικ στο κουμπί BitLocker Drive Encryption .

Κουμπί κρυπτογράφησης μονάδας δίσκου BitLocker
Βήμα 3: Κάντε κλικ στο κουμπί Απενεργοποίηση BitLocker .

Απενεργοποιήστε την επιλογή BitLocker
2. Απενεργοποιήστε το BitLocker μέσω των Υπηρεσιών των Windows
Βήμα 1: Πατήστε το συνδυασμό πλήκτρων Windows + R στο πληκτρολόγιο για να ανοίξετε το Windows Run , πληκτρολογήστε services.msc και πατήστε το κουμπί OK.
Βήμα 2: Κάντε κύλιση και κάντε διπλό κλικ στην επιλογή BitLocker Drive Encryption Service .

Υπηρεσία κρυπτογράφησης μονάδας δίσκου BitLocker
Βήμα 3: Για να απενεργοποιήσετε την κρυπτογράφηση BitLocker, ορίστε τον τύπο εκκίνησης σε Απενεργοποίηση και πατήστε το κουμπί Εφαρμογή.

Ορίστε τον τύπο εκκίνησης σε Απενεργοποίηση
Βήμα 4: Επανεκκινήστε τον υπολογιστή για να τεθούν σε ισχύ οι αλλαγές.

Επανεκκινήστε τη συσκευή
3. Απενεργοποιήστε το BitLocker μέσω αυτού του υπολογιστή
Βήμα 1: Ανοίξτε την εφαρμογή Αυτός ο υπολογιστής στον υπολογιστή σας.
Βήμα 2: Κάντε δεξί κλικ στη μονάδα δίσκου όπου θέλετε να απενεργοποιήσετε το BitLocker και επιλέξτε την επιλογή Διαχείριση BitLocker .

Διαχείριση επιλογής BitLocker
Βήμα 3: Κάντε κλικ στο κουμπί Απενεργοποίηση BitLocker.

Απενεργοποιήστε την επιλογή BitLocker
4. Απενεργοποιήστε το BitLocker μέσω της ρύθμισης παραμέτρων συστήματος
Βήμα 1: Ανοίξτε το Windows RUN πατώντας το συνδυασμό πλήκτρων Windows + R , πληκτρολογώντας msconfig και πατώντας το πλήκτρο Enter.
Βήμα 2: Επιλέξτε την καρτέλα Υπηρεσίες από την επάνω γραμμή, καταργήστε την επιλογή BitLocker Drive Encryption Service και κάντε κλικ στο κουμπί Εφαρμογή.

Απενεργοποιήστε την υπηρεσία BitLocker
Βήμα 3: Κάντε επανεκκίνηση του υπολογιστή και, στη συνέχεια, η υπηρεσία κρυπτογράφησης BitLocker θα απενεργοποιηθεί.

Επανεκκινήστε τη συσκευή
5. Απενεργοποιήστε το BitLocker μέσω της γραμμής εντολών
Βήμα 1: Εκτελέστε τη γραμμή εντολών με δικαιώματα διαχειριστή από το μενού Έναρξη.
Βήμα 2: Για να ξεκλειδώσετε την κρυπτογραφημένη μονάδα BitLocker, πληκτρολογήστε την εντολή:
manage-bde -unlock Drive-Name: -RecoveryPassword Recovery-Code

Ξεκλειδώστε την κρυπτογραφημένη μονάδα δίσκου BitLocker
Βήμα 3: Για να απενεργοποιήσετε το BitLocker χρησιμοποιώντας CMD, πληκτρολογήστε την εντολή:
manage-bde -off Drive-Name:

Απενεργοποιήστε το BitLocker
Σημείωση : Αντικαταστήστε το Drive-Name με το γράμμα μονάδας δίσκου της κρυπτογραφημένης μονάδας δίσκου BitLocker και τον κωδικό ανάκτησης με το πραγματικό κλειδί ανάκτησης που έχει εκχωρηθεί κατά την κρυπτογράφηση της μονάδας δίσκου.
6. Απενεργοποιήστε το BitLocker μέσω του Επεξεργαστή Μητρώου
Βήμα 1: Ανοίξτε τον Επεξεργαστή Μητρώου από το μενού Έναρξη.
Βήμα 2: Στον Επεξεργαστή Μητρώου, μεταβείτε στην ακόλουθη διαδρομή:
Computer\HKEY_LOCAL_MACHINE\SYSTEM\CurrentControlSet\Control\BitLocker
Βήμα 3: Κάντε δεξί κλικ σε μια κενή περιοχή στο δεξιό παράθυρο, προσθέστε μια νέα τιμή DWORD (32-bit) και ονομάστε την PreventDeviceEncryption.

Ονομάστε την τιμή PreventDeviceEncryption
Βήμα 4: Ανοίξτε την τιμή DWORD και ορίστε τα δεδομένα τιμής από 0 έως 1 σε δεκαεξαδική μορφή και κάντε κλικ στο κουμπί OK.

Αλλάξτε τα δεδομένα τιμής σε 1
Βήμα 5: Επανεκκινήστε τον υπολογιστή για να τεθούν σε ισχύ οι αλλαγές.

Επανεκκινήστε τη συσκευή
7. Απενεργοποιήστε το BitLocker μέσω PowerShell
Βήμα 1: Εκτελέστε το PowerShell με δικαιώματα διαχειριστή από το μενού Έναρξη.
Βήμα 2: Για να απενεργοποιήσετε το BitLocker χρησιμοποιώντας το PowerShell, πληκτρολογήστε την εντολή:
Disable-BitLocker -MountPoint Drive_Name:

Εντολή για απενεργοποίηση του BitLocker
Σημείωση: Αντικαταστήστε το Drive_Name με το γράμμα της κρυπτογραφημένης μονάδας δίσκου BitLocker.
8. Απενεργοποιήστε το BitLocker μέσω του προγράμματος επεξεργασίας πολιτικής ομάδας
Βήμα 1: Στο μενού Έναρξη, πληκτρολογήστε Group Policy Editor και πατήστε το πλήκτρο Enter.
Βήμα 2: Μεταβείτε στην ακόλουθη διαδρομή:
Computer Configuration > Administrative Templates > Windows Components > BitLocker Drive Encryption > Removable Data Drives
... στη συνέχεια κάντε κλικ στην επιλογή Έλεγχος χρήσης του BitLocker σε αφαιρούμενες μονάδες δίσκου .

Κλειδί κρυπτογράφησης μονάδας δίσκου BitLocker
Βήμα 3: Επιλέξτε την επιλογή Απενεργοποιημένο και κάντε κλικ στο κουμπί OK.

Απενεργοποιημένη επιλογή
Αυτή η ρύθμιση πολιτικής ελέγχει τη χρήση του BitLocker σε αφαιρούμενες μονάδες δίσκου δεδομένων. Αυτή η ρύθμιση πολιτικής εφαρμόζεται όταν ενεργοποιείτε το BitLocker.
Εάν δεν διαμορφώσετε αυτήν τη ρύθμιση πολιτικής, οι χρήστες μπορούν να χρησιμοποιήσουν το BitLocker σε αφαιρούμενες μονάδες δίσκου. Εάν απενεργοποιήσετε αυτήν τη ρύθμιση πολιτικής, οι χρήστες δεν μπορούν να χρησιμοποιήσουν το BitLocker σε αφαιρούμενες μονάδες δίσκου.