Πώς να απενεργοποιήσετε το εικονικό πληκτρολόγιο στα Windows 10

Αυτό το άρθρο θα σας δείξει πώς να απενεργοποιήσετε το εικονικό πληκτρολόγιο που εμφανίζεται στην οθόνη σύνδεσης στα Windows 10.

Αυτό το άρθρο θα σας δείξει πώς να απενεργοποιήσετε το εικονικό πληκτρολόγιο που εμφανίζεται στην οθόνη σύνδεσης στα Windows 10 .
Πώς να απενεργοποιήσετε το εικονικό πληκτρολόγιο στα Windows 10;
Εάν χρησιμοποιείτε απλώς το εικονικό πληκτρολόγιο στα Windows 10 στην επιφάνεια εργασίας ή σε εφαρμογές και θέλετε να το απενεργοποιήσετε (ή να το ενεργοποιήσετε ξανά), πατήστε το πλήκτρο Windows + Ctrl + O για να ενεργοποιήσετε και να απενεργοποιήσετε το πληκτρολόγιο.
Ωστόσο, εάν διαπιστώσετε ότι το εικονικό πληκτρολόγιο εμφανίζεται στην οθόνη σύνδεσης όταν δεν το θέλετε, ίσως χρειαστεί να κάνετε επιπλέον βήματα για να το απενεργοποιήσετε.
1. Ανοίξτε την εφαρμογή Ρυθμίσεις των Windows πατώντας το πλήκτρο Windows + I .
2. Επιλέξτε Συσκευές.

Επιλέξτε Συσκευές
3. Επιλέξτε Typing από την αριστερή πλευρά.
4. Κάντε κύλιση προς τα κάτω μέχρι να βρείτε την ενότητα Πληκτρολόγιο αφής . Αναζητήστε την εναλλαγή που λέει Εμφάνιση του πληκτρολογίου αφής όταν δεν είναι σε λειτουργία tablet και δεν υπάρχει συνδεδεμένο πληκτρολόγιο . Θέστε το σε Απενεργοποίηση .
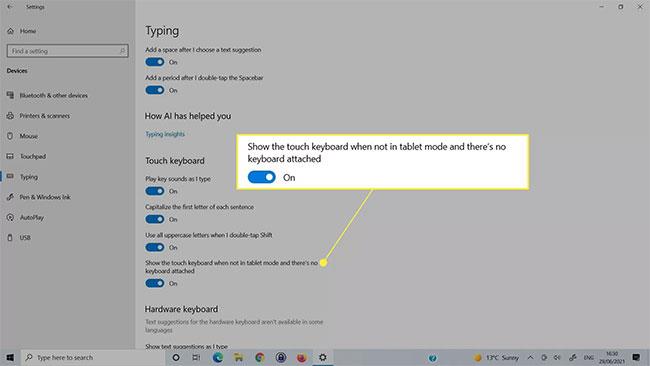
Απενεργοποίηση Εμφάνιση του πληκτρολογίου αφής όταν δεν βρίσκεται σε λειτουργία tablet και δεν υπάρχει συνδεδεμένο πληκτρολόγιο
Απενεργοποιήστε το εικονικό πληκτρολόγιο στο Κέντρο διευκόλυνσης πρόσβασης
Εάν η παραπάνω μέθοδος δεν απενεργοποιεί το εικονικό πληκτρολόγιο, μπορείτε επίσης να το απενεργοποιήσετε στο μενού Πληκτρολόγιο Ευκολίας πρόσβασης Windows 10.
1. Χρησιμοποιήστε το πλαίσιο αναζήτησης των Windows για να αναζητήσετε Ρυθμίσεις πληκτρολογίου Ευκολία πρόσβασης και επιλέξτε το αντίστοιχο αποτέλεσμα.
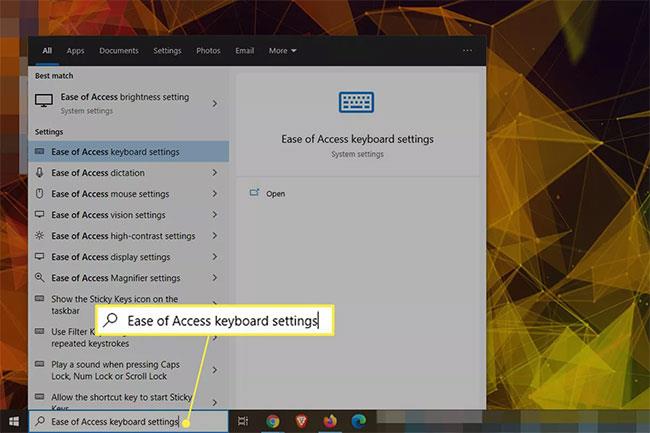
Βρείτε τις Ρυθμίσεις πληκτρολογίου εύκολης πρόσβασης
2. Βρείτε το διακόπτη εναλλαγής με τίτλο Use the On-Screen Keyboard και απενεργοποιήστε το και μετά ενεργοποιήστε το ξανά. Μπορεί να δείτε το πληκτρολόγιο της οθόνης αφής να αναδύεται και μετά να εξαφανιστεί ξανά.
Βρείτε τον διακόπτη εναλλαγής με τίτλο Use the On-Screen Keyboard
Απενεργοποιήστε την υπηρεσία εικονικού πληκτρολογίου
Η απενεργοποίηση της υπηρεσίας εικονικού πληκτρολογίου μπορεί να έχει ως αποτέλεσμα να μην εμφανίζεται πλέον. Χρησιμοποιήστε αυτήν τη μέθοδο μόνο εάν δεν θέλετε πλέον να χρησιμοποιείτε το πληκτρολόγιο. Εάν την απενεργοποιήσετε τώρα, θα χρειαστεί να ενεργοποιήσετε ξανά την υπηρεσία αργότερα όταν θέλετε να τη χρησιμοποιήσετε.
1. Χρησιμοποιήστε τη δυνατότητα αναζήτησης των Windows για να αναζητήσετε Υπηρεσίες και επιλέξτε το αντίστοιχο αποτέλεσμα.
2. Κάντε κύλιση προς τα κάτω στη λίστα των υπηρεσιών μέχρι να βρείτε Ιδιότητες υπηρεσίας πληκτρολογίου αφής και πίνακα χειρογράφου . Κάντε διπλό κλικ για να ανοίξετε τις ιδιότητες της υπηρεσίας.
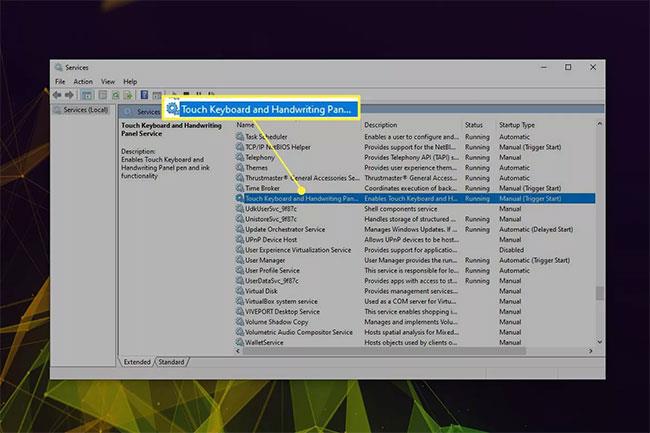
Βρείτε τις ιδιότητες υπηρεσίας πληκτρολογίου αφής και χειρογράφου
3. Πατήστε το κουμπί Διακοπή εάν η υπηρεσία εκτελείται και, στη συνέχεια, χρησιμοποιήστε το αναπτυσσόμενο μενού δίπλα στον Τύπο εκκίνησης για να επιλέξετε Απενεργοποίηση.
Αλλάξτε τον τύπο εκκίνησης σε Απενεργοποιημένο
4. Επιλέξτε Εφαρμογή > ΟΚ .
Διαγράψτε πρόσφατα εγκατεστημένες εφαρμογές ή προγράμματα οδήγησης
Μερικές φορές το εικονικό πληκτρολόγιο μπορεί να εμφανίζεται τυχαία στην οθόνη σύνδεσης λόγω μιας πρόσφατα εγκατεστημένης εφαρμογής ή προγράμματος οδήγησης . Εάν έχετε ιδέα για το τι μπορεί να συμβαίνει, δοκιμάστε να απενεργοποιήσετε, να επαναφέρετε ή να διαγράψετε αυτήν τη ρύθμιση για να δείτε εάν αυτό διορθώνει το πρόβλημα. Μπορείτε επίσης να δοκιμάσετε να επαναφέρετε ένα σημείο επαναφοράς.
Αυτό το άρθρο θα σας δείξει πώς να απενεργοποιήσετε το εικονικό πληκτρολόγιο που εμφανίζεται στην οθόνη σύνδεσης στα Windows 10.
Τα Windows 10 παρέχουν ένα εικονικό πληκτρολόγιο ως βασική δυνατότητα που μπορείτε να ενεργοποιήσετε και να χρησιμοποιήσετε αντί για το φυσικό πληκτρολόγιο μέσω των παρακάτω βημάτων.
Εάν χρησιμοποιείτε συχνά εικονικά πλήκτρα των Windows, μπορείτε να κάνετε την εμπειρία σας νέα και πιο ενδιαφέρουσα αλλάζοντας το θέμα και το χρώμα φόντου του πληκτρολογίου, φέρνοντας νέες, πολύχρωμες εμφανίσεις.
Εάν χρησιμοποιείτε εικονικό πληκτρολόγιο στα Windows 11 και θέλετε να προσαρμόσετε το μέγεθος, δείτε πώς να το κάνετε.
Εάν το εικονικό πληκτρολόγιο σταματήσει να λειτουργεί, μπορεί να έχετε πρόβλημα. Ευτυχώς, υπάρχουν μερικές απλές συμβουλές για να διορθώσετε το πρόβλημα που δεν λειτουργεί το εικονικό πληκτρολόγιο στα Windows 10.
Αυτό το άρθρο θα σας δείξει πώς να ενεργοποιήσετε το εικονικό πληκτρολόγιο στα Windows 11
Η λειτουργία Kiosk στα Windows 10 είναι μια λειτουργία για χρήση μόνο 1 εφαρμογής ή πρόσβαση σε μόνο 1 ιστότοπο με επισκέπτες επισκέπτες.
Αυτός ο οδηγός θα σας δείξει πώς να αλλάξετε ή να επαναφέρετε την προεπιλεγμένη θέση του φακέλου Camera Roll στα Windows 10.
Η επεξεργασία του αρχείου hosts μπορεί να προκαλέσει αδυναμία πρόσβασης στο Διαδίκτυο εάν το αρχείο δεν τροποποιηθεί σωστά. Το παρακάτω άρθρο θα σας καθοδηγήσει να επεξεργαστείτε το αρχείο hosts στα Windows 10.
Η μείωση του μεγέθους και της χωρητικότητας των φωτογραφιών θα σας διευκολύνει να τις κοινοποιείτε ή να τις στέλνετε σε οποιονδήποτε. Συγκεκριμένα, στα Windows 10 μπορείτε να αλλάξετε το μέγεθος των φωτογραφιών ομαδικά με μερικά απλά βήματα.
Εάν δεν χρειάζεται να εμφανίσετε αντικείμενα και μέρη που επισκεφτήκατε πρόσφατα για λόγους ασφαλείας ή απορρήτου, μπορείτε εύκολα να το απενεργοποιήσετε.
Η Microsoft μόλις κυκλοφόρησε το Windows 10 Anniversary Update με πολλές βελτιώσεις και νέες δυνατότητες. Σε αυτή τη νέα ενημέρωση θα δείτε πολλές αλλαγές. Από την υποστήριξη γραφίδας Windows Ink έως την υποστήριξη επέκτασης προγράμματος περιήγησης Microsoft Edge, το μενού Έναρξη και η Cortana έχουν επίσης βελτιωθεί σημαντικά.
Ένα μέρος για τον έλεγχο πολλών λειτουργιών απευθείας στο δίσκο συστήματος.
Στα Windows 10, μπορείτε να κατεβάσετε και να εγκαταστήσετε πρότυπα πολιτικής ομάδας για να διαχειριστείτε τις ρυθμίσεις του Microsoft Edge και αυτός ο οδηγός θα σας δείξει τη διαδικασία.
Η Dark Mode είναι μια διεπαφή σκούρου φόντου στα Windows 10, που βοηθά τον υπολογιστή να εξοικονομήσει ενέργεια από την μπαταρία και να μειώσει τον αντίκτυπο στα μάτια του χρήστη.
Η γραμμή εργασιών έχει περιορισμένο χώρο και αν εργάζεστε τακτικά με πολλές εφαρμογές, μπορεί γρήγορα να εξαντληθεί ο χώρος για να καρφιτσώσετε περισσότερες από τις αγαπημένες σας εφαρμογές.














