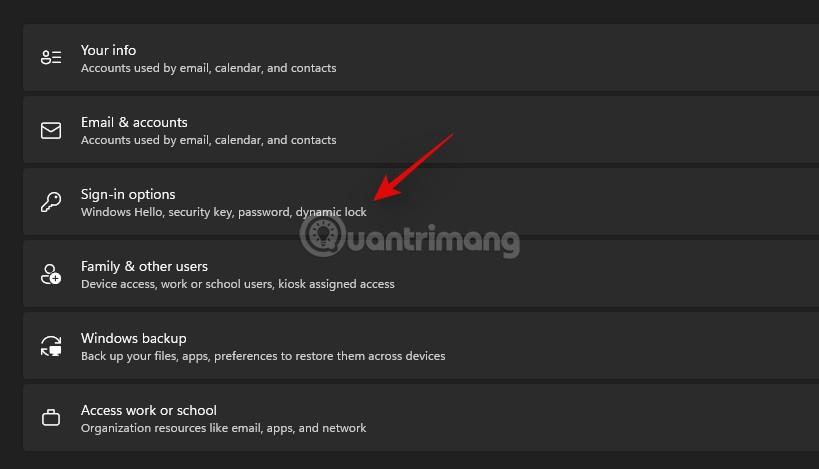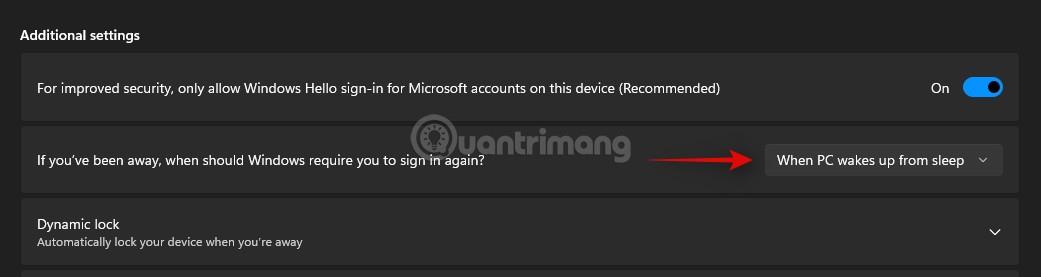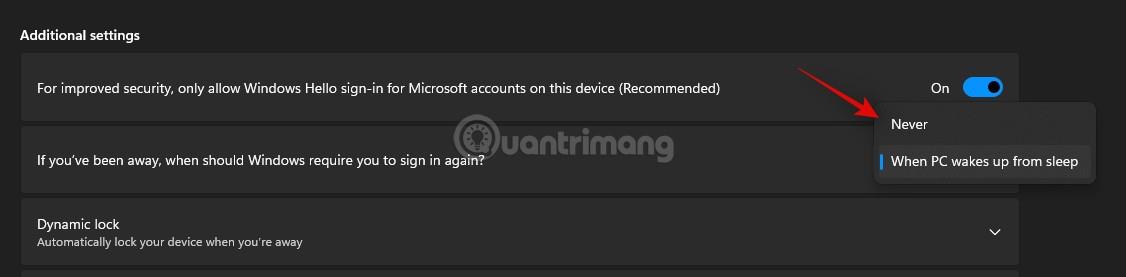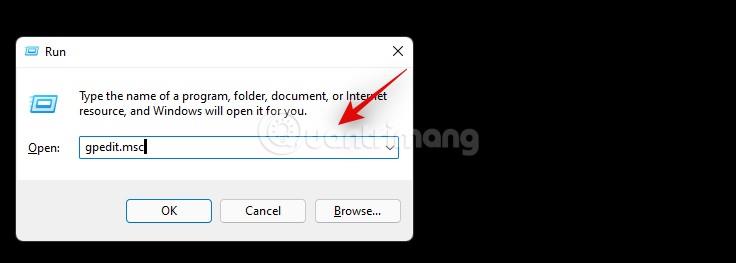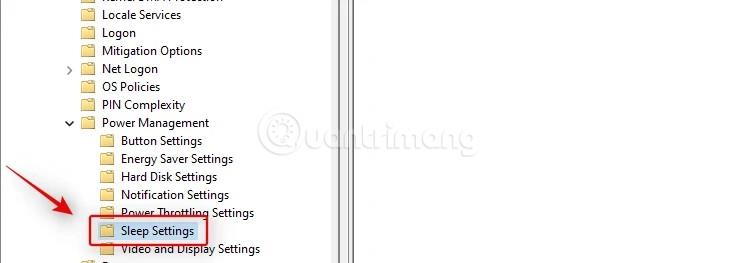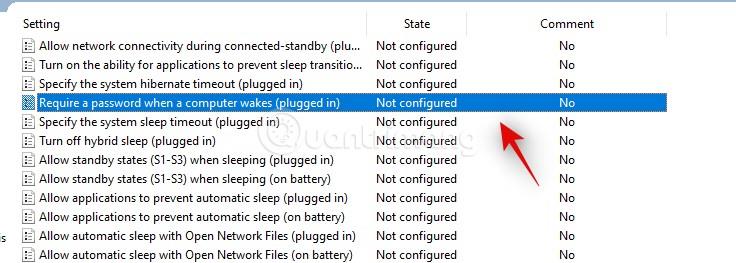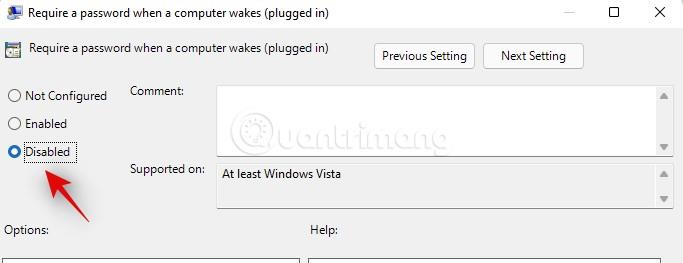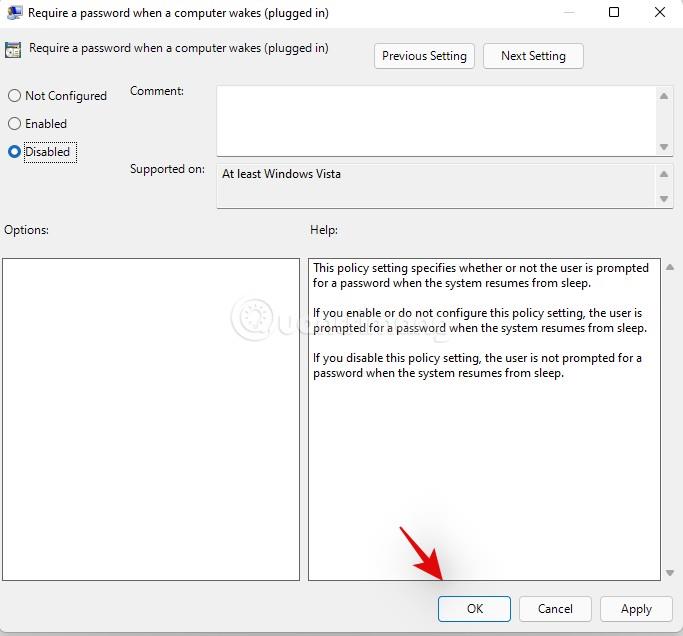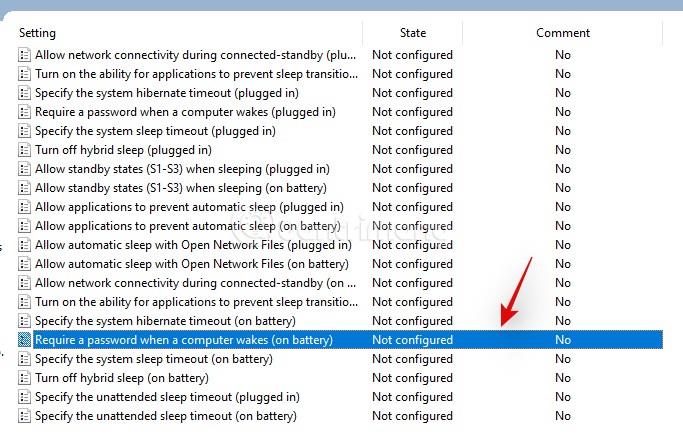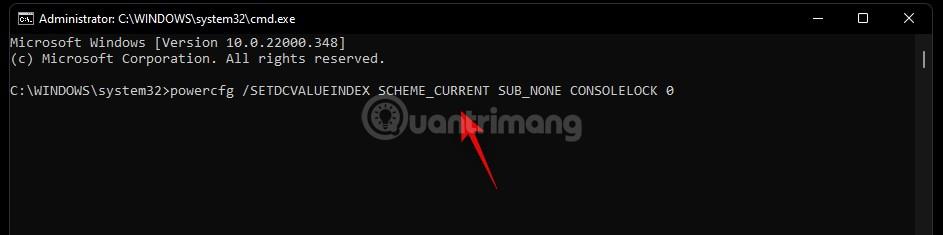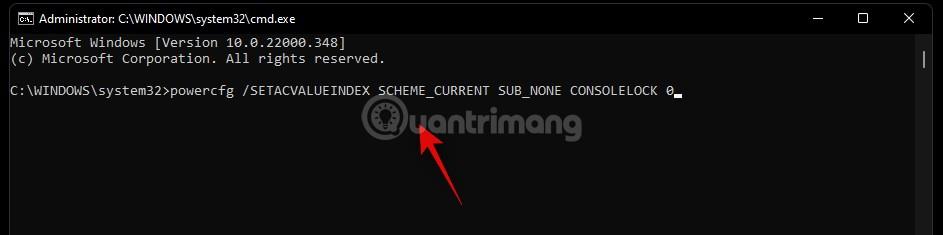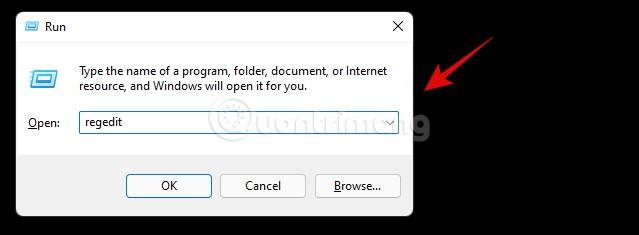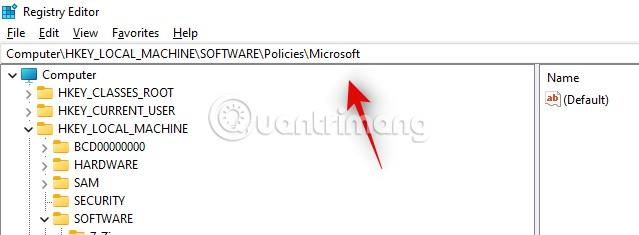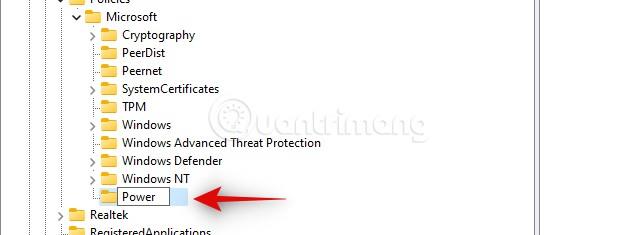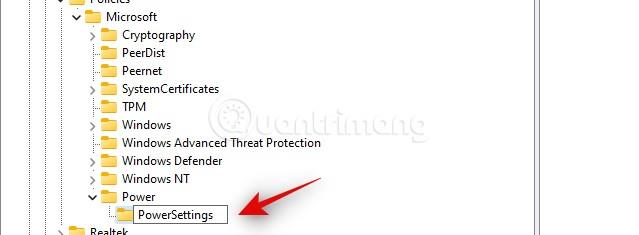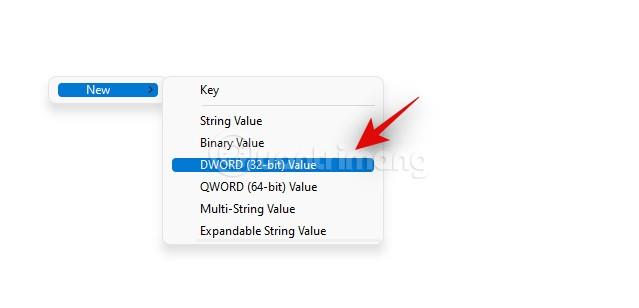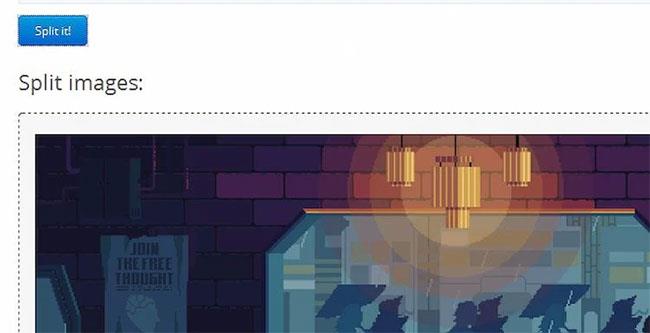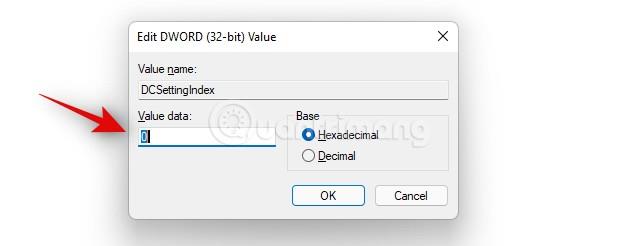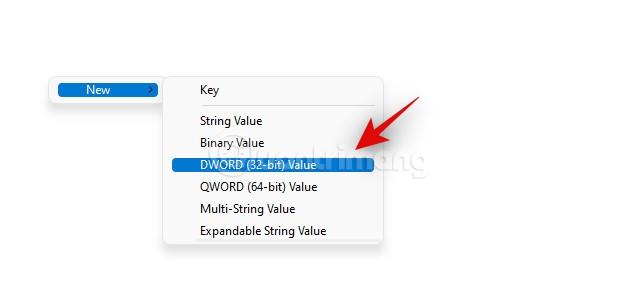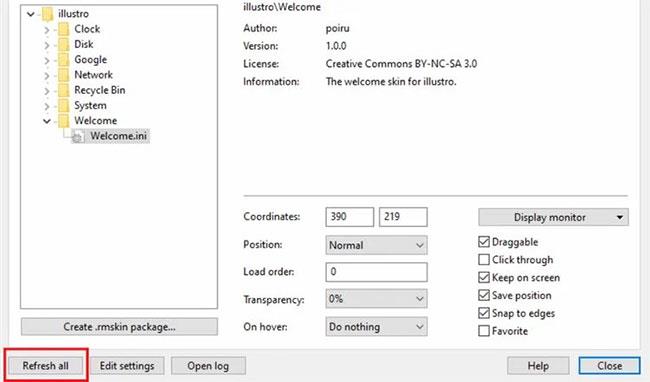Η αναστολή λειτουργίας είναι μια λειτουργία που σας βοηθά να διατηρήσετε τη λειτουργία του υπολογιστή σας, έτοιμο για χρήση ξανά όταν χρειάζεται χωρίς να καταναλώνετε υπερβολική ενέργεια. Ωστόσο, για εκείνους που συχνά αναγκάζονται να κοιμούνται τον υπολογιστή για να κάνουν άλλες εργασίες, η εισαγωγή του κωδικού πρόσβασης κάθε φορά καταναλώνει πολύ χρόνο.
Υπάρχει λοιπόν κάποιος τρόπος να απενεργοποιήσετε τον κωδικό πρόσβασης κάθε φορά που ο υπολογιστής των Windows 11 ξυπνά από την κατάσταση αναστολής λειτουργίας; Ας βρούμε την απάντηση.
Γιατί χρειάζεστε κωδικό πρόσβασης μετά την αφύπνιση του υπολογιστή σας με Windows 11 από την κατάσταση αναστολής λειτουργίας;
Με απλά λόγια, αυτή η δυνατότητα σάς βοηθά να προστατεύσετε τα δεδομένα που είναι αποθηκευμένα στον υπολογιστή σας. Χωρίς αυτό, οι κακοί μπορούν εύκολα να ξυπνήσουν τον υπολογιστή σας με Windows 11 και στη συνέχεια να έχουν πρόσβαση σε αυτόν για να ψάξουν, να κλέψουν δεδομένα ή να σαμποτάρουν αυτό που κάνετε.
Είναι λοιπόν ασφαλής η απενεργοποίηση του κωδικού πρόσβασης κατά την αφύπνιση του υπολογιστή με Windows 11;
Η απάντηση εξαρτάται από το εργασιακό σας περιβάλλον. Εάν εργάζεστε τακτικά σε ασφαλές περιβάλλον, αυτό δεν θα έχει αρνητικές επιπτώσεις. Ωστόσο, να είστε προσεκτικοί εάν το περιβάλλον εργασίας σας δεν είναι πολύ ασφαλές.
Πώς να επιστρέψετε στα Windows 11 μετά την αναστολή λειτουργίας χωρίς να εισάγετε κωδικό πρόσβασης
Πώς να απενεργοποιήσετε τον κωδικό πρόσβασης υπολογιστή Windows 11 όταν ξυπνάτε από την κατάσταση αναστολής λειτουργίας
Ανάλογα με την κατάσταση, μπορείτε να το κάνετε αυτό με διάφορους τρόπους. Ωστόσο, εάν ο υπολογιστής σας είναι σταθερός και δεν αντιμετωπίζει σφάλματα, θα πρέπει να χρησιμοποιήσετε τη μέθοδο προσαρμογής χρησιμοποιώντας την παρακάτω εφαρμογή Ρυθμίσεις:
Μέθοδος 1: Χρησιμοποιήστε την εφαρμογή Ρυθμίσεις
- Πατήστε Win + I για να ανοίξετε τις Ρυθμίσεις και, στη συνέχεια, κάντε κλικ στην επιλογή Λογαριασμοί στην αριστερή γραμμή.
- Κάντε κλικ στις Επιλογές εισόδου .
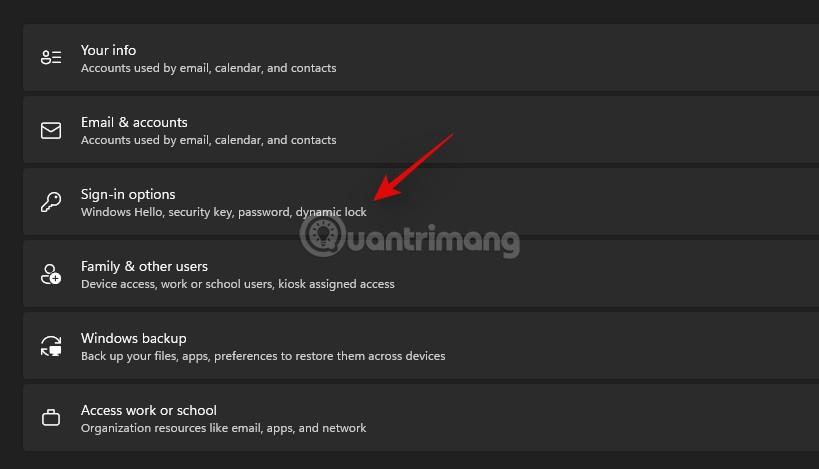
- Αναζητήστε την επιλογή Εάν έχετε λείπει, πότε πρέπει τα Windows να σας ζητήσουν να συνδεθείτε ξανά; στην ενότητα Πρόσθετες ρυθμίσεις .
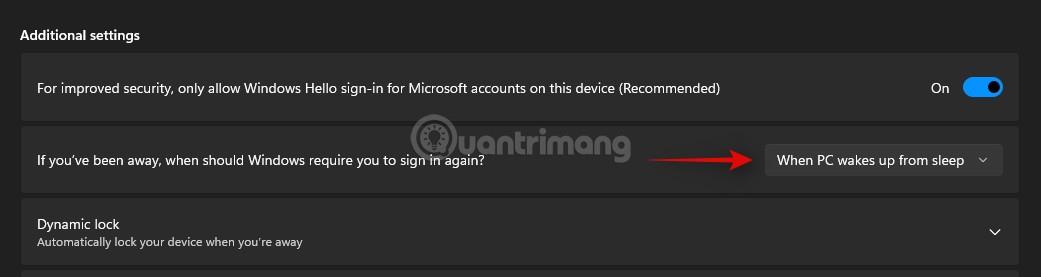
- Κάντε κλικ στο αναπτυσσόμενο βέλος δίπλα στην επιλογή Όταν ο υπολογιστής ξυπνά από κατάσταση αναστολής λειτουργίας και επιλέξτε Ποτέ.
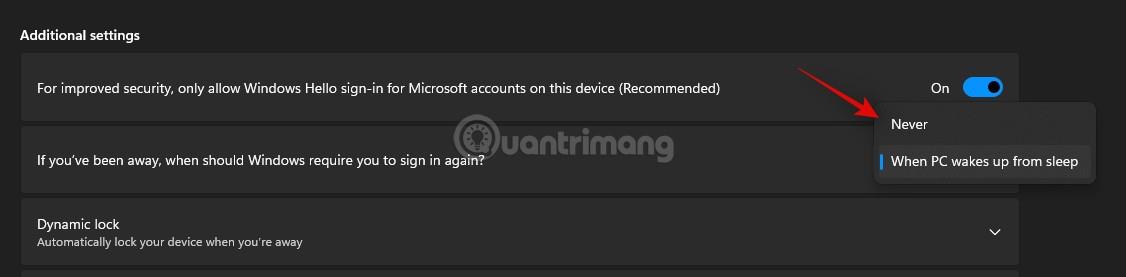
- Κλείστε την εφαρμογή Ρυθμίσεις και, στη συνέχεια, επανεκκινήστε τον υπολογιστή σας. Από εδώ και στο εξής, ο υπολογιστής σας δεν θα σας ζητά πλέον να εισάγετε τον κωδικό πρόσβασής σας κάθε φορά που ξυπνάτε από την κατάσταση αναστολής λειτουργίας.
Μέθοδος 2: Χρησιμοποιήστε το πρόγραμμα επεξεργασίας πολιτικής ομάδας (δεν ισχύει για τα Windows 11 Home)
- Πατήστε Win + R στο πληκτρολόγιο, πληκτρολογήστε gpedit.msc και πατήστε Enter.
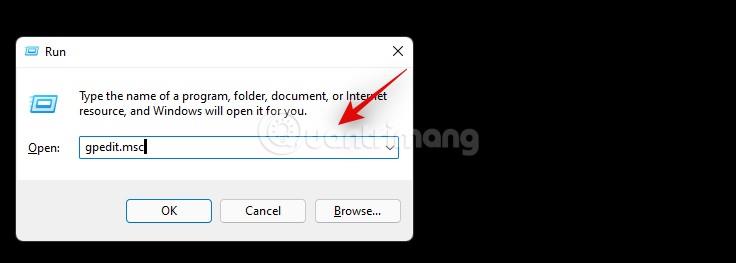
- Στο παράθυρο του Επεξεργαστή Πολιτικής ομάδας , μεταβείτε στον ακόλουθο φάκελο:
Computer Configuration > Administrative Templates > System > Power Management > Sleep Settings
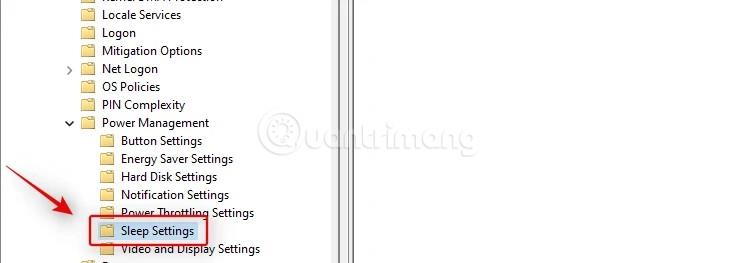
- Βρείτε και κάντε διπλό κλικ στην τιμή με το όνομα Απαιτείται κωδικός πρόσβασης όταν ενεργοποιείται ένας υπολογιστής (συνδεδεμένος στην πρίζα) .
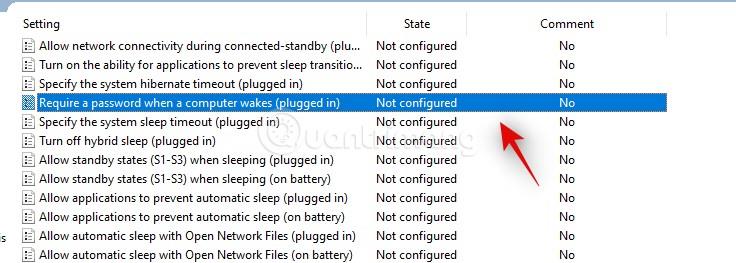
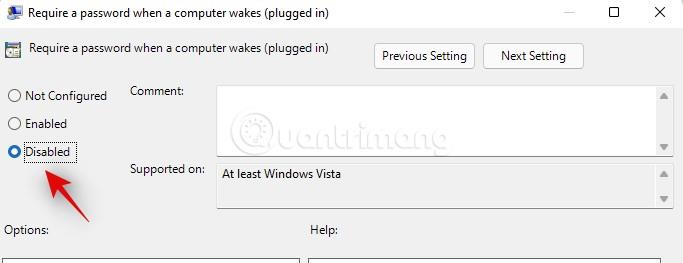
- Στη συνέχεια, κάντε κλικ στο OK για να αποθηκεύσετε τις ρυθμίσεις.
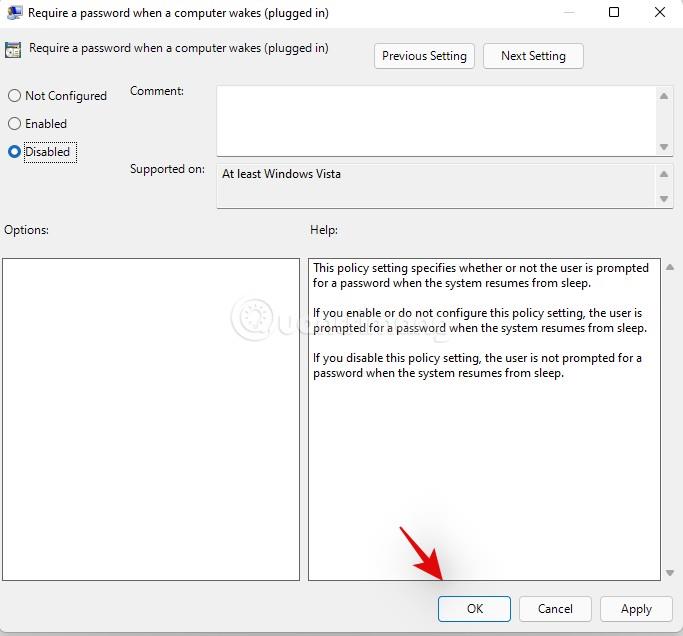
- Τώρα κάντε το ίδιο με την τιμή Απαιτείται κωδικός πρόσβασης όταν ενεργοποιείται ο υπολογιστής (με μπαταρία) .
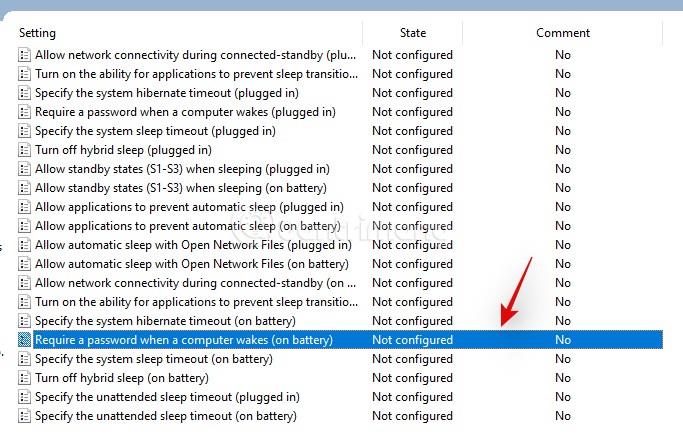
Εχει γίνει!
Μέθοδος 3: Χρησιμοποιήστε το CMD
Μπορείτε επίσης να χρησιμοποιήσετε το CMD για να απενεργοποιήσετε τον κωδικό πρόσβασης κάθε φορά που ξυπνάτε τον υπολογιστή σας με Windows 11. Τα βήματα είναι τα εξής:
- Πατήστε Win + R για να ανοίξετε το Run και μετά πληκτρολογήστε CMD. Πατήστε Ctrl + Shift + Enter για να ανοίξετε το CMD με δικαιώματα διαχειριστή .

- Πληκτρολογήστε την ακόλουθη εντολή και πατήστε Enter:
powercfg /SETDCVALUEINDEX SCHEME_CURRENT SUB_NONE CONSOLELOCK 0
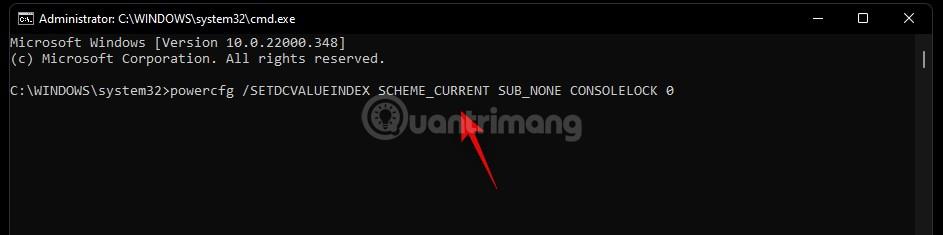
- Πληκτρολογήστε την ακόλουθη εντολή και πατήστε Enter:
powercfg /SETACVALUEINDEX SCHEME_CURRENT SUB_NONE CONSOLELOCK 0
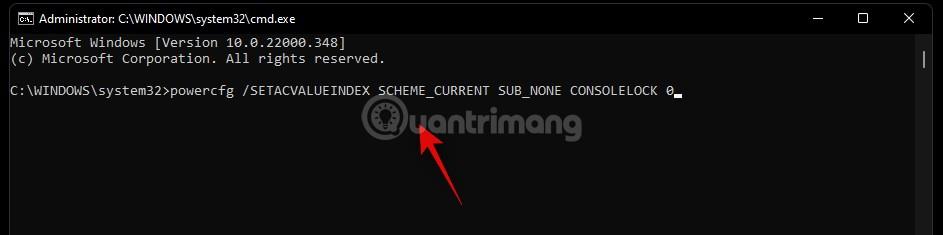
Αφού ολοκληρωθεί η εκτέλεση των εντολών, πρέπει απλώς να επανεκκινήσετε τον υπολογιστή για να ολοκληρώσετε τη διαδικασία εγκατάστασης.
Μέθοδος 4: Χρησιμοποιήστε τον Επεξεργαστή Μητρώου
Φυσικά, ο Επεξεργαστής Μητρώου μπορεί επίσης να ελέγξει αυτό το πρόβλημα.
- Πατήστε Win + R για να ανοίξετε το Run, πληκτρολογήστε regedit και πατήστε Enter.
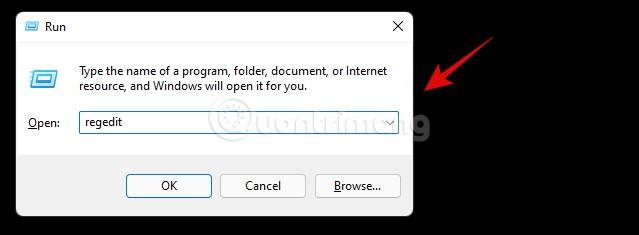
- Στο παράθυρο Επεξεργασία μητρώου , μεταβείτε στο φάκελο Microsoft στην ακόλουθη διαδρομή:
Computer\HKEY_LOCAL_MACHINE\SOFTWARE\Policies\Microsoft\
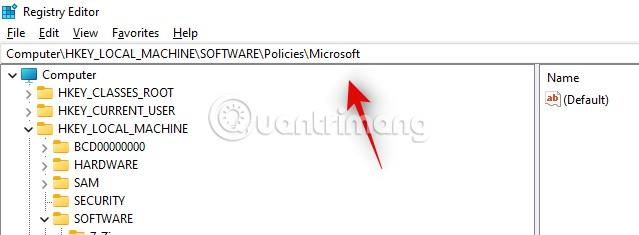
- Κάντε δεξί κλικ σε έναν κενό χώρο και επιλέξτε Νέο .

- Επιλέξτε Key και στη συνέχεια μετονομάστε το φάκελο σε Power .
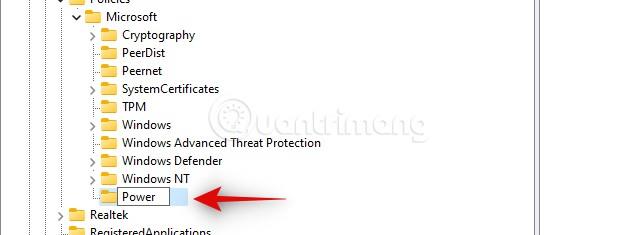
- Κάντε δεξί κλικ στον νέο φάκελο Power που δημιουργήθηκε και επιλέξτε New > Key και στη συνέχεια ονομάστε αυτόν τον νέο φάκελο PowerSettings.
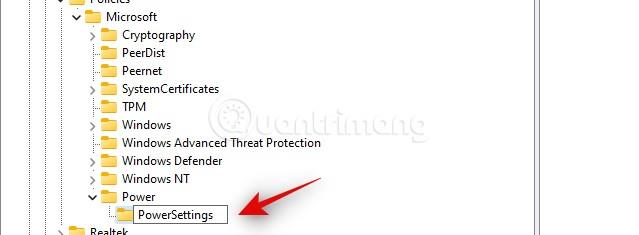
- Επιλέξτε το φάκελο PowerSettings και, στη συνέχεια, κάντε δεξί κλικ στον κενό χώρο στα δεξιά και επιλέξτε Νέο.

- Κάντε κλικ στην Τιμή DWORD (32-bit) .
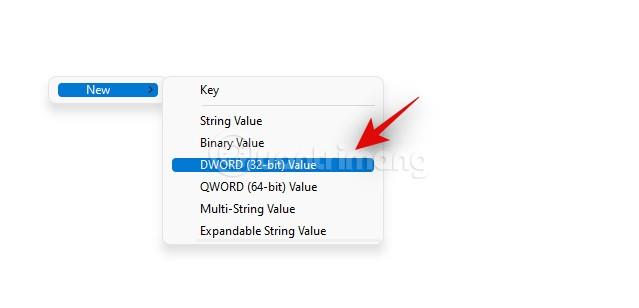
- Ονομάστε αυτήν την τιμή DCSettingIndex.
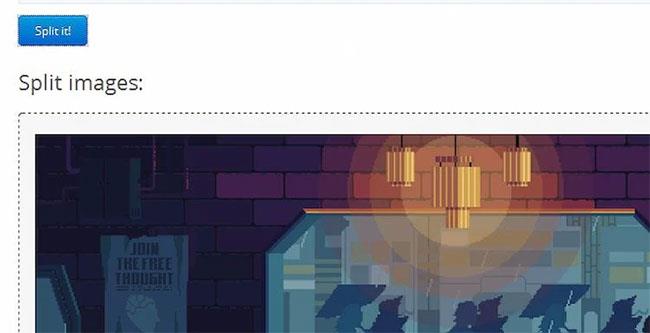
- Κάντε διπλό κλικ στο DCSettingIndex και μετά πληκτρολογήστε 0 στο πλαίσιο Δεδομένα τιμής και μετά κάντε κλικ στο OK.
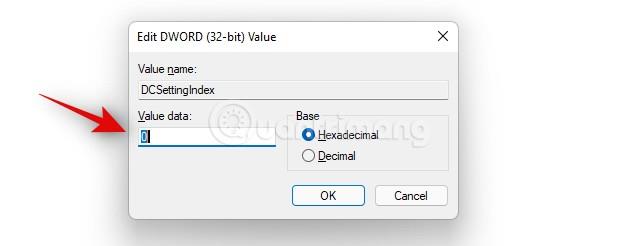
- Συνεχίστε με δεξί κλικ στον κενό χώρο και επιλέξτε Νέο > Τιμή DWORD (32 bit).
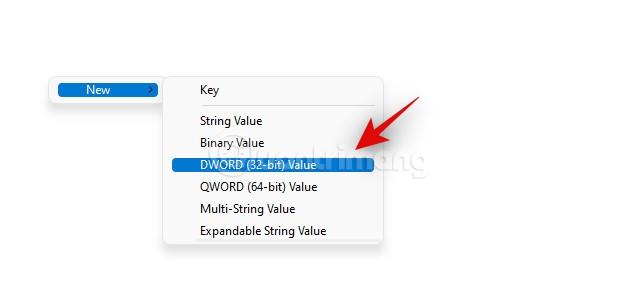
- Αυτή τη φορά, ονομάστε την τιμή ACSettingIndex.

- Κάντε διπλό κλικ στο ACSettingIndex και μετά πληκτρολογήστε 0 στο πλαίσιο Δεδομένα τιμής και μετά κάντε κλικ στο OK.
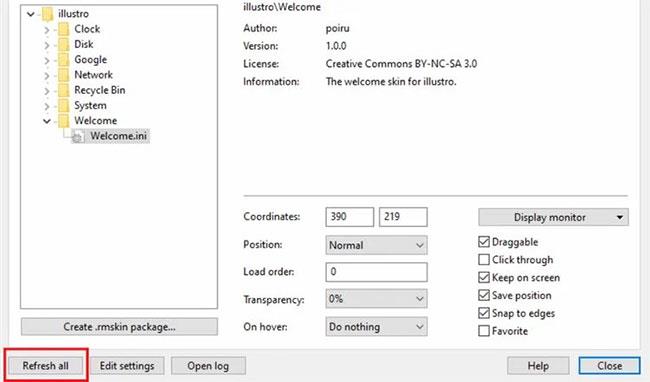
Μόλις τελειώσετε, βγείτε από τον Επεξεργαστή Μητρώου και επανεκκινήστε τον υπολογιστή σας για να ολοκληρώσετε την εγκατάσταση.
Πώς να παραμείνετε ασφαλείς μετά την απενεργοποίηση των κωδικών πρόσβασης
Επειδή έχετε απενεργοποιήσει την απαίτηση εισαγωγής κωδικού πρόσβασης κάθε φορά που ξυπνάτε από την κατάσταση αναστολής λειτουργίας, οποιοσδήποτε μπορεί να έχει πρόσβαση στον υπολογιστή σας Windows 11 κάθε φορά που κοιμάστε και μετά να βγείτε έξω. Επομένως, πρέπει να διατηρήσετε την ασφάλεια με ορισμένες συμβουλές παρακάτω:
1. Πάντα να απενεργοποιείτε τον υπολογιστή εάν πρέπει να βγείτε έξω για πολλή ώρα
Εάν πρέπει να βγείτε έξω για πολλή ώρα, θα πρέπει να απενεργοποιήσετε τον υπολογιστή αντί να κάνετε απλώς αναστολή λειτουργίας. Αυτό θα αποτρέψει τους κακούς από το να έχουν την ευκαιρία να αποκτήσουν πρόσβαση στον υπολογιστή σας ενώ εργάζεστε έξω.
2. Εγκαταστήστε τη λειτουργία Dynamic Lock
Μπορείτε να ρυθμίσετε τον υπολογιστή σας με Windows 11 ώστε να κλειδώνει χρησιμοποιώντας το Dynamic Lock. Δείτε λεπτομέρειες για το πώς να το κάνετε στο παρακάτω άρθρο:
Είναι πραγματικά ασφαλές το Dynamic Lock;
Από την άποψη της ασφάλειας, το Dynamic Lock δεν είναι πολύ ασφαλές επειδή είναι μόνο ένα εφεδρικό μέτρο προστασίας. Η Tips.BlogCafeIT συνιστά να μην βασίζεστε πολύ στο Dynamic Lock. Αυτή η λειτουργία είναι πραγματικά ασφαλής μόνο εάν κλειδώνει αυτόματα τον υπολογιστή μόλις δεν βρίσκεστε πλέον σε εμβέλεια ενός ή δύο μέτρων αντί για την εμβέλεια σύνδεσης Bluetooth (η οποία μπορεί να είναι έως και αρκετές δεκάδες μέτρα).