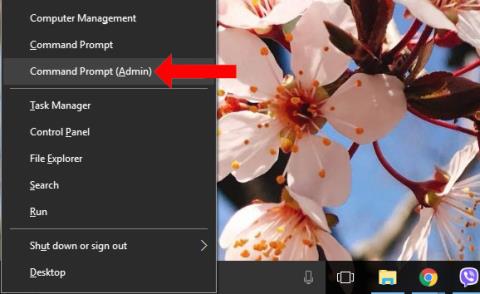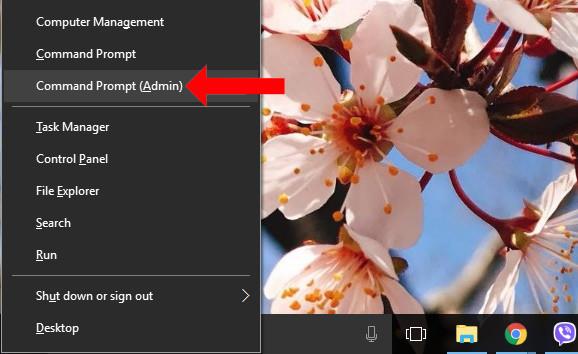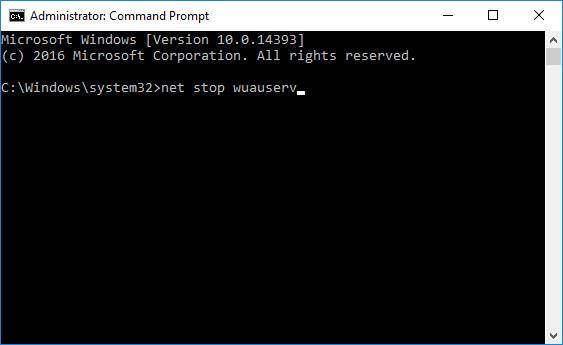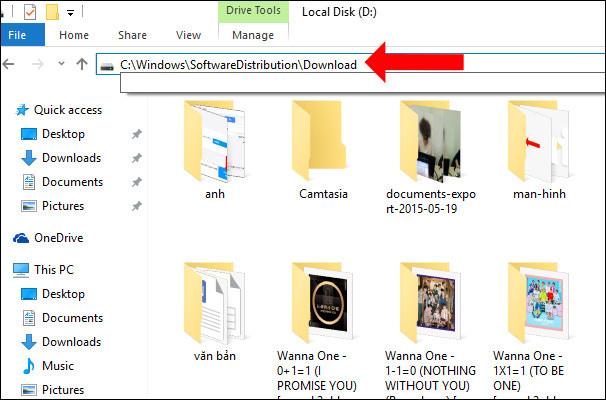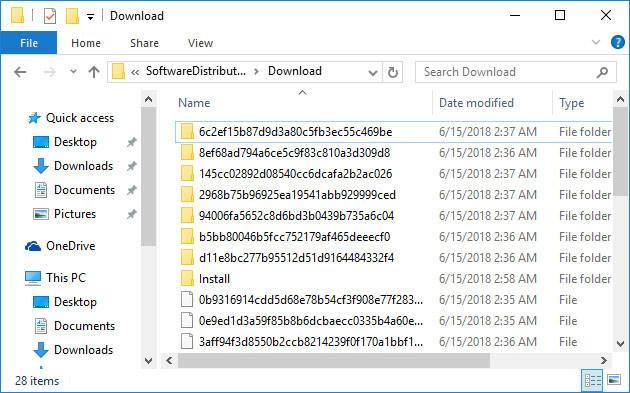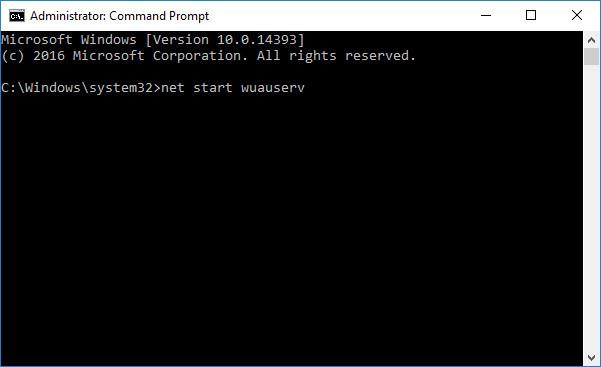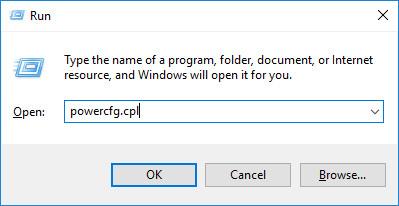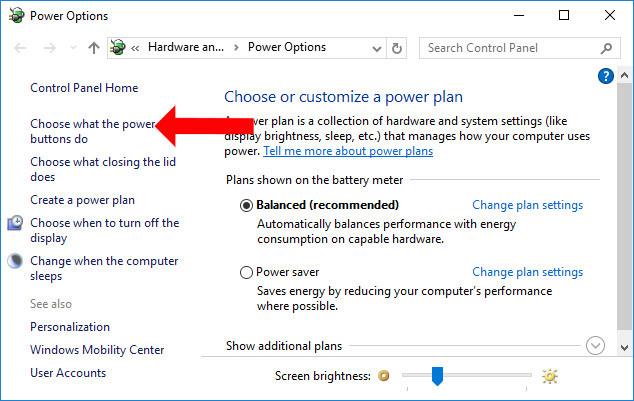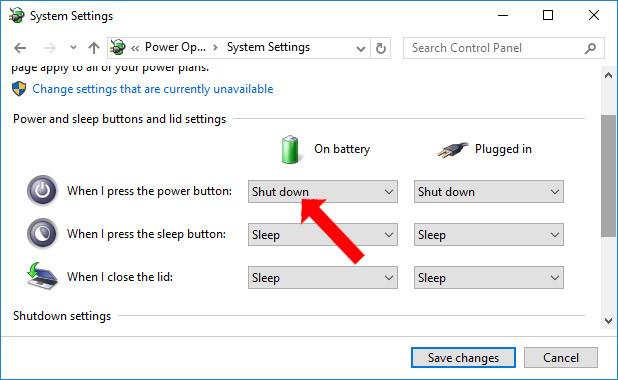Εάν δεν θέλετε τα Windows 10 να ενημερώνονται στη νέα έκδοση, λόγω του σχετικά μεγάλου χρόνου αναμονής για ενημερώσεις, μπορείτε να απενεργοποιήσετε το Windows 10 Update . Ωστόσο, δεν θυμάστε πάντα να απενεργοποιείτε αυτήν τη δυνατότητα, επομένως ο υπολογιστής θα ζητήσει ενημέρωση, συνήθως τη στιγμή της απενεργοποίησης του υπολογιστή. Σε αυτό το σημείο θα έχουμε 2 επιλογές για ενημέρωση και τερματισμό λειτουργίας ή ενημέρωση και επανεκκίνηση του υπολογιστή. Ανεξάρτητα από την επιλογή που θα επιλέξετε, η αναμονή για την ολοκλήρωση της ενημέρωσης του υπολογιστή σας θα πάρει αρκετό χρόνο. Λοιπόν, πώς να παραλείψετε τη διαδικασία ενημέρωσης για να απενεργοποιήσετε τον υπολογιστή;
Πώς να απενεργοποιήσετε τον υπολογιστή Windows 10 κατά την ενημέρωση
Μέθοδος 1: Ελέγξτε το φάκελο SoftwareDistribution
Κανονικά το Windows Update πραγματοποιεί λήψη 2 διαφορετικών ενημερώσεων, συμπεριλαμβανομένων σημαντικών ενημερώσεων. Κρίσιμες ενημερώσεις, όπως ασφάλεια, διορθώσεις σφαλμάτων, επιδιορθώσεις του συστήματος και μη κρίσιμες ενημερώσεις, όπως αλλαγές στη διεπαφή.
Οι κρίσιμες ενημερώσεις θα πρέπει να εγκατασταθούν αμέσως μετά τη λήψη αυτής της έκδοσης στη συσκευή, ενώ οι μη κρίσιμες ενημερώσεις δεν χρειάζεται απαραίτητα να εγκατασταθούν αμέσως.
Βήμα 1:
Πατήστε το συνδυασμό πλήκτρων Windows + X και επιλέξτε Γραμμή εντολών (Διαχειριστής) για να εκκινήσετε τη Γραμμή εντολών με δικαιώματα διαχειριστή.
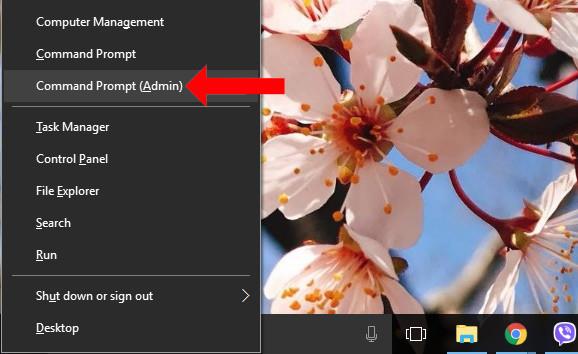
Βήμα 2:
Στη συνέχεια εισάγουμε τις ακόλουθες γραμμές εντολών μία προς μία στο παράθυρο της γραμμής εντολών και πατάμε Enter.
net stop wuauserv net stop cryptSvc net stop bits net stop msiserver
Όταν πατήσετε Enter, όλες οι υπηρεσίες Windows Update που εκτελούνται στον υπολογιστή θα σταματήσουν.
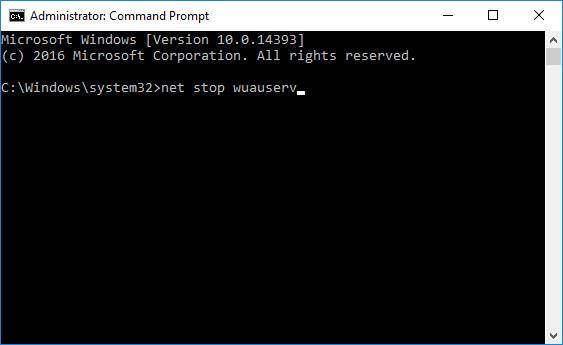
Βήμα 3:
Ανοίξτε την Εξερεύνηση των Windows και εισαγάγετε τη διεύθυνση παρακάτω στη γραμμή διευθύνσεων . Σημειώστε ότι η μονάδα δίσκου C είναι όπου είναι εγκατεστημένα τα Windows 10. Εάν εγκαταστήσετε τα Windows 10 σε άλλη μονάδα δίσκου, μπορείτε να την αντικαταστήσετε με αυτήν τη μονάδα.
- C:\Windows\SoftwareDistribution\Download
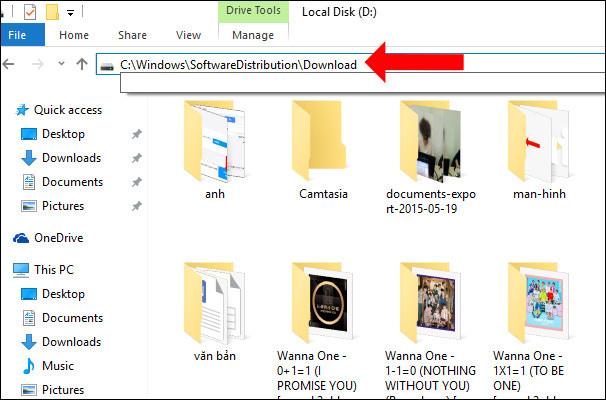
Βήμα 4:
Στη συνέχεια επιλέγετε όλα τα δεδομένα στο φάκελο Λήψη και πατάτε τον συνδυασμό πλήκτρων Shift + Delete για να διαγράψετε πλήρως τα αρχεία και τους φακέλους.
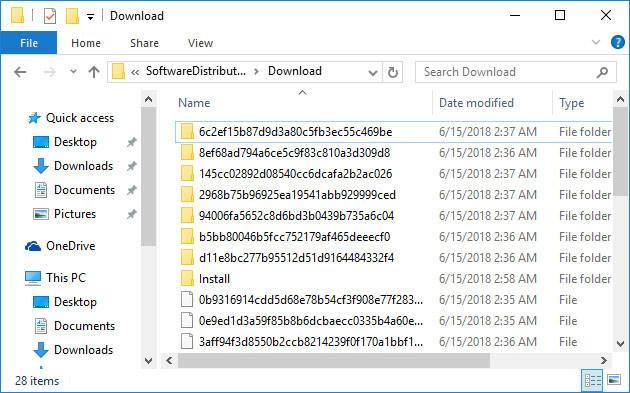
Βήμα 5:
Ανοίξτε ξανά τη διεπαφή της γραμμής εντολών με δικαιώματα διαχειριστή και επικολλήστε τις παρακάτω εντολές για να επανεκκινήσετε την υπηρεσία Windows Update και πατήστε επίσης Enter.
καθαρή έναρξη wuauserv καθαρή έναρξη cryptSvc καθαρά μπιτ έναρξης καθαρή έναρξη msiserver
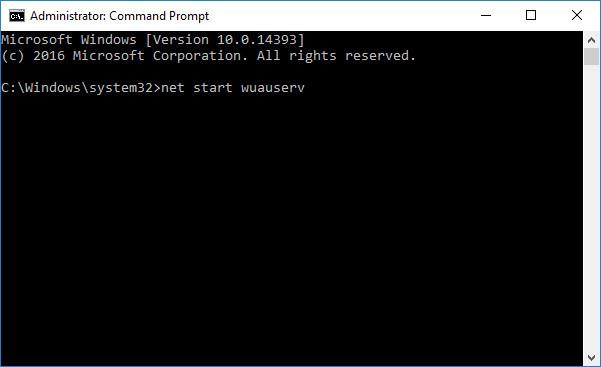
Μέθοδος 2: Απενεργοποιήστε τη συσκευή χρησιμοποιώντας το κουμπί λειτουργίας
Βήμα 1:
Πατήστε το συνδυασμό πλήκτρων Windows + R για να ανοίξετε το πλαίσιο διαλόγου Εκτέλεση και, στη συνέχεια, εισαγάγετε τη λέξη-κλειδί powercfg.cpl και κάντε κλικ στο OK.
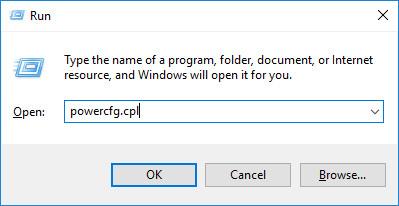
Βήμα 2:
Στη διεπαφή Επιλογών ενέργειας , κάντε κλικ στην επιλογή Επιλογή τι κάνουν τα κουμπιά λειτουργίας στη λίστα στα αριστερά.
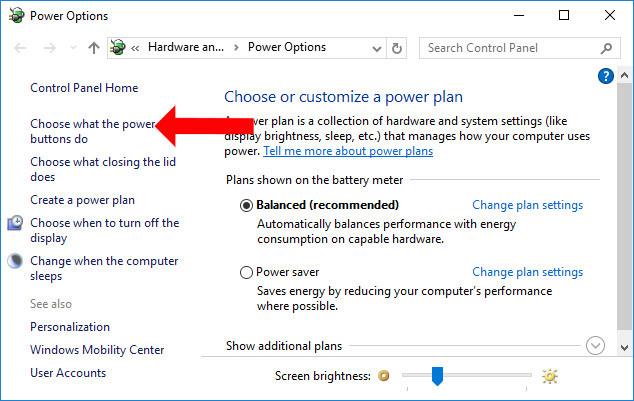
Βήμα 3:
Στην ενότητα Όταν πατάω το κουμπί λειτουργίας , επιλέξτε Τερματισμός λειτουργίας και στις δύο ενότητες Με την μπαταρία και στην πρίζα. Τέλος κάντε κλικ στο Save Changes για αποθήκευση.
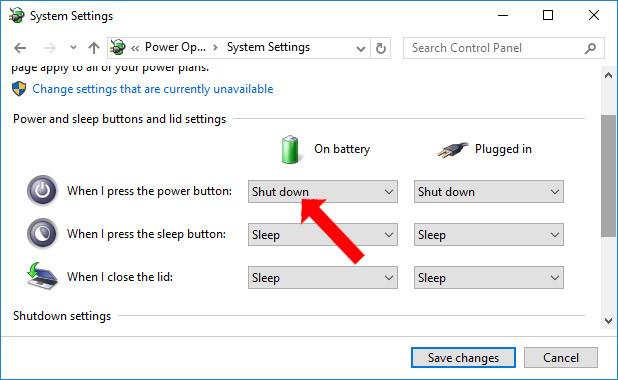
Έτσι μπορούμε να απενεργοποιήσουμε εντελώς τον υπολογιστή χωρίς να περιμένουμε να εγκατασταθούν ενημερώσεις στο σύστημα. Οποιαδήποτε διαδικασία ενημέρωσης θα αναβληθεί ή μπορείτε να απενεργοποιήσετε αμέσως τον υπολογιστή μέσω του κουμπιού λειτουργίας στον υπολογιστή.
Μέθοδος 3: Χρησιμοποιήστε την εντολή χρονοδιακόπτη για να απενεργοποιήσετε τον υπολογιστή
Αυτή η μέθοδος είναι μόνο μια προσωρινή λύση για να απενεργοποιήσετε τον υπολογιστή σας με Windows 10 χωρίς να χρειάζεται να περιμένετε μέχρι να ενημερωθεί, όπως το πάτημα και κρατώντας πατημένο το κουμπί λειτουργίας ή η αποσύνδεση και η αφαίρεση της μπαταρίας. Αυτό σημαίνει ότι εάν δεν έχετε ακόμα ενημερώσει τα Windows 10, την επόμενη φορά θα πρέπει να χρησιμοποιήσετε ξανά αυτήν την εντολή ή να περιμένετε να ολοκληρωθεί η ενημέρωση των Windows 10 πριν απενεργοποιήσετε τον υπολογιστή ή όταν τον ενεργοποιήσετε θα πρέπει να περιμένετε να εκσυγχρονίζω. Χρησιμοποιήστε αυτήν τη μέθοδο όταν πρέπει να απενεργοποιήσετε τη συσκευή επειγόντως.
Δείτε πώς να το κάνετε: Ανοίξτε το παράθυρο cmd πατώντας Windows + R , πληκτρολογήστε cmd > Enter και μετά πληκτρολογήστε την ακόλουθη εντολή στο παράθυρο cmd:
shutdown -s -t 0
Ο υπολογιστής θα απενεργοποιηθεί αμέσως χωρίς να περιμένει ενημερώσεις.
Δείτε περισσότερα:
Σας εύχομαι επιτυχία!