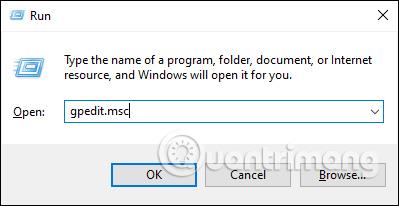Οι Επιλογές φακέλων στα Windows 10 χρησιμοποιούνται για την αλλαγή των υπαρχόντων αρχείων και φακέλων στον υπολογιστή, την προσαρμογή της διεπαφής σύμφωνα με τις προτιμήσεις σας και για ορισμένες άλλες λειτουργίες. Στη συνέχεια, μπορείτε να αλλάξετε ελεύθερα τη λειτουργία αναζήτησης, να κάνετε κλικ για να ανοίξετε τη λειτουργία αρχείου κ.λπ. για καλύτερη εφαρμογή και ευκολία χρήσης. Ωστόσο, σε περίπτωση που θέλετε να απενεργοποιήσετε όλες τις Επιλογές φακέλων, ώστε οι άλλοι να μην μπορούν να τις επεξεργαστούν, είναι τόσο απλό όσο να αποκλείσετε την εγκατάσταση λογισμικού στον υπολογιστή σας ή να αποκλείσετε αλλαγές στην ταπετσαρία των Windows 10 . Το παρακάτω άρθρο θα σας καθοδηγήσει να απενεργοποιήσετε τις Επιλογές φακέλων στα Windows 10.
1. Απενεργοποιήστε τις Επιλογές φακέλων των Windows 10 χρησιμοποιώντας την πολιτική τοπικής ομάδας
Βήμα 1:
Πατήστε το συνδυασμό πλήκτρων Windows + R για να ανοίξετε τη διεπαφή Εκτέλεση και εισαγάγετε τη λέξη-κλειδί gpedit.msc .

Βήμα 2:
Στη διεπαφή του Local Group Policy Editor, μεταβείτε στον παρακάτω σύνδεσμο.
User Configuration > Administrative Templates > Windows Components > File Explorer

Κοιτάζοντας προς τα δεξιά, θα δούμε μια πολιτική Βρείτε την πολιτική Να μην επιτρέπεται το άνοιγμα των Επιλογών φακέλου από το κουμπί Επιλογές στην καρτέλα Προβολή της κορδέλας και, στη συνέχεια, κάντε διπλό κλικ για να ανοίξετε τη διεπαφή αλλαγής.

Βήμα 3:
Σε αυτή τη διεπαφή, κάντε κλικ στο κουμπί Enabled και, στη συνέχεια, κάντε κλικ στο Ok για να αποθηκεύσετε τις αλλαγές.

Τώρα πρέπει απλώς να ανοίξετε την Εξερεύνηση αρχείων και να κάνετε κλικ στο Αρχείο > Αλλαγή φακέλου και επιλογών αναζήτησης για να δείτε αυτή τη γραμμή επιλογής θαμπωμένη .
Ή κάντε κλικ στην Προβολή > Επιλογές > Αλλαγή φακέλου και επιλογών αναζήτησης για να εμφανιστεί ένα μήνυμα όπως φαίνεται παρακάτω.
Για να ανοίξουμε ξανά τις Επιλογές φακέλων των Windows 10, πρέπει απλώς να αλλάξουμε από Ενεργοποιημένο σε Μη διαμορφωμένο.

2. Απενεργοποιήστε το μητρώο επιλογών φακέλων στα Windows 10
Σε περίπτωση που τα Windows 10 δεν μπορούν να αλλάξουν τις ρυθμίσεις στο Local Group Policy Editor, μπορείτε να μεταβείτε σε επεξεργασία στον Επεξεργαστή Μητρώου Μητρώου.
Βήμα 1:
Πατάμε επίσης τον συνδυασμό πλήκτρων Windows + R για να ανοίξουμε τη διεπαφή Run και να εισαγάγουμε τη λέξη-κλειδί regedit .
Βήμα 2:
Στη διεπαφή Registry Registry Editor στα Windows 10, μεταβείτε στον παρακάτω σύνδεσμο.
HKEY_CURRENT_USER\SOFTWARE\Microsoft\Windows\CurrentVersion\Policies\Explorer

Βήμα 2:
Κοιτάζοντας την επόμενη διεπαφή, κάντε δεξί κλικ στη λευκή περιοχή και επιλέξτε Νέο > Τιμή DWORD (32 bit) .

Θα δημιουργήσουμε ένα νέο κλειδί και θα το ονομάσουμε NoFolderOptions .
Βήμα 3:
Κάντε διπλό κλικ σε αυτό το κλειδί, στη συνέχεια στη γραμμή Δεδομένα τιμής αλλάξτε από 0 σε 1 και, στη συνέχεια, κάντε κλικ στο OK για αποθήκευση.
Τέλος, πρέπει να επανεκκινήσετε τον ��πολογιστή σας για να εφαρμοστούν όλες οι αλλαγές. Εκείνη τη στιγμή, η διεπαφή Επιλογών φακέλου δεν είναι επίσης προσβάσιμη για χρήση. Για να ανοίξετε ξανά τις Επιλογές φακέλου, αλλάξτε από το 1 στο 0 ή διαγράψτε το κλειδί NoFolderOptions και επανεκκινήστε επίσης τον υπολογιστή.