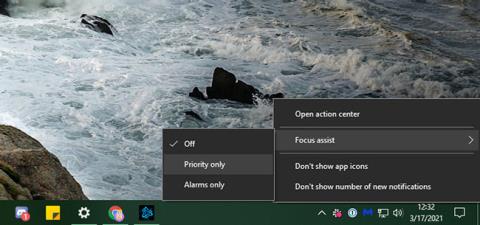Ενώ οι ειδοποιήσεις είναι χρήσιμες σε ορισμένες περιπτώσεις, μερικές φορές θέλετε απλώς ο υπολογιστής σας να παραμένει σιωπηλός. Αυτός είναι ο λόγος για τον οποίο τα Windows 10 περιλαμβάνουν τη δυνατότητα Focus Assist, η οποία σας επιτρέπει να αποκλείετε όλες ή ορισμένες ειδοποιήσεις όταν χρειάζεται να εστιάσετε ή να μοιραστείτε την οθόνη σας με άλλους.
Ας δούμε πώς λειτουργεί το Focus Assist και πώς να το προσαρμόσετε, ώστε να μπορείτε να αξιοποιήσετε στο έπακρο.
Τι είναι το Focus Assist;
Το Focus Assist είναι το όνομα για τη λειτουργία Μην ενοχλείτε στα Windows 10. Σας επιτρέπει να αποκρύπτετε όλες τις εισερχόμενες ειδοποιήσεις, ώστε να μην σας αποσπούν την προσοχή με οπτικά banner ή ηχητικά εφέ. Αντί να σας ειδοποιήσουν, θα μεταβούν στο Κέντρο δράσης για να μπορείτε να τα ελέγξετε μόνοι σας.
Μπορείτε να ενεργοποιήσετε το Focus Assist με μη αυτόματο τρόπο ή να χρησιμοποιήσετε ορισμένους κανόνες, όπως θα δείξει το άρθρο παρακάτω.
Πώς να ενεργοποιήσετε το Focus Assist στα Windows 10
Ο ευκολότερος τρόπος για να ενεργοποιήσετε τη δυνατότητα Focus Assist στα Windows 10 είναι να χρησιμοποιήσετε τη συντόμευση στο Action Center. Μπορείτε να το κάνετε κάνοντας δεξί κλικ στο εικονίδιο του Κέντρου ενεργειών, που μοιάζει με συννεφάκι διαλόγου, κάτω δεξιά στην οθόνη. Από εκεί, επισημάνετε το Focus Assist και επιλέξτε μόνο προτεραιότητα ή Μόνο ξυπνητήρια .
Μόνο τα ξυπνητήρια είναι η πιο αυστηρή λειτουργία και απενεργοποιεί όλες τις ειδοποιήσεις εκτός από τα ξυπνητήρια από την εφαρμογή Ρολόι. Η προτεραιότητα κρύβει μόνο όλες τις ειδοποιήσεις εκτός από αυτές που θεωρείτε σημαντικές. Θα συζητήσουμε πώς να προσαρμόσουμε τις ειδοποιήσεις προτεραιότητας σε λίγο.

3 λειτουργίες στο Focus Assist
Μια εναλλακτική μέθοδος για να ενεργοποιήσετε τη δυνατότητα Focus Assist είναι να ανοίξετε το Action Center κάνοντας κλικ στο εικονίδιό του ή πατώντας Win + A . Βρείτε το πλακίδιο Focus Assist στο κάτω πλαίσιο των συντομεύσεων και κάντε κλικ σε αυτό για εναλλαγή μεταξύ των τριών λειτουργιών.
Εάν δεν βλέπετε αυτό το πλαίσιο, κάντε κλικ στο Expand για να εμφανιστούν περισσότερα εικονίδια. Σε περίπτωση που δεν είναι ακόμα εκεί, κάντε δεξί κλικ σε μια κενή περιοχή, επιλέξτε Επεξεργασία , κάντε κλικ στην Προσθήκη και προσθέστε ένα πλακίδιο για το Focus Assist.
Βρείτε το πλακίδιο Focus Assist στο κάτω πλαίσιο των συντομεύσεων
Πώς να προσαρμόσετε το Focus Assist στα Windows 10
Για να αξιοποιήσετε στο έπακρο τη λειτουργία Focus Assist, θα πρέπει να τη ρυθμίσετε ώστε να λειτουργεί σύμφωνα με τις ανάγκες σας. Για να το κάνετε αυτό, ανοίξτε την εφαρμογή Ρυθμίσεις κάνοντας κλικ στο εικονίδιο με το γρανάζι στο μενού Έναρξη ή χρησιμοποιώντας τη συντόμευση πληκτρολογίου Win + I . Μεταβείτε στο System > Focus Assist για να βρείτε σχετικές επιλογές.
Εδώ θα βρείτε διακόπτες για να ενεργοποιήσετε τις τρεις λειτουργίες του Focus Assist, όπως εξηγήθηκε παραπάνω. Αυτό δεν είναι τόσο βολικό όσο η χρήση του Κέντρου ενεργειών, επομένως δεν χρειάζεται να αποκτήσετε πρόσβαση σε αυτό το μενού για να αλλάξετε λειτουργίες. Ωστόσο, θα πρέπει να κάνετε κλικ στην επιλογή Προσαρμογή της λίστας προτεραιοτήτων σας κάτω από την ενότητα Προτεραιότητα μόνο για να τη διαμορφώσετε.

Κάντε κλικ στην επιλογή Προσαρμογή της λίστας προτεραιοτήτων σας στο Priority only για διαμόρφωση
Προσαρμογή της λειτουργίας Μόνο προτεραιότητας
Στις επιλογές της λίστας προτεραιότητας , μπορείτε να ελέγξετε τα πλαίσια Εμφάνιση εισερχόμενων κλήσεων και Εμφάνιση υπενθυμίσεων εάν θέλετε. Αυτά διασφαλίζουν ότι δεν χάνετε ειδοποιήσεις για κλήσεις σε υπηρεσίες όπως το Skype, καθώς και υπενθυμίσεις από εφαρμογές όπως το Microsoft To Do.
Ακολουθεί η ενότητα Άνθρωποι. Εδώ, μπορείτε να ορίσετε ορισμένες επαφές ως προτεραιότητες, ώστε η επικοινωνία τους να παραμένει σαφής. Ωστόσο, αυτό λειτουργεί μόνο με έναν μικρό αριθμό εφαρμογών των Windows 10, όπως το Mail και το Skype. Η Microsoft αναφέρει "ορισμένες άλλες εφαρμογές", αλλά αυτή η επιλογή δεν θα λειτουργεί με κάθε εφαρμογή στο σύστημά σας, επομένως είναι αρκετά περιορισμένη.

Μπορείτε να επιλέξετε τα πλαίσια Εμφάνιση εισερχόμενων κλήσεων και Εμφάνιση υπενθυμίσεων
Εάν επιλέξετε Εμφάνιση ειδοποιήσεων από καρφιτσωμένες επαφές στη γραμμή εργασιών , οποιοσδήποτε έχετε προσθέσει στην καρτέλα Άτομα στη γραμμή εργασιών θεωρείται προτεραιότητα. Μπορείτε επίσης να επιλέξετε Προσθήκη επαφών για να ορίσετε επιπλέον άτομα προτεραιότητας εδώ.
Τέλος, στην περιοχή Εφαρμογές , κάντε κλικ στην Προσθήκη εφαρμογής και επιλέξτε όλες τις εφαρμογές στο σύστημά σας που θέλετε να εξακολουθούν να στέλνουν ειδοποιήσεις σε αυτήν τη λειτουργία. Για να καταργήσετε μια υπάρχουσα εφαρμογή, επιλέξτε την και κάντε κλικ στο Κατάργηση.
Μιλώντας για αυτό, θα πρέπει επίσης να γνωρίζετε πώς να διαχειρίζεστε τις ειδοποιήσεις εφαρμογών στα Windows 10 εκτός του Focus Assist. Αυτό θα σας βοηθήσει να απενεργοποιήσετε τις ειδοποιήσεις που δεν σας ενδιαφέρουν και να προσαρμόσετε τον τρόπο άφιξής τους.
Ρύθμιση αυτοματοποιημένων κανόνων
Ενώ μπορείτε να έχετε πρόσβαση στο Focus Assist μόνοι σας ανά πάσα στιγμή, η σελίδα ρυθμίσεων σάς επιτρέπει επίσης να ενεργοποιήσετε τη λειτουργία αυτόματα υπό ορισμένες συνθήκες. Χρησιμοποιήστε το ρυθμιστικό για να ενεργοποιήσετε ή να απενεργοποιήσετε κάθε συνθήκη. Κάντε κλικ στο όνομα του κανόνα για να αλλάξετε τις επιλογές του.

Ρύθμιση αυτοματοποιημένων κανόνων
Σε κάθε κανόνα, θα δείτε δύο καθολικές ρυθμίσεις. Το επίπεδο εστίασης σάς επιτρέπει να επιλέξετε εάν ο αυτοματοποιημένος κανόνας θα χρησιμοποιεί τη λειτουργία μόνο προτεραιότητας ή μόνο συναγερμούς . Και αν επιλέξετε Εμφάνιση ειδοποίησης στο κέντρο ενεργειών όταν ενεργοποιείται αυτόματα η υποβοήθηση εστίασης , τα Windows θα σας προειδοποιήσουν ότι αυτή η λειτουργία είναι ενεργοποιημένη. Αυτό μπορεί να είναι χρήσιμο ως υπενθύμιση, αλλά μπορεί να γίνει ενοχλητικό αν συμβαίνει συχνά.
Κατά τη διάρκεια αυτών των ωρών, μπορείτε να προγραμματίσετε το Focus Assist σε συγκεκριμένες ώρες της ημέρας. Μπορείτε να ρυθμίσετε την ώρα έναρξης και την ώρα λήξης σε λεπτά και να επιλέξετε εάν θα εκτελούνται κάθε μέρα, μόνο τις καθημερινές ή μόνο τα Σαββατοκύριακα.

Προγραμματίστε το Focus Assist για συγκεκριμένες ώρες της ημέρας
Όταν κάνω αντιγραφή, η οθόνη μου ενεργοποιεί τη λειτουργία Focus Assist κάθε φορά που προβάλλετε την οθόνη σας, όπως κατά τη διάρκεια μιας παρουσίασης. Αυτή η δυνατότητα δεν θα ενεργοποιηθεί όταν χρησιμοποιείτε πολλές οθόνες και τις εκτείνετε σε όλες τις οθόνες. Χρησιμοποιήστε τα Win + P για να αλλάξετε τη λειτουργία προβολής που χρησιμοποιούν τα Windows.
Όταν παίζω ένα παιχνίδι είναι ένας εύχρηστος τρόπος για να κρύβω τις ειδοποιήσεις ενώ παίζω ένα παιχνίδι. Δεδομένου ότι τα Windows δεν παρέχουν πληροφορίες σχετικά με τον τρόπο με τον οποίο καθορίζουν τι είναι ένα "παιχνίδι", αυτό μπορεί να μην λειτουργεί για όλους τους τίτλους. Επίσης, λειτουργεί μόνο όταν παίζετε το παιχνίδι σε λειτουργία πλήρους οθόνης.
Τέλος, όταν χρησιμοποιώ μια εφαρμογή σε λειτουργία πλήρους οθόνης είναι το ίδιο όπως παραπάνω, αλλά επεκτείνεται σε όλο το λογισμικό. Είναι χρήσιμο εάν αλλάζετε συχνά σε λειτουργία πλήρους οθόνης όταν εργάζεστε σε ένα έργο και δεν θέλετε να σας ενοχλούν.
Κάτω από αυτές τις εναλλαγές, μπορείτε επίσης να ενεργοποιήσετε την επιλογή Εμφάνιση σύνοψης του τι έχασα όταν ήταν ενεργοποιημένη η υποβοήθηση εστίασης . Με αυτό, θα δείτε ένα μήνυμα που εξηγεί ποιες προειδοποιήσεις ήταν κρυφές κατά την εφαρμογή του αυτοματοποιημένου κανόνα.
Δείτε περισσότερα:
Σας εύχομαι επιτυχία!