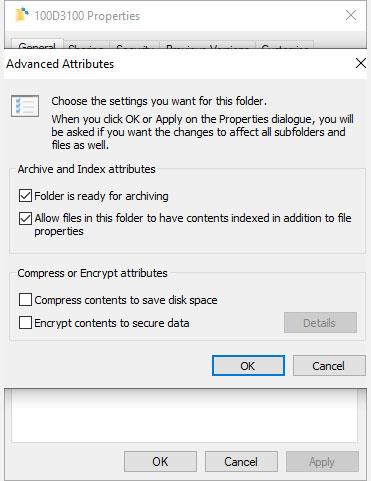Έχετε παρατηρήσει ποτέ δύο μπλε βέλη στα αρχεία και τους φακέλους των Windows 10 ; Αυτά τα δύο βέλη υποδεικνύουν ότι τα Windows 10 συμπιέζουν αυτά τα αρχεία και τους φακέλους για να μειώσουν τον συνολικό τους χώρο στον σκληρό σας δίσκο.
Τα Windows 10 συμπιέζουν αυτόματα τα αρχεία όταν ο σκληρός σας δίσκος αρχίζει να γεμίζει, γι' αυτό θα παρατηρήσετε ξαφνικά να εμφανίζονται αυτά τα δύο μπλε βέλη.
Ωστόσο, μπορείτε να σταματήσετε την αυτόματη συμπίεση αρχείων στα Windows 10. Δείτε πώς.
Πώς να απενεργοποιήσετε τη συμπίεση αρχείων των Windows 10 στην Εξερεύνηση αρχείων
Ο ευκολότερος τρόπος για να απενεργοποιήσετε την αυτόματη συμπίεση αρχείων στα Windows 10 είναι μέσω του File Explorer. Η συμπίεση μπορεί να εφαρμοστεί σε αρχεία, φακέλους ή ολόκληρες μονάδες δίσκου. Όταν εφαρμόζετε ή αφαιρείτε συμπίεση από έναν φάκελο ή μονάδα δίσκου, μπορείτε να κάνετε αλλαγές σε ολόκληρο το φάκελο, συμπιέζοντας (ή αποσυμπιέζοντας) κάθε αρχείο σε κάθε υποφάκελο.
Η απενεργοποίηση της συμπίεσης αρχείων στα Windows 10 είναι μια γρήγορη διαδικασία. Αρχικά, μεταβείτε στο φάκελο ή τη μονάδα δίσκου όπου θέλετε να σταματήσετε την αυτόματη συμπίεση. Μετά:
1. Κάντε δεξί κλικ στο φάκελο και επιλέξτε Ιδιότητες.
2. Στην καρτέλα Γενικά , επιλέξτε Για προχωρημένους για να ανοίξετε Προηγμένες ιδιότητες .
3. Στα χαρακτηριστικά Συμπίεση ή Κρυπτογράφηση , καταργήστε την επιλογή Συμπίεση περιεχομένων για εξοικονόμηση χώρου στο δίσκο .
4. Κάντε κλικ στο OK και, στη συνέχεια, κάντε κλικ στο κουμπί Εφαρμογή.

Απενεργοποιήστε τη συμπίεση αρχείων των Windows 10 στην Εξερεύνηση αρχείων
Όταν εμφανιστεί το παράθυρο Επιβεβαίωση αλλαγών χαρακτηριστικών , μπορείτε να αποφασίσετε να εφαρμόσετε αλλαγές συμπίεσης αρχείων μόνο σε αυτόν το φάκελο ( Εφαρμογή αλλαγών μόνο σε αυτόν τον φάκελο ) ή σε άλλους φακέλους, υποφακέλους και αρχεία ( Εφαρμογή αλλαγών σε αυτούς τους φακέλους, υποφακέλους και αρχεία ). Η δεύτερη επιλογή είναι χρήσιμη όταν θέλετε να σταματήσετε τα Windows 10 να συμπιέζουν αυτόματα μια ολόκληρη μονάδα δίσκου ή φάκελο.

Επιλέξτε το αντικείμενο για εφαρμογή συμπίεσης αρχείου
Πώς να ενεργοποιήσετε ξανά τη δυνατότητα συμπίεσης αρχείων των Windows 10
Η επανενεργοποίηση της συμπίεσης αρχείων είναι τόσο εύκολη όσο και η απενεργοποίησή της. Επιστρέψτε στα παραπάνω βήματα, αλλά επιλέξτε το πλαίσιο Συμπίεση περιεχομένων για εξοικονόμηση χώρου στο δίσκο. Θα δείτε επίσης το ίδιο παράθυρο Επιβεβαίωση Αλλαγών Χαρακτηριστικού .
Συμπίεση αρχείων στα Windows 10 με τη γραμμή εντολών
Μπορείτε επίσης να συμπιέσετε και να αποσυμπιέσετε αρχεία και φακέλους των Windows 10 χρησιμοποιώντας τη γραμμή εντολών και τη συμπαγή εντολή .
Πρώτα, μεταβείτε στον φάκελο που θέλετε να συμπιέσετε, μετά πατήστε Shift + Ctrl + Δεξί κλικ και επιλέξτε Άνοιγμα παραθύρου εντολής εδώ .
Τώρα, έχετε μια σειρά από διαφορετικές εντολές για τη συμπίεση αρχείων. Για να συμπιέσετε ένα αρχείο, χρησιμοποιήστε την ακόλουθη εντολή:
compact /c filename
Για να συμπιέσετε όλα τα αρχεία σε έναν κατάλογο, χρησιμοποιήστε την ακόλουθη εντολή:
compact /c *
Τέλος, εάν θέλετε να συμπιέσετε κάθε αρχείο σε αυτόν τον φάκελο, μαζί με τυχόν υποφακέλους, χρησιμοποιήστε αυτήν την εντολή:
compact /c /s *
Εάν θέλετε να χρησιμοποιήσετε τη γραμμή εντολών για να εξαγάγετε τα αρχεία σας, οι εντολές θα είναι παρόμοιες. Οι ακόλουθες εντολές χρησιμοποιούνται για την αποσυμπίεση ενός αρχείου, όλων των αρχείων σε έναν κατάλογο. όλα τα αρχεία σε αυτόν τον φάκελο και τους υποφακέλους του:
compact /u filename
compact /u *
compact /u /s *
Μπορείτε να βρείτε μια πλήρη λίστα σύνταξης στον ιστότοπο Microsoft Compact ή να χρησιμοποιήσετε το συμπαγές /? για να δείτε τη λίστα.
https://docs.microsoft.com/en-us/windows-server/administration/windows-commands/compact
Απενεργοποιήστε τη συμπίεση αρχείων χρησιμοποιώντας την πολιτική ομάδας
Ας υποθέσουμε ότι θέλετε να πάτε το έργο της διακοπής της συμπίεσης αρχείων ένα βήμα παραπέρα. Αυτό διασφαλίζει ότι τα Windows 10 δεν θα συμπιέσουν ποτέ ξανά τα αρχεία σας χωρίς άδεια.
Εάν το θέλετε, μπορείτε να απενεργοποιήσετε τη συμπίεση αρχείων NTFS χρησιμοποιώντας το πρόγραμμα επεξεργασίας πολιτικής ομάδας. Η πολιτική ομάδας είναι μια συνάρτηση των Windows που εφαρμόζει μια επιλογή διαμόρφωσης σε ολόκληρο το σύστημα. Κάνετε αλλαγές στις πολιτικές χρησιμοποιώντας το πρόγραμμα επεξεργασίας πολιτικής ομάδας.
Το Group Policy Editor δεν είναι διαθέσιμο από προεπιλογή για χρήστες Windows 10 Home. Ωστόσο, οι χρήστες των Windows 10 Home μπορούν να ενεργοποιήσουν την επιλογή Group Policy Editor ή να χρησιμοποιήσουν ένα πρόγραμμα επεξεργασίας πολιτικών τρίτου μέρους.

Απενεργοποιήστε τη συμπίεση αρχείων χρησιμοποιώντας την πολιτική ομάδας
Ακολουθήστε αυτά τα βήματα για να απενεργοποιήσετε τη συμπίεση αρχείων NTFS χρησιμοποιώντας το πρόγραμμα επεξεργασίας πολιτικής ομάδας:
1. Πατήστε Win + R για να ανοίξετε το πλαίσιο διαλόγου Εκτέλεση και, στη συνέχεια, πληκτρολογήστε msc και πατήστε Enter .
2. Όταν φορτώνεται το πρόγραμμα επεξεργασίας πολιτικής ομάδας, μεταβείτε στις Διαμόρφωση υπολογιστή > Πρότυπα διαχείρισης > Σύστημα > Σύστημα αρχείων > NTFS .
3. Ανοίξτε την πολιτική Να μην επιτρέπεται η συμπίεση σε όλους τους τόμους NTFS για να την επεξεργαστείτε.
4. Επιλέξτε Ενεργοποιημένο εάν θέλετε να διακόψετε τη συμπίεση όλων των αρχείων και, στη συνέχεια, επιλέξτε Εφαρμογή .
5. Επανεκκινήστε τον υπολογιστή για να τεθούν σε ισχύ οι αλλαγές.
Για να απενεργοποιήσετε αυτήν τη λειτουργία στο μέλλον, επαναλάβετε τα παραπάνω βήματα, αλλά αντ' αυτού απενεργοποιήστε την πολιτική (επιλέξτε Απενεργοποίηση ).
Ελπίζω να είστε επιτυχημένοι.