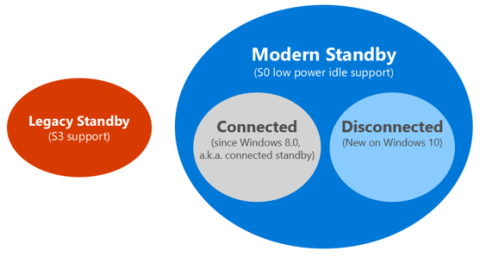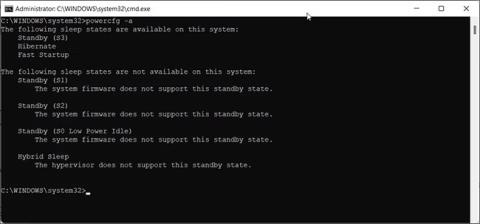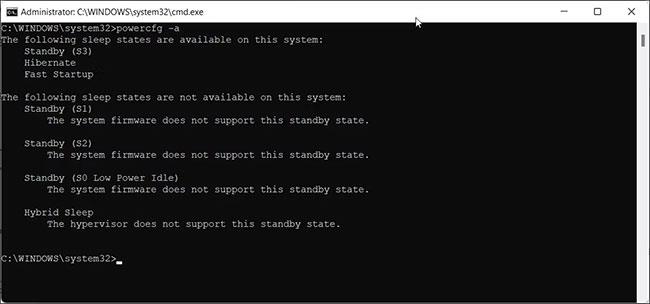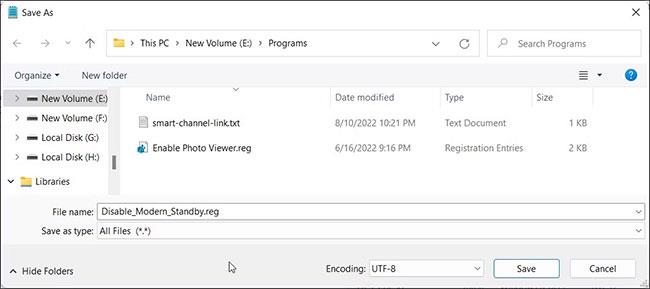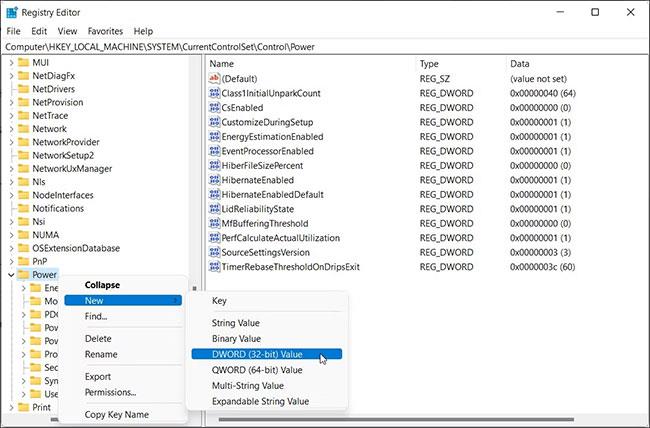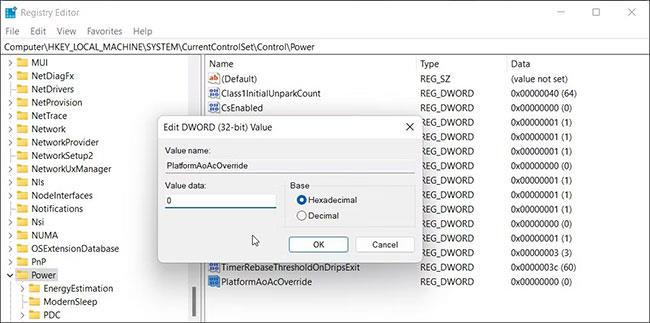Το Modern Standby (S0) αντικαθιστά την κλασική λειτουργία χαμηλής κατανάλωσης S3 στα Windows 10 και 11. Σε σύγχρονα συστήματα συμβατά με Standby, αυτή η δυνατότητα προσθέτει καλύτερη διαχείριση ενέργειας στις ενεργοποιημένες συσκευές. Συνδεθείτε.
Αν και υπάρχουν άλλα προνόμια για τη χρήση του Modern Standby, δεν θα το προτιμήσουν όλοι σε σχέση με την κλασική λειτουργία ύπνου S3. Εάν για οποιονδήποτε λόγο χρειαστεί να απενεργοποιήσετε τη σύγχρονη αναμονή στα Windows 10 και 11, δείτε πώς να το κάνετε.
Τι είναι το Modern Standby στα Windows και γιατί πρέπει να το απενεργοποιήσετε;
Παρουσιάστηκε το 2020, το Modern Standby (S0) είναι μια νεότερη κατάσταση ύπνου και ο διάδοχος του παλιού Sleep Standby (S3). Αντικαθιστά την τυπική λειτουργία αδράνειας και θέτει τον φορητό υπολογιστή σας σε κατάσταση χαμηλότερης κατανάλωσης όταν είναι σε αδράνεια.
Σε αυτήν την κατάσταση αδράνειας, το σύστημά σας θα διατηρείται σε λειτουργία ελάχιστης κατανάλωσης ενέργειας για την εκτέλεση εργασιών στο παρασκήνιο, όπως συγχρονισμό email και ειδοποιήσεις Διαδικτύου κ.λπ.
Διαθέτει επίσης μια δυνατότητα άμεσης ενεργοποίησης/απενεργοποίησης που σας βοηθά να αλλάζετε ταχύτερα μεταξύ των καταστάσεων ενεργοποίησης και απενεργοποίησης, παρόμοια με ένα smartphone.
Από την άλλη πλευρά, το Modern Standby λέγεται ότι προκαλεί προβλήματα θέρμανσης και εξάντλησης της μπαταρίας, αναγκάζοντας έτσι ορισμένους χρήστες να απενεργοποιήσουν τη νέα λειτουργία τροφοδοσίας στους φορητούς υπολογιστές τους.
Λάβετε υπόψη ότι η κακή διάρκεια ζωής της μπαταρίας και η υπερθέρμανση του φορητού υπολογιστή είναι κοινά προβλήματα και μπορεί να προκληθούν από διάφορους λόγους. Επιπλέον, λόγω της φύσης της σύγχρονης αναμονής, η οποία απαιτεί την ενεργοποίηση της CPU ανά πάσα στιγμή, οι θερμοκρασίες της CPU αναμένεται να αυξηθούν ελαφρώς.
Πριν αποφασίσετε να απενεργοποιήσετε το Modern Standby, δοκιμάστε αυτές τις συμβουλές για να βελτιώσετε τη διάρκεια ζωής της μπαταρίας στα Windows 11. Μπορείτε επίσης να ορίσετε το όριο φόρτισης της μπαταρίας του φορητού υπολογιστή σας για να αυξήσετε τη διάρκεια ζωής της μπαταρίας. Επιπλέον, μπορείτε επίσης να διορθώσετε το πρόβλημα της υπερθέρμανσης του φορητού υπολογιστή μαθαίνοντας τα βασικά για αυτό το πρόβλημα.
Εάν εξακολουθείτε να χρειάζεται να απενεργοποιήσετε τη σύγχρονη αναμονή στα Windows 11, ακολουθήστε τα παρακάτω βήματα.
Πώς να ελέγξετε την τρέχουσα κατάσταση ύπνου του συστήματος
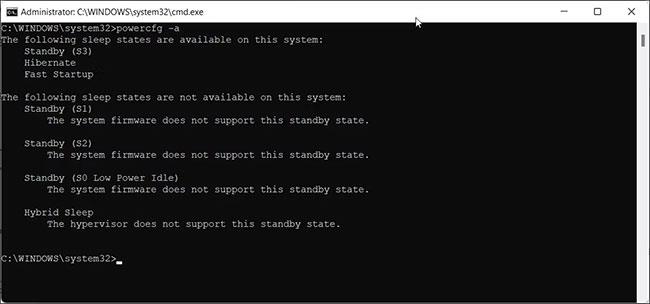
Κατάσταση αδράνειας των Windows 11
Μπορείτε να χρησιμοποιήσετε την εντολή powercfg /a στη γραμμή εντολών για να προβάλετε και να διαμορφώσετε τη διαθέσιμη κατάσταση αναστολής λειτουργίας του συστήματος. Δείτε πώς μπορείτε να χρησιμοποιήσετε αυτήν την εντολή στα Windows 11:
1. Πατήστε Win + X για να ανοίξετε το μενού WinX.
2. Στη συνέχεια, κάντε κλικ στο Windows Terminal (Admin).
3. Στο παράθυρο του Windows Terminal, πληκτρολογήστε την ακόλουθη εντολή και πατήστε Enter για εκτέλεση:
powercfg /a
4. Εάν το σύστημα αναφέρει, Standby (S0 Lower Power Idle) Network Connected/Disconnected , τότε έχετε ενεργοποιήσει τη Modern Standby.
5. Στη συνέχεια, ελέγξτε την κατάσταση αναμονής (S3). Εάν δείτε το μήνυμα "Αυτή η κατάσταση αναμονής είναι απενεργοποιημένη όταν υποστηρίζεται το S0 low power idle" , σημαίνει ότι μπορείτε να απενεργοποιήσετε τη σύγχρονη αναμονή για να ενεργοποιήσετε την παλιά αναμονή παλαιού τύπου (S3).
Πώς να απενεργοποιήσετε τη σύγχρονη αναμονή χρησιμοποιώντας τη δέσμη ενεργειών μητρώου
Μπορείτε να χρησιμοποιήσετε τη δέσμη ενεργειών μητρώου για να απενεργοποιήσετε τη σύγχρονη αναμονή στα Windows 11 και 10. Αυτός είναι ο ευκολότερος τρόπος για να ολοκληρώσετε την εργασία χωρίς να χρειάζεται να πλοηγηθείτε στο μητρώο των Windows.
Πριν επιχειρήσετε να κάνετε οποιεσδήποτε αλλαγές στο μητρώο των Windows, θα πρέπει να δημιουργήσετε ένα σημείο επαναφοράς. Αυτό θα σας βοηθήσει να επαναφέρετε το σύστημά σας σε περίπτωση που κάτι πάει στραβά.
1. Πατήστε Win + R για να ανοίξετε το Run .
2. Εισαγάγετε το σημειωματάριο και κάντε κλικ στο OK για να ανοίξετε το νέο αρχείο Σημειωματάριο.

Ανοίξτε ένα νέο αρχείο Σημειωματάριο
3. Αντιγράψτε και επικολλήστε την ακόλουθη δέσμη ενεργειών στο αρχείο Σημειωματάριο:
Windows Registry Editor Version 5.00
[HKEY_LOCAL_MACHINE\SYSTEM\CurrentControlSet\Control\Power]
"PlatformAoAcOverride"=dword:00000000
4. Στη συνέχεια, κάντε κλικ στο Αρχείο και επιλέξτε Αποθήκευση ως .
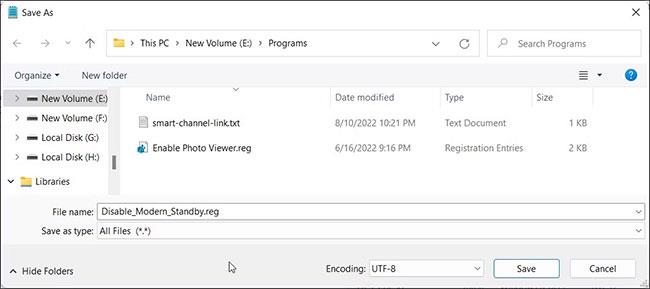
Επιλέξτε Αποθήκευση ως
5. Εισαγάγετε το όνομα αρχείου Disable_Modern_Standby.reg.
6. Στη συνέχεια, κάντε κλικ στο αναπτυσσόμενο μενού Αποθήκευση ως τύπου και επιλέξτε Όλα τα αρχεία.
7. Κάντε κλικ στο Save (Αποθήκευση) για να αποθηκεύσετε το αρχείο μητρώου.
8. Στη συνέχεια, κάντε διπλό κλικ στο αρχείο Disable_Modern_Standby.reg και κάντε κλικ στο Yes όταν σας ζητηθεί από το UAC.
9. Επανεκκινήστε τον υπολογιστή σας για να εφαρμόσετε τις αλλαγές.
Εάν πρέπει να ενεργοποιήσετε ξανά το Modern Standby, αντιγράψτε και επικολλήστε το ακόλουθο σενάριο σε ένα νέο αρχείο Σημειωματάριου:
Windows Registry Editor Version 5.00
[HKEY_LOCAL_MACHINE\SYSTEM\CurrentControlSet\Control\Power]
"PlatformAoAcOverride"=-
Αποθηκεύστε το αρχείο ως Enable_Modern_Standby.reg. Στη συνέχεια, κάντε διπλό κλικ στο αποθηκευμένο αρχείο και περιμένετε να εκτελεστεί το σενάριο. Κάντε επανεκκίνηση του υπολογιστή σας για να δείτε εάν είναι ενεργοποιημένη η Modern Standby.
Για να επιβεβαιώσετε τις αλλαγές, εκτελέστε την εντολή powercfg /a στη γραμμή εντολών με δικαιώματα διαχειριστή . Εάν το Legacy Standby (S3) είναι ενεργοποιημένο, θα δείτε τα εξής:
The following Sleep states are available on this system:
- Standby (S3)
- Hibernate
- Fast Startup
Πώς να απενεργοποιήσετε τη σύγχρονη αναμονή χρησιμοποιώντας τη γραμμή εντολών

Απενεργοποιήστε τη σύγχρονη αναμονή στα Windows 11 χρησιμοποιώντας CMD
Μπορείτε να χρησιμοποιήσετε τη γραμμή εντολών για να απενεργοποιήσετε τη σύγχρονη αναμονή στον υπολογιστή σας. Αυτή η μέθοδος χρησιμοποιεί εντολές reg που εκτελούνται μέσω της γραμμής εντολών για την τροποποίηση του μητρώου των Windows.
Ακολουθήστε αυτά τα βήματα για να απενεργοποιήσετε τη σύγχρονη αναμονή στα Windows 11 χρησιμοποιώντας εντολές μητρώου:
1. Πατήστε Win + X για να ανοίξετε το Run.
2. Κάντε κλικ στο Windows Terminal (Admin) για να ανοίξετε το Terminal με δικαιώματα διαχειριστή.
3. Στο παράθυρο τερματικού των Windows, αντιγράψτε και επικολλήστε την ακόλουθη εντολή reg:
reg add HKLM\System\CurrentControlSet\Control\Power /v PlatformAoAcOverride /t REG_DWORD /d 0
4. Όταν εμφανιστεί το μήνυμα ότι η λειτουργία ολοκληρώθηκε με επιτυχία, κλείστε τη γραμμή εντολών.
5. Εάν πρέπει να ενεργοποιήσετε ξανά το Modern Standby, χρησιμοποιήστε την ακόλουθη εντολή σε ένα παράθυρο τερματικού των Windows με δικαιώματα διαχειριστή:
reg delete "HKLM\System\CurrentControlSet\Control\Power" /v PlatformAoAcOverride /f
Βεβαιωθείτε ότι έχετε επανεκκινήσει τον υπολογιστή σας για να εφαρμόσετε τις αλλαγές.
Μπορείτε να χρησιμοποιήσετε την εντολή powercfg /a που αναφέρεται παραπάνω για να δείτε την κατάσταση αναστολής λειτουργίας και να επιβεβαιώσετε τις αλλαγές.
Πώς να απενεργοποιήσετε τη σύγχρονη αναμονή χρησιμοποιώντας τον Επεξεργαστή Μητρώου
Εάν η εντολή δέσμης ενεργειών και reg δεν λειτουργούν, μπορείτε να τροποποιήσετε μη αυτόματα την απαραίτητη καταχώρηση μητρώου για να απενεργοποιήσετε τη σύγχρονη αναμονή. Δείτε πώς:
1. Πατήστε Win + R για να ανοίξετε το Run.
2. Πληκτρολογήστε regedit και κάντε κλικ στο OK για να ανοίξετε τον Επεξεργαστή Μητρώου . Κάντε κλικ στο Ναι εάν σας ζητηθεί από το UAC.
3. Στον Επεξεργαστή Μητρώου, μεταβείτε στην ακόλουθη τοποθεσία. Μπορείτε να αντιγράψετε και να επικολλήσετε τη διαδρομή μητρώου στον Επεξεργαστή Μητρώου για γρήγορη πλοήγηση:
HKEY_LOCAL_MACHINE\SYSTEM\CurrentControlSet\Control\Power
4. Εδώ, κάντε δεξί κλικ στο δευτερεύον κλειδί Power και επιλέξτε New > DWORD (32-bit) Value .
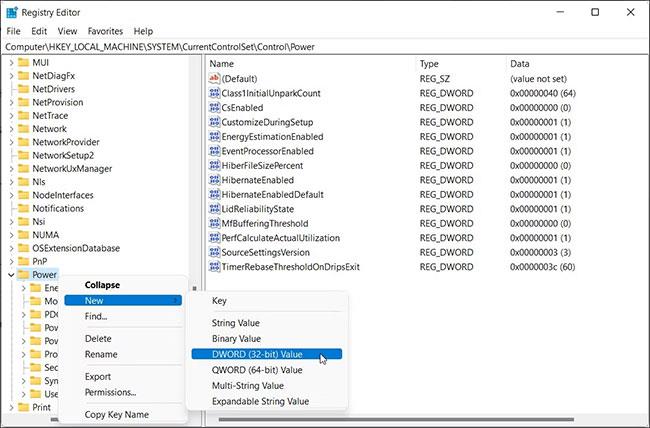
Επιλέξτε Νέο > Τιμή DWORD (32 bit).
5. Μετονομάστε την τιμή σε PlatformAoAcOverride.
6. Κάντε δεξί κλικ στην τιμή PlatformAoAcOverride και επιλέξτε Τροποποίηση.
7. Στο πεδίο δεδομένων τιμής, πληκτρολογήστε 0 και κάντε κλικ στο OK.
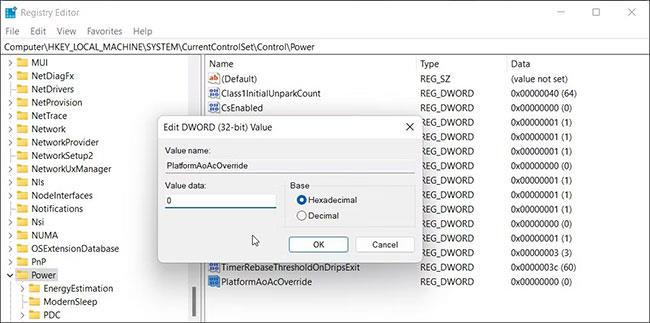
Εισαγάγετε 0
8. Κλείστε τον Επεξεργαστή Μητρώου και επανεκκινήστε τον υπολογιστή σας.
Το σύγχρονο Standby δεν είναι κατάλληλο για όλους. Για πολλούς χρήστες, το Modern Standby είχε ως αποτέλεσμα κακή διάρκεια ζωής της μπαταρίας και προβλήματα υπερθέρμανσης.
Μπορείτε να διορθώσετε αυτό το πρόβλημα θέτοντας τη συσκευή σας σε κατάσταση αδρανοποίησης αντί για αναστολή λειτουργίας όταν κλείνετε το καπάκι. Επίσης, σκεφτείτε να βελτιστοποιήσετε τη χρήση ενέργειας στα Windows 11 για να αυξήσετε τη διάρκεια ζωής της μπαταρίας .