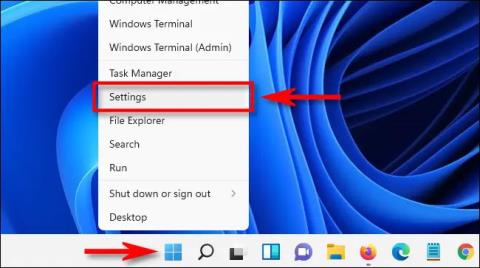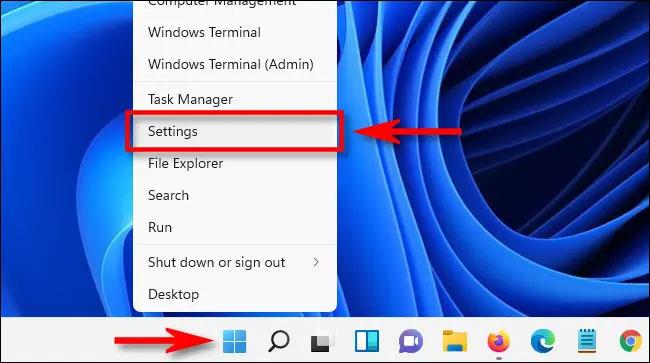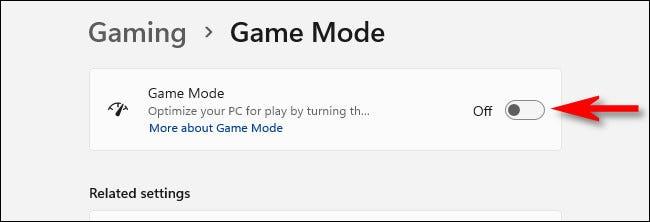Παρόμοια με τα Windows 10 , τα Windows 11 διαθέτουν επίσης τη "Λειτουργία παιχνιδιού" ενεργοποιημένη από προεπιλογή για αυτόματη βελτιστοποίηση του συστήματος όταν οι χρήστες παίζουν παιχνίδια . Αυτή η δυνατότητα γενικά λειτουργεί αρκετά καλά. Αλλά εάν προκαλεί προβλήματα απόδοσης ή απλά δεν το χρειάζεστε, μπορείτε εύκολα να το απενεργοποιήσετε.
Τι είναι η λειτουργία παιχνιδιού;
Παρουσιάστηκε για πρώτη φορά στο Windows 10 Creators Update (κυκλοφόρησε τον Απρίλιο του 2017), το "Game Mode" είναι μια δυνατότητα που αναπτύχθηκε για να βοηθήσει στη βελτίωση της απόδοσης των παιχνιδιών όταν κυκλοφορούν σε υπολογιστές με Windows. 10. Η Microsoft λέει ότι η λειτουργία παιχνιδιού "βοηθά στην επίτευξη πιο σταθερού πλαισίου τιμές ανάλογα με το συγκεκριμένο παιχνίδι και τη διαμόρφωση του συστήματος."
Τεχνικά, η λειτουργία παιχνιδιού λειτουργεί προσδιορίζοντας συγκεκριμένα παιχνίδια και δίνοντάς τους πρόσβαση κατά προτεραιότητα στους πόρους του υπολογιστή σας. Χάρη σε αυτό, το παιχνίδι στο οποίο εστιάζετε θα "αντληθεί" με περισσότερους πόρους CPU και GPU , ενώ άλλες εφαρμογές και διαδικασίες παρασκηνίου λαμβάνουν λιγότερους πόρους. Φυσικά, αυτό συμβαίνει μόνο σε περιπτώσεις που το σύστημα αναγνωρίζει ότι παίζετε ένα συγκεκριμένο παιχνίδι.
Είναι σπάνιο το Game Mode να προκαλεί προβλήματα απόδοσης συστήματος. Δεν χρειάζεται να ανησυχείτε πάρα πολύ γιατί η λειτουργία παιχνιδιού ενεργοποιείται μόνο όταν τα Windows 11 ανιχνεύσουν ότι παίζετε ένα παιχνίδι. Αλλά αν ανησυχείτε για αυτό το ζήτημα, μπορείτε να το απενεργοποιήσετε στην εφαρμογή Ρυθμίσεις των Windows.
Απενεργοποιήστε τη λειτουργία παιχνιδιού στα Windows 11
Πρώτα, πατήστε το συνδυασμό πλήκτρων Windows + i για να ανοίξετε την εφαρμογή Ρυθμίσεις των Windows . Ή μπορείτε επίσης να κάνετε δεξί κλικ στο κουμπί Έναρξη στη γραμμή εργασιών και να επιλέξετε « Ρυθμίσεις » στο αναδυόμενο μενού.
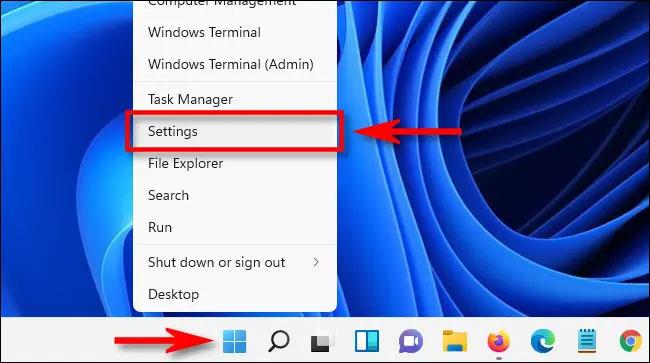
Όταν ανοίξει η διεπαφή Ρυθμίσεις, κάντε κλικ στο « Παιχνίδι » στη λίστα στα αριστερά και, στη συνέχεια, κάντε κλικ στο « Λειτουργία παιχνιδιού » στη δεξιά οθόνη.
Στην οθόνη ρυθμίσεων Λειτουργίας παιχνιδιού, κάντε κλικ στο διακόπτη στα δεξιά της ενότητας « Λειτουργία παιχνιδιού » για να την αλλάξετε στην κατάσταση « Απενεργοποίηση » .
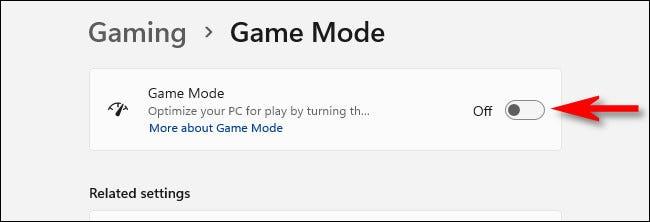
Τώρα, κλείστε την εφαρμογή Ρυθμίσεις και η λειτουργία Game Mode έχει απενεργοποιηθεί. Εάν θέλετε να το ενεργοποιήσετε, απλώς μεταβείτε στις Ρυθμίσεις > Λειτουργία παιχνιδιού και αλλάξτε την επιλογή « Λειτουργία παιχνιδιού » στην κατάσταση «Ενεργοποίηση».
Σας εύχομαι καλό παιχνίδι!