Πώς να απενεργοποιήσετε τη δυνατότητα Shared Experience στα Windows 10

Όπως γνωρίζουμε, η Microsoft εισήγαγε τη δυνατότητα Shared Experience στο Creators Update (v1703).

Όπως γνωρίζουμε, η Microsoft εισήγαγε τη δυνατότητα Shared Experience στο Creators Update (v1703). Αυτή η δυνατότητα επιτρέπει στους χρήστες να μοιράζονται συνδέσμους ιστού, μηνύματα, δεδομένα εφαρμογών... με άλλους υπολογιστές Windows 10 ή τηλέφωνα Android που είναι συνδεδεμένα στα Windows. Επιπλέον, αυτή η δυνατότητα κοινής χρήσης εμπειρίας σάς επιτρέπει επίσης να μοιράζεστε ή να μεταφέρετε βίντεο, φωτογραφίες και έγγραφα με άλλες συσκευές Windows 10 μέσω σύνδεσης Bluetooth ή Wi-Fi.
Ομολογουμένως, αυτή η δυνατότητα είναι αρκετά χρήσιμη για πολλά συστήματα Windows, επειδή επιτρέπει την πιο εύκολη κοινή χρήση δεδομένων. Ωστόσο, εάν δεν θέλετε να κάνετε το σύστημά σας Windows 10 ανιχνεύσιμο από άλλες συσκευές στο ίδιο δίκτυο ή απλά δεν θέλετε να χρησιμοποιήσετε αυτήν τη δυνατότητα, δείτε πώς μπορείτε να το κάνετε. Μπορείτε να απενεργοποιήσετε τη λειτουργία Κοινόχρηστη εμπειρία στο Windows 10.
Απενεργοποιήστε την Κοινόχρηστη εμπειρία από την εφαρμογή Ρυθμίσεις
Εάν θέλετε να απενεργοποιήσετε μόνο την Κοινόχρηστη εμπειρία από λογαριασμό χρήστη σε ένα σύστημα Windows, μπορείτε να το κάνετε από τις Ρυθμίσεις. Το πλεονέκτημα αυτής της προσέγγισης είναι ότι όλοι οι άλλοι χρήστες στο σύστημά σας εξακολουθούν να έχουν πρόσβαση και να χρησιμοποιούν τη δυνατότητα κοινής εμπειρίας.
1. Αρχικά, πραγματοποιήστε αναζήτηση και πρόσβαση στην εφαρμογή Ρυθμίσεις στο μενού Έναρξη . Μπορείτε επίσης να χρησιμοποιήσετε τη συντόμευση πληκτρολογίου Win + I
2. Στην εφαρμογή Ρυθμίσεις , μεταβείτε στο Σύστημα , επιλέξτε Κοινόχρηστη εμπειρία . Στο δεξιό πλαίσιο, απενεργοποιήστε το διακόπτη στην περιοχή Κοινή χρήση σε όλες τις συσκευές .
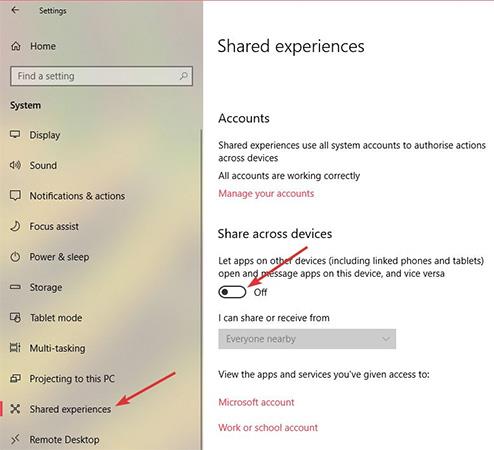
Λοιπόν, τώρα η δυνατότητα κοινής εμπειρίας των Windows έχει απενεργοποιηθεί.
Απενεργοποιήστε την Κοινόχρηστη εμπειρία από την Πολιτική ομάδας
Εάν θέλετε να απενεργοποιήσετε τη δυνατότητα Κοινόχρηστης εμπειρίας για όλους τους λογαριασμούς χρηστών στο σύστημά σας Windows, η καλύτερη μέθοδος είναι να χρησιμοποιήσετε το πρόγραμμα επεξεργασίας πολιτικής ομάδας. Επιπλέον, αυτή η μέθοδος είναι ιδιαίτερα χρήσιμη για διαχειριστές δικτύου.
1. Αναζητήστε το gpedit.msc στο μενού Έναρξη , κάντε δεξί κλικ πάνω του και επιλέξτε Εκτέλεση ως διαχειριστής για να ανοίξετε το πρόγραμμα επεξεργασίας πολιτικής ομάδας με δικαιώματα διαχειριστή. Τώρα, μεταβείτε στο Computer Configuration -> Administrative Templates -> System -> Group Policy.
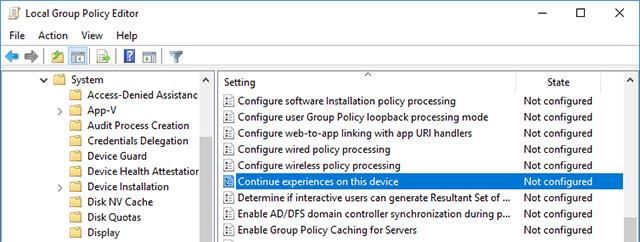
2. Στο δεξιό πλαίσιο, βρείτε και κάντε διπλό κλικ στην ενότητα που λέει Συνέχεια εμπειριών σε αυτήν τη συσκευή. Αυτή είναι μια πολιτική που σας επιτρέπει να ελέγχετε την κατάσταση της δυνατότητας Κοινόχρηστες εμπειρίες σε συστήματα Windows.
3. Στην ενότητα πληροφορίες πολιτικής, επιλέξτε την επιλογή Απενεργοποιημένο και κάντε κλικ στο κουμπί Εφαρμογή και στο κουμπί O για να αποθηκεύσετε τις αλλαγές.
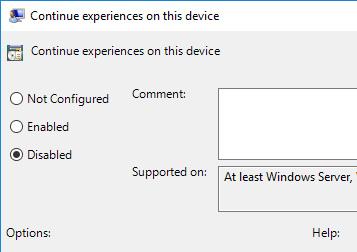
Για να ισχύσουν οι αλλαγές, επανεκκινήστε το σύστημά σας ή ανοίξτε τη Γραμμή εντολών με δικαιώματα διαχειριστή και εκτελέστε την εντολή gpupdate/force για να αναγκάσετε το σύστημα να ενημερώσει τις αλλαγές στην Πολιτική ομάδας .

Εάν θέλετε να ενεργοποιήσετε ξανά τη δυνατότητα Κοινόχρηστης εμπειρίας, επιλέξτε Ενεργοποιημένη ή Μη διαμορφωμένη επιλογή . Πιο συγκεκριμένα, εάν επιλέξετε Enabled , σημαίνει ότι ζητάτε από τα Windows να επιτρέψουν την ενεργοποίηση της δυνατότητας Shared Experience. Εάν επιλέξετε Not Configured , τα Windows θα επιστρέψουν στην προεπιλεγμένη συμπεριφορά τους. Δηλαδή η Κοινή εμπειρία είναι ενεργοποιημένη από προεπιλογή.
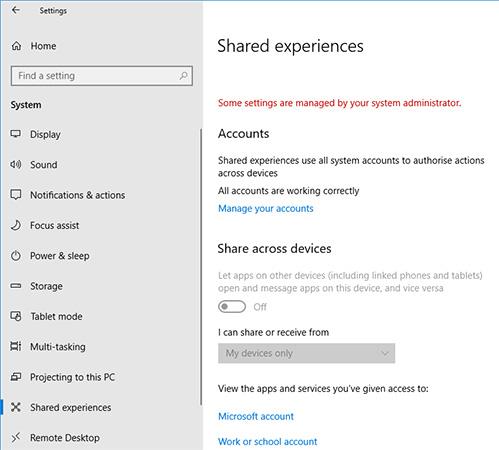
Απενεργοποιήστε την Κοινόχρηστη εμπειρία από το Μητρώο
Εάν δεν έχετε πρόσβαση στο πρόγραμμα επεξεργασίας πολιτικής ομάδας, μπορείτε να απενεργοποιήσετε εντελώς τη δυνατότητα Κοινόχρηστης εμπειρίας επεξεργάζοντας το μητρώο των Windows. Αυτό δεν είναι δύσκολο, αλλά πρέπει να δημιουργήσετε ένα κλειδί και μια αξία. Επομένως, για να είστε ασφαλείς, δημιουργήστε αντίγραφα ασφαλείας του μητρώου πριν από την επεξεργασία.
1. Αναζητήστε τη λέξη-κλειδί regedit στο μενού Έναρξη , κάντε δεξί κλικ πάνω της και επιλέξτε Εκτέλεση ως διαχειριστής . Αυτή η ενέργεια θα σας βοηθήσει να ανοίξετε το Μητρώο με δικαιώματα διαχειριστή. Τώρα, ας προχωρήσουμε στη δημιουργία του κλειδιού. Για να εξοικονομήσετε χρόνο, απλώς αντιγράψτε και επικολλήστε τον παρακάτω σύνδεσμο στη γραμμή διευθύνσεων.
HKEY_LOCAL_MACHINE\SOFTWARE\Policies\Microsoft\Windows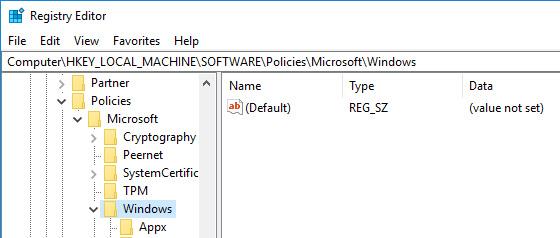
2. Εδώ, στον αριστερό πίνακα, θα βρείτε ένα κλειδί που ονομάζεται Σύστημα. Εάν όχι, κάντε δεξί κλικ στα Windows, επιλέξτε Νέο -> Κλειδί και ονομάστε το νέο κλειδί Σύστημα .
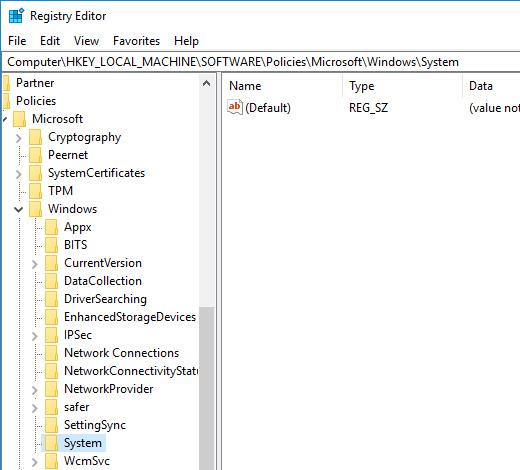
3. Στο δεξιό πλαίσιο, κάντε δεξί κλικ και επιλέξτε Νέο -> Τιμή DWORD (32-bit) και ονομάστε την τιμή EnableCdp.
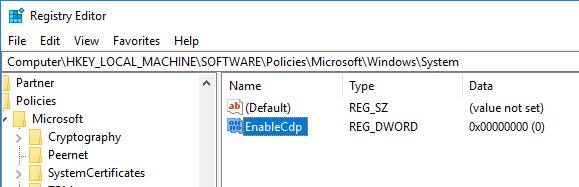
4. Τώρα κάντε διπλό κλικ στην τιμή και βεβαιωθείτε ότι τα δεδομένα τιμής έχουν οριστεί στο 0.
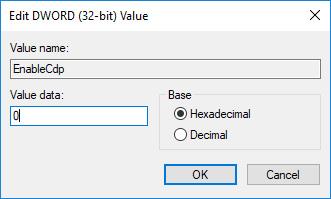
Σε αυτό το σημείο, έχετε απενεργοποιήσει τη δυνατότητα κοινών εμπειριών για όλους τους λογαριασμούς χρηστών στο σύστημά σας Windows 10.
Εάν θέλετε να ενεργοποιήσετε ξανά τη δυνατότητα κοινών εμπειριών , καταργήστε την τιμή EnableCdp ή αλλάξτε τα δεδομένα τιμής σε 1.
Καλή τύχη!
δείτε περισσότερα
Η λειτουργία Kiosk στα Windows 10 είναι μια λειτουργία για χρήση μόνο 1 εφαρμογής ή πρόσβαση σε μόνο 1 ιστότοπο με επισκέπτες επισκέπτες.
Αυτός ο οδηγός θα σας δείξει πώς να αλλάξετε ή να επαναφέρετε την προεπιλεγμένη θέση του φακέλου Camera Roll στα Windows 10.
Η επεξεργασία του αρχείου hosts μπορεί να προκαλέσει αδυναμία πρόσβασης στο Διαδίκτυο εάν το αρχείο δεν τροποποιηθεί σωστά. Το παρακάτω άρθρο θα σας καθοδηγήσει να επεξεργαστείτε το αρχείο hosts στα Windows 10.
Η μείωση του μεγέθους και της χωρητικότητας των φωτογραφιών θα σας διευκολύνει να τις κοινοποιείτε ή να τις στέλνετε σε οποιονδήποτε. Συγκεκριμένα, στα Windows 10 μπορείτε να αλλάξετε το μέγεθος των φωτογραφιών ομαδικά με μερικά απλά βήματα.
Εάν δεν χρειάζεται να εμφανίσετε αντικείμενα και μέρη που επισκεφτήκατε πρόσφατα για λόγους ασφαλείας ή απορρήτου, μπορείτε εύκολα να το απενεργοποιήσετε.
Η Microsoft μόλις κυκλοφόρησε το Windows 10 Anniversary Update με πολλές βελτιώσεις και νέες δυνατότητες. Σε αυτή τη νέα ενημέρωση θα δείτε πολλές αλλαγές. Από την υποστήριξη γραφίδας Windows Ink έως την υποστήριξη επέκτασης προγράμματος περιήγησης Microsoft Edge, το μενού Έναρξη και η Cortana έχουν επίσης βελτιωθεί σημαντικά.
Ένα μέρος για τον έλεγχο πολλών λειτουργιών απευθείας στο δίσκο συστήματος.
Στα Windows 10, μπορείτε να κατεβάσετε και να εγκαταστήσετε πρότυπα πολιτικής ομάδας για να διαχειριστείτε τις ρυθμίσεις του Microsoft Edge και αυτός ο οδηγός θα σας δείξει τη διαδικασία.
Η Dark Mode είναι μια διεπαφή σκούρου φόντου στα Windows 10, που βοηθά τον υπολογιστή να εξοικονομήσει ενέργεια από την μπαταρία και να μειώσει τον αντίκτυπο στα μάτια του χρήστη.
Η γραμμή εργασιών έχει περιορισμένο χώρο και αν εργάζεστε τακτικά με πολλές εφαρμογές, μπορεί γρήγορα να εξαντληθεί ο χώρος για να καρφιτσώσετε περισσότερες από τις αγαπημένες σας εφαρμογές.









