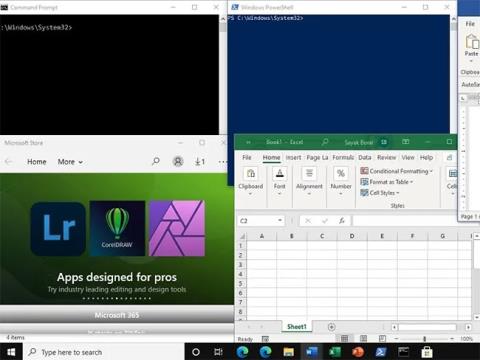Στα Windows 11, όταν τοποθετείτε το δείκτη του ποντικιού πάνω από το κουμπί ελαχιστοποίησης/μεγιστοποίησης σε ένα παράθυρο εφαρμογής, θα δείτε διαφορετικές επιλογές διάταξης Snap. Ωστόσο, αν αυτό σας ενοχλεί, μπορείτε εύκολα να τα απενεργοποιήσετε και δείτε πώς.
Τι είναι το Snap Layout;
Η διάταξη Snap είναι ένα από τα εξαιρετικά χαρακτηριστικά των Windows 11, που σας επιτρέπει να τακτοποιείτε γρήγορα και να μετακινείτε τα ανοιχτά παράθυρα εφαρμογών στην οθόνη. Ας υποθέσουμε ότι έχετε μια σειρά από παράθυρα ανοιχτά σε διαφορετικές εφαρμογές, όταν τοποθετείτε το δείκτη του ποντικιού πάνω από το κουμπί ελαχιστοποίησης/μεγιστοποίησης στο παράθυρο της εφαρμογής και επιλέγετε μια διάταξη από το μενού, τα ανοιχτά παράθυρα της εφαρμογής θα ακολουθούν τη διάταξη. αντίστοιχες θέσεις στην οθόνη.
Με άλλα λόγια, αυτή η δυνατότητα διάταξης Snap σάς επιτρέπει να οργανώνετε ανοιχτά παράθυρα εφαρμογών στην οθόνη με βάση διαφορετικές διατάξεις. Τότε όλα θα αποθηκευτούν σε μια συγκεκριμένη διάταξη. Με αυτόν τον τρόπο, θα έχετε περισσότερο ελεύθερο χώρο στην οθόνη για να μεγιστοποιήσετε τις δυνατότητες πολλαπλών εργασιών.
Πώς να απενεργοποιήσετε τη διάταξη Snap στα Windows 11
Για να απενεργοποιήσετε τη διάταξη Snap στα Windows 11, ανοίξτε πρώτα την εφαρμογή Ρυθμίσεις στον υπολογιστή σας πατώντας το συνδυασμό πλήκτρων Windows + i .
Στη διεπαφή Ρυθμίσεις, από τη λίστα στα αριστερά, κάντε κλικ στο " Σύστημα ".

Στην οθόνη ρυθμίσεων « Σύστημα » , κάντε κύλιση προς τα κάτω στο δεξί παράθυρο και κάντε κλικ στο « Πολλαπλή εργασία ».

Στο επάνω μέρος της οθόνης " Multitasking " , κάντε κλικ στο διακόπτη στα δεξιά της επιλογής " Snap Windows " για να την απενεργοποιήσετε.

Η διάταξη Snap είναι πλέον απενεργοποιημένη. Δεν θα βλέπετε πλέον καμία επιλογή διάταξης όταν τοποθετείτε το δείκτη του ποντικιού πάνω από το κουμπί ελαχιστοποίησης/μεγιστοποίησης στο παράθυρο της εφαρμογής.
Αφαιρέστε τη διάταξη Snap από το κουμπί Ελαχιστοποίηση/Μεγέθυνση
Εάν θέλετε να διατηρήσετε ενεργοποιημένη τη διάταξη Snap, αλλά δεν θέλετε να εμφανίζονται οι επιλογές αυτόματης διάταξης στον δείκτη του κουμπιού ελαχιστοποίηση/μεγιστοποίηση, απλώς κάντε τα εξής:
Πρώτα, μεταβείτε στην εφαρμογή Ρυθμίσεις των Windows και στην ίδια σελίδα " Πολλαπλές εργασίες " όπου απενεργοποιήσατε το " Snap Windows " παραπάνω, κάντε κλικ στο μενού " Snap Windows " και απενεργοποιήστε την επιλογή " Εμφάνιση Snap Layouts When I Hover over a" Κουμπί μεγιστοποίησης παραθύρου ".

Αυτό θα διατηρήσει ενεργοποιημένη τη διάταξη Snap χωρίς να εμφανίζονται επιλογές στα κουμπιά ελαχιστοποίησης/μεγιστοποίησης του παραθύρου της εφαρμογής.