Πώς να απενεργοποιήσετε την οθόνη αφής στα Windows 11

Η οθόνη αφής είναι ένα εξαιρετικό χαρακτηριστικό, αλλά δεν φαίνεται να είναι απαραίτητο στοιχείο σε υπολογιστές με Windows γενικά.

Η οθόνη αφής είναι μια εξαιρετική συσκευή, αλλά δεν φαίνεται να είναι απαραίτητο στοιχείο σε υπολογιστές με Windows γενικά. Σύμφωνα με προηγούμενες έρευνες, υπήρξαν πολλές περιπτώσεις χρηστών φορητών υπολογιστών με οθόνες αφής να παραδέχονται ότι σπάνια αγγίζουν την οθόνη.
Αυτό συμβαίνει επειδή οι ίδιες οι πλατφόρμες, όπως τα Windows, το Mac ή το Chrome OS είναι εγγενώς βελτιστοποιημένες για χρήση με ποντίκι και πληκτρολόγιο, αντί για οθόνη αφής όπως λειτουργικά συστήματα κινητών. Επομένως, οι χρήστες χρειάζονται μόνο ποντίκι και πληκτρολόγιο για να εκμεταλλευτούν πλήρως τις δυνατότητες του λειτουργικού συστήματος.
Αυτό το άρθρο θα σας καθοδηγήσει πώς να απενεργοποιήσετε την οθόνη αφής στα Windows 11, αποφεύγοντας τυχαίες λειτουργίες όταν αγγίζετε κατά λάθος την οθόνη.
Απενεργοποιήστε την οθόνη αφής χρησιμοποιώντας τη Διαχείριση Συσκευών
Για να ξεκινήσετε, κάντε κλικ στο εικονίδιο Αναζήτησης των Windows (μεγεθυντικός φακός) στη γραμμή εργασιών, εισαγάγετε τη λέξη-κλειδί « Διαχείριση Συσκευών » στη γραμμή αναζήτησης και, στη συνέχεια, κάντε κλικ στο αντίστοιχο αποτέλεσμα που επιστράφηκε.

Στη διεπαφή Device Manager που ανοίγει, βρείτε την ενότητα Human Interface Devices και κάντε κλικ στο δεξί βέλος δίπλα σε αυτήν τη συσκευή.
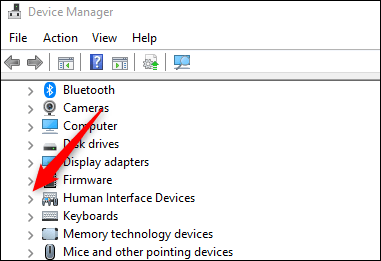
Στη λίστα που εμφανίζεται, βρείτε το στοιχείο Οθόνη αφής συμβατή με HID . Κάντε δεξί κλικ πάνω του και επιλέξτε " Απενεργοποίηση συσκευής ".
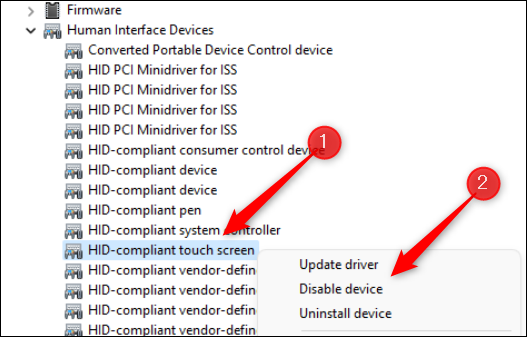
Στο παράθυρο διαλόγου που εμφανίζεται, κάντε κλικ στο « Ναι » για να επιβεβαιώσετε ότι θέλετε πραγματικά να απενεργοποιήσετε την οθόνη αφής.
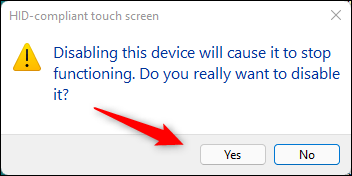
Η οθόνη αφής της συσκευής είναι πλέον απενεργοποιημένη. Σε περίπτωση που αλλάξετε γνώμη και θέλετε να ενεργοποιήσετε ξανά την οθόνη αφής, απλώς ακολουθήστε τα ίδια βήματα και επιλέξτε « Ενεργοποίηση συσκευής » από το μενού που εμφανίζεται.
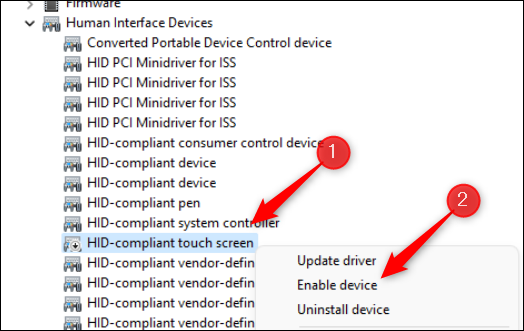
Απενεργοποιήστε την οθόνη αφής χρησιμοποιώντας το Windows Terminal
Μπορείτε επίσης να εκτελέσετε μια εντολή στο Windows Terminal για να απενεργοποιήσετε την οθόνη αφής.
Για να το κάνετε αυτό, πρέπει πρώτα να εκκινήσετε το Windows Terminal ως διαχειριστής. Κάντε δεξί κλικ στο εικονίδιο των Windows στη γραμμή εργασιών (ή πατήστε Windows + X) για να ανοίξετε το μενού Power User. Στη συνέχεια, κάντε κλικ στην επιλογή " Windows Terminal (Admin) ".
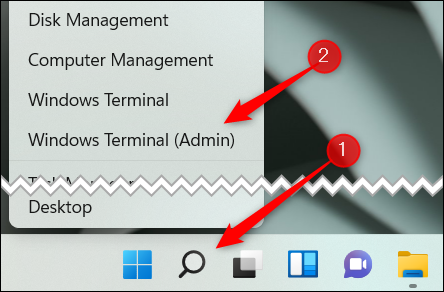
Στη διεπαφή του Windows Terminal που ανοίγει, εκτελέστε την ακόλουθη εντολή:
Get-PnpDevice | Where-Object {$_.FriendlyName -όπως '*οθόνη αφής*'} | Disable-PnpDevice -Confirm:$false
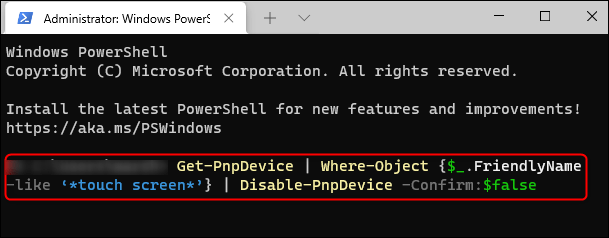
Αφού εκτελέσετε την εντολή, η οθόνη αφής θα απενεργοποιηθεί. Για να το ενεργοποιήσετε ξανά, εκτελέστε την ακόλουθη εντολή:
Get-PnpDevice | Where-Object {$_.FriendlyName -όπως '*οθόνη αφής*'} | Enable-PnpDevice -Confirm:$false
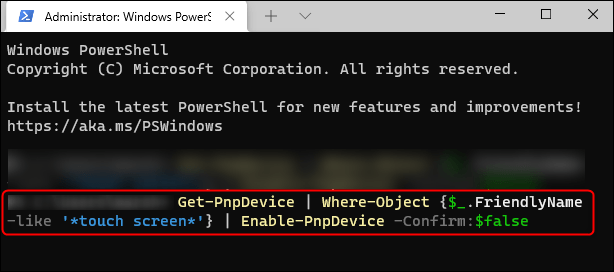
Ελπίζω να είστε επιτυχημένοι.
Η λειτουργία Kiosk στα Windows 10 είναι μια λειτουργία για χρήση μόνο 1 εφαρμογής ή πρόσβαση σε μόνο 1 ιστότοπο με επισκέπτες επισκέπτες.
Αυτός ο οδηγός θα σας δείξει πώς να αλλάξετε ή να επαναφέρετε την προεπιλεγμένη θέση του φακέλου Camera Roll στα Windows 10.
Η επεξεργασία του αρχείου hosts μπορεί να προκαλέσει αδυναμία πρόσβασης στο Διαδίκτυο εάν το αρχείο δεν τροποποιηθεί σωστά. Το παρακάτω άρθρο θα σας καθοδηγήσει να επεξεργαστείτε το αρχείο hosts στα Windows 10.
Η μείωση του μεγέθους και της χωρητικότητας των φωτογραφιών θα σας διευκολύνει να τις κοινοποιείτε ή να τις στέλνετε σε οποιονδήποτε. Συγκεκριμένα, στα Windows 10 μπορείτε να αλλάξετε το μέγεθος των φωτογραφιών ομαδικά με μερικά απλά βήματα.
Εάν δεν χρειάζεται να εμφανίσετε αντικείμενα και μέρη που επισκεφτήκατε πρόσφατα για λόγους ασφαλείας ή απορρήτου, μπορείτε εύκολα να το απενεργοποιήσετε.
Η Microsoft μόλις κυκλοφόρησε το Windows 10 Anniversary Update με πολλές βελτιώσεις και νέες δυνατότητες. Σε αυτή τη νέα ενημέρωση θα δείτε πολλές αλλαγές. Από την υποστήριξη γραφίδας Windows Ink έως την υποστήριξη επέκτασης προγράμματος περιήγησης Microsoft Edge, το μενού Έναρξη και η Cortana έχουν επίσης βελτιωθεί σημαντικά.
Ένα μέρος για τον έλεγχο πολλών λειτουργιών απευθείας στο δίσκο συστήματος.
Στα Windows 10, μπορείτε να κατεβάσετε και να εγκαταστήσετε πρότυπα πολιτικής ομάδας για να διαχειριστείτε τις ρυθμίσεις του Microsoft Edge και αυτός ο οδηγός θα σας δείξει τη διαδικασία.
Η Dark Mode είναι μια διεπαφή σκούρου φόντου στα Windows 10, που βοηθά τον υπολογιστή να εξοικονομήσει ενέργεια από την μπαταρία και να μειώσει τον αντίκτυπο στα μάτια του χρήστη.
Η γραμμή εργασιών έχει περιορισμένο χώρο και αν εργάζεστε τακτικά με πολλές εφαρμογές, μπορεί γρήγορα να εξαντληθεί ο χώρος για να καρφιτσώσετε περισσότερες από τις αγαπημένες σας εφαρμογές.









