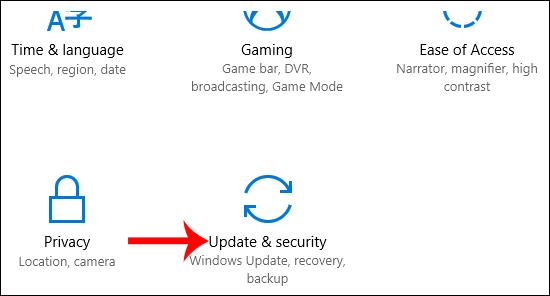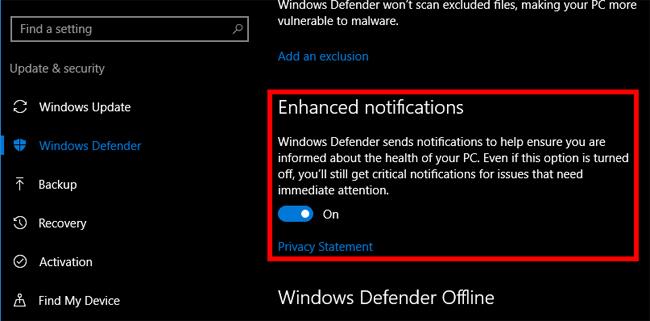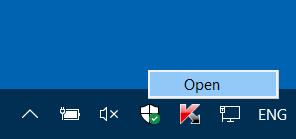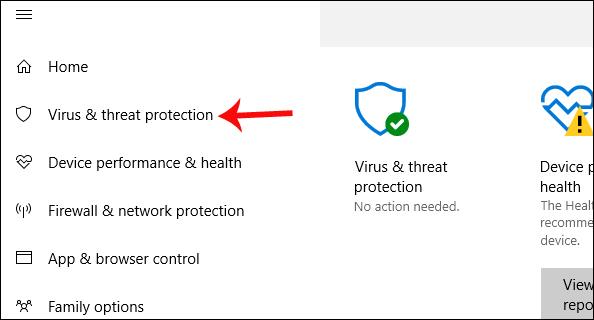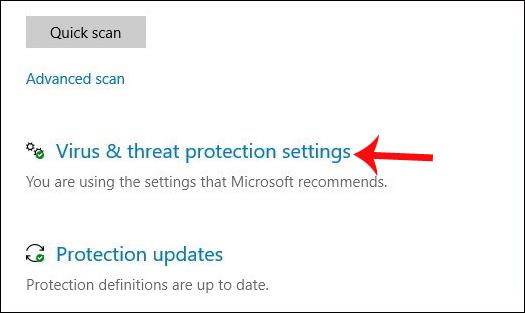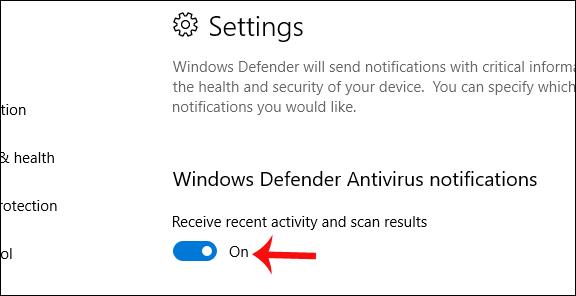Για την ασφάλεια του συστήματος, τα Windows 10 παρέχουν το εργαλείο Windows Defender για τον εντοπισμό επικίνδυνων απειλών υπολογιστή. Το εργαλείο έχει τη δυνατότητα να σαρώσει όλες τις εγκατεστημένες εφαρμογές, συνδέσμους και αρχεία στον υπολογιστή για να δει αν περιέχουν επιβλαβές περιεχόμενο ή όχι.
Και για να λάβουν λεπτομερή αποτελέσματα οι χρήστες, το μήνυμα Σύνοψης του Windows Defender θα εμφανιστεί στον υπολογιστή, ακόμα κι αν το εργαλείο δεν εντοπίσει επικίνδυνα προβλήματα. Αυτό θα σας βοηθήσει να καταλάβετε εάν η τρέχουσα κατάσταση του υπολογιστή σας είναι σε ασφαλή κατάσταση ή όχι. Ωστόσο, το πρόβλημα εδώ είναι ότι το μήνυμα περίληψης του Windows Defender εμφανίζεται αρκετά συχνά, ακόμη και όταν δεν υπάρχουν προβλήματα.
Εάν θέλετε να απενεργοποιήσετε την ειδοποίηση περίληψης του Windows Defender, μπορείτε να ανατρέξετε στο παρακάτω άρθρο.
1. Έκδοση Windows 10 χαμηλότερη από την ενημέρωση δημιουργών:
Βήμα 1:
Πρώτα απ 'όλα, στη διεπαφή Ρυθμίσεις των Windows , κάντε κλικ στο Ενημέρωση και ασφάλεια .
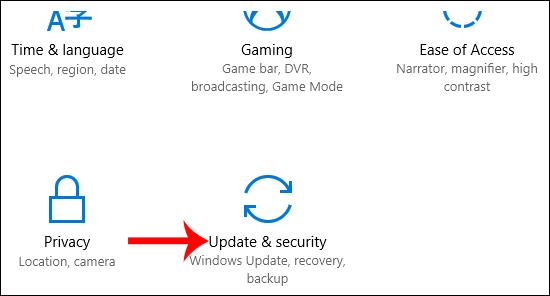
Βήμα 2:
Μεταβείτε στην επόμενη διεπαφή και κάντε κλικ στο Windows Defender στη λίστα στα αριστερά της διεπαφής. Κοιτάτε προς τα δεξιά, ενότητα Βελτιωμένη ειδοποίηση . Θέστε αυτό το στοιχείο σε Απενεργοποίηση για να απενεργοποιήσετε την ειδοποίηση περίληψης του Windows Defender στον υπολογιστή σας.
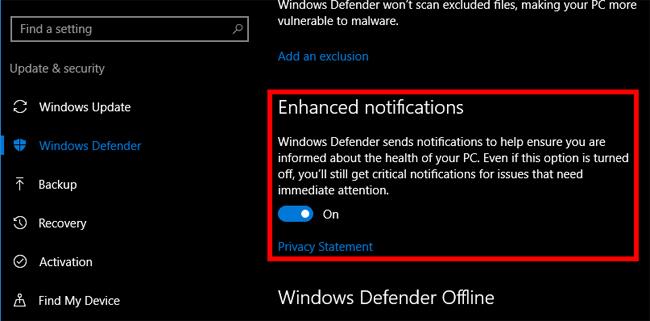
2. Εκδόσεις από Windows 10 Creators και μετά:
Βήμα 1:
Ανοίγουμε την εφαρμογή Windows Defender Security Center κάνοντας διπλό κλικ στο εικονίδιο του Windows Defender στο δίσκο συστήματος. Ή μπορείτε να ανοίξετε την εφαρμογή μέσω των Ρυθμίσεων των Windows.
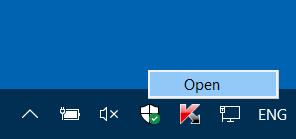
Βήμα 2:
Στη διεπαφή του Windows Defender Security Center, κάντε κλικ στην επιλογή Προστασία από ιούς και απειλές , στη λίστα στα αριστερά της διεπαφής.
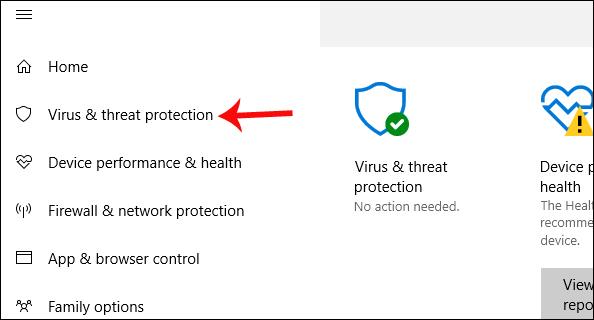
Βήμα 3:
Δείτε το περιεχόμενο στα δεξιά για να βρείτε την ενότητα Ρυθμίσεις προστασίας από ιούς και απειλές .
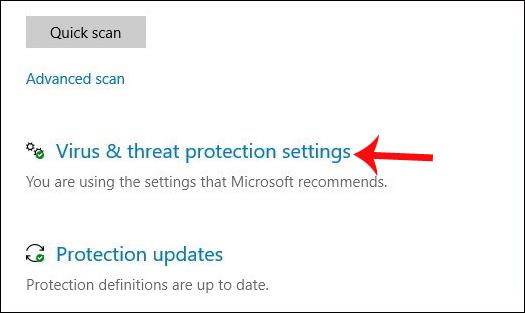
Μεταβείτε στη νέα διεπαφή, βρείτε Ειδοποιήσεις και επιλέξτε Αλλαγή ρυθμίσεων ειδοποιήσεων . Θα δούμε την ενότητα ειδοποιήσεις για το Windows Defender Antivirus , ακολουθούμενη από την επιλογή Λήψη πρόσφατης δραστηριότητας και αποτελεσμάτων σάρωσης . Απενεργοποιήστε αυτήν την επιλογή για να μην λαμβάνετε ειδοποιήσεις.
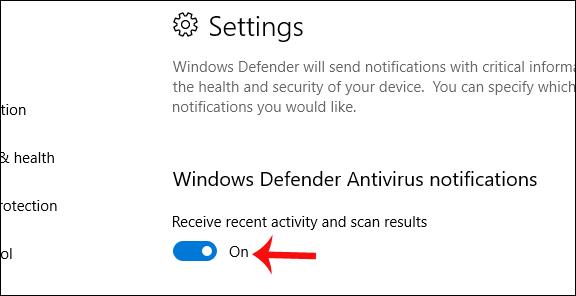
Επομένως, έχετε απενεργοποιήσει την ειδοποίηση περίληψης του Windows Defender στον υπολογιστή σας με Windows 10, με 2 διαφορετικές εκδόσεις. Αφού το Windows Defender ολοκληρώσει μια σάρωση, δεν θα λάβετε την ίδια ειδοποίηση όπως πριν. Σημαντικές προειδοποιήσεις εξακολουθούν να εμφανίζονται κανονικά, όπως ο εντοπισμός επικίνδυνων εφαρμογών, κακόβουλων συνδέσμων κ.λπ. Για να δείτε λεπτομερείς πληροφορίες σχετικά με τις πρόσφατες αναφορές σάρωσης, κάντε κλικ στην επιλογή Προστασία από ιούς και απειλές.
Σας εύχομαι επιτυχία!