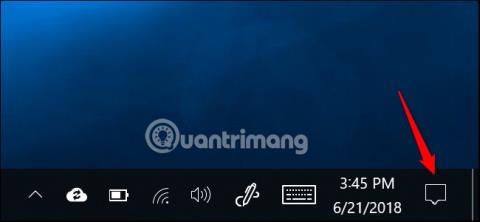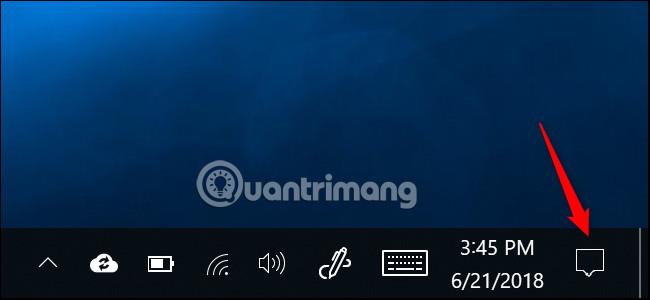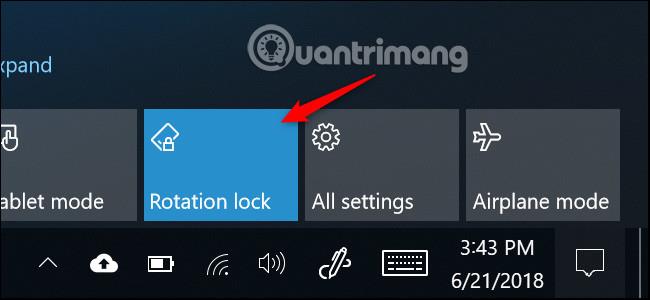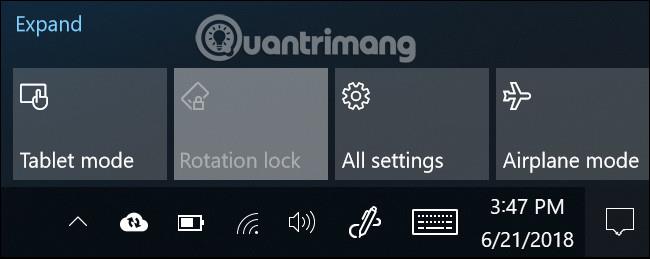Τα Windows 10 μπορούν να περιστρέψουν αυτόματα την οθόνη εάν χρησιμοποιείτε tablet ή μετατρέψιμο υπολογιστή, όπως smartphone. Εάν θέλετε, μπορείτε να απενεργοποιήσετε αυτήν τη δυνατότητα αυτόματης περιστροφής οθόνης.
Η λειτουργία αυτόματης περιστροφής οθόνης είναι διαθέσιμη μόνο σε συσκευές με ενσωματωμένο επιταχυνσιόμετρο. Τα Windows χρησιμοποιούν αυτό το υλικό για να καθορίσουν τον τρέχοντα φυσικό προσανατολισμό της οθόνης.
Πώς να ενεργοποιήσετε ή να απενεργοποιήσετε την αυτόματη περιστροφή οθόνης στα Windows 10
Το Action Center διαθέτει ένα πλαίσιο που σας βοηθά να ενεργοποιήσετε ή να απενεργοποιήσετε γρήγορα αυτήν τη λειτουργία αυτόματης περιστροφής. Για να το ανοίξετε, κάντε κλικ στο εικονίδιο ειδοποίησης στη γραμμή εργασιών στην κάτω δεξιά γωνία της οθόνης ή πατήστε Windows + A .
Δείτε περισσότερα: Αυτός είναι ο τρόπος προσαρμογής και απενεργοποίησης (απενεργοποίησης) του Κέντρου ενεργειών στα Windows 10
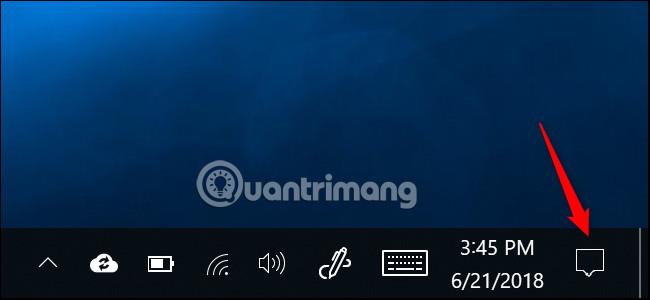
Κάντε κλικ ή πατήστε το πλαίσιο Rotation Lock στο κάτω μέρος του Action Center για να ενεργοποιήσετε το Rotation Lock. Αυτό θα αποτρέψει την αυτόματη περιστροφή της οθόνης και θα την κλειδώσει στον τρέχοντα προσανατολισμό της. Θα γνωρίζετε ότι αυτή η επιλογή είναι ενεργοποιημένη όταν το κελί είναι μπλε και απενεργοποιείται όταν είναι γκρι.
Εάν δεν βλέπετε αυτό το πλαίσιο, η συσκευή σας ενδέχεται να μην υποστηρίζει την αυτόματη περιστροφή της οθόνης ή μπορεί να έχετε διαγράψει αυτήν την επιλογή και να πρέπει να την προσθέσετε ξανά.
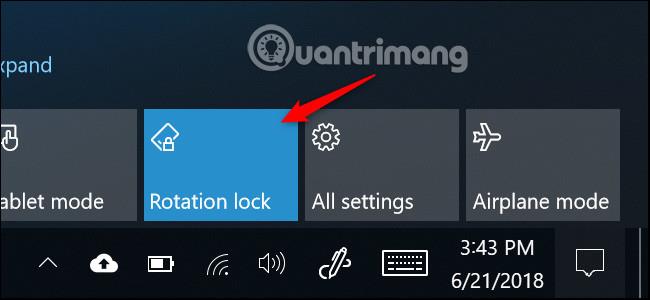
Μπορείτε επίσης να ενεργοποιήσετε το Κλείδωμα περιστροφής από την εφαρμογή Ρυθμίσεις . Για να το κάνετε αυτό, μεταβείτε στις Ρυθμίσεις > Σύστημα > Οθόνη , κάντε κύλιση προς τα κάτω για να βρείτε το Κλείδωμα περιστροφής και ενεργοποιήστε το. Εάν θέλετε να ενεργοποιήσετε τη δυνατότητα αυτόματης περιστροφής, απλώς απενεργοποιήστε αυτήν την επιλογή.

Γιατί το Rotation Lock είναι γκριζαρισμένο;
Σε ορισμένες περιπτώσεις, το πλαίσιο Κλείδωμα περιστροφής και το ρυθμιστικό Κλείδωμα περιστροφής στην εφαρμογή Ρυθμίσεις είναι γκρι. Εάν χρησιμοποιείτε μετατρέψιμο υπολογιστή, αυτό συμβαίνει όταν η συσκευή βρίσκεται σε λειτουργία φορητού υπολογιστή. Για παράδειγμα, εάν έχετε φορητό υπολογιστή με μεντεσέ 360 μοιρών, το Κλείδωμα περιστροφής θα είναι γκριζαρισμένο όταν βρίσκεται σε κανονική λειτουργία φορητού υπολογιστή. Εάν έχετε μια συσκευή με αποσπώμενη οθόνη, το Κλείδωμα περιστροφής θα είναι γκριζαρισμένο ενώ η οθόνη είναι συνδεδεμένη στο πληκτρολόγιο. Αυτό συμβαίνει επειδή, σε τυπική λειτουργία φορητού υπολογιστή, η οθόνη δεν θα περιστρέφεται ποτέ αυτόματα.
Κατά τη μετατροπή της συσκευής σε λειτουργία tablet σε έναν μετατρέψιμο υπολογιστή ή κατά την αφαίρεση της οθόνης από το πληκτρολόγιο ενός tablet, θα ενεργοποιηθεί η αυτόματη περιστροφή και θα δείτε την επιλογή Κλείδωμα περιστροφής.
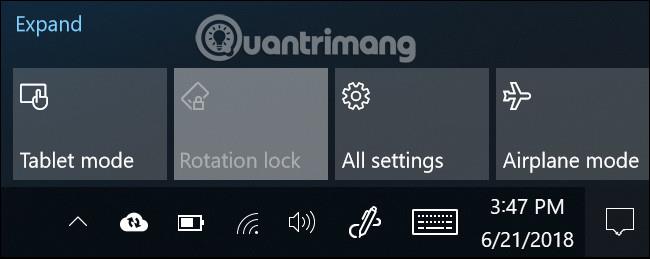
Εάν το Κλείδωμα περιστροφής εξακολουθεί να είναι γκριζαρισμένο ακόμα και όταν η συσκευή σας βρίσκεται σε λειτουργία tablet, δοκιμάστε να επανεκκινήσετε τον υπολογιστή σας, αυτό μπορεί να οφείλεται σε σφάλμα.
Σας εύχομαι επιτυχία!
Δείτε περισσότερα: