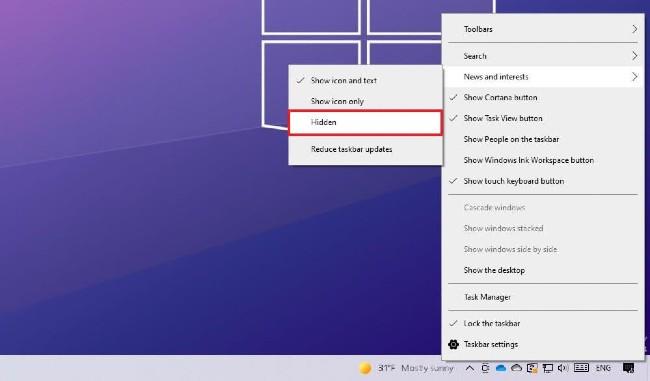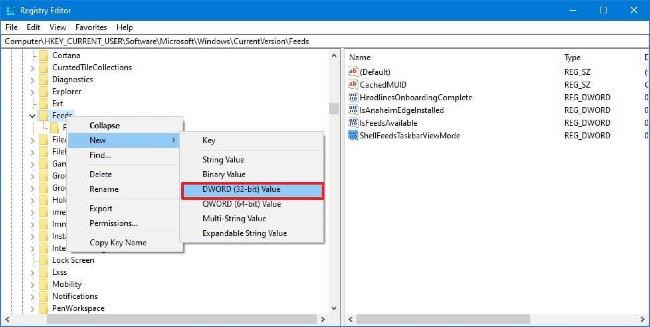Στην τελευταία δοκιμαστική έκδοση των Windows 10 , η Microsoft έχει προσθέσει ένα γραφικό στοιχείο ειδήσεων στη γραμμή εργασιών . Ο σκοπός αυτής της δυνατότητας είναι να κάνει τους χρήστες να χρησιμοποιούν υπολογιστές με Windows 10 για όσο το δυνατόν μεγαλύτερο χρονικό διάστημα αντί να αλλάζουν στην ανάγνωση ειδήσεων σε κινητές συσκευές.
Αν και αυτή η δυνατότητα είναι αρκετά χρήσιμη, δεν αρέσει σε όλους ή δεν πιστεύουν ότι είναι απαραίτητο για αυτούς. Εάν δεν σας αρέσει αυτή η δυνατότητα, απενεργοποιήστε την χρησιμοποιώντας τις μεθόδους που εισάγει η Quantrimang παρακάτω:
Ο απλούστερος τρόπος για να απενεργοποιήσετε τα widget ειδήσεων
Για να απενεργοποιήσετε τα γραφικά στοιχεία ειδήσεων στη γραμμή εργασιών στα Windows 10, ακολουθήστε τα εξής βήματα:
- Κάντε δεξί κλικ στη γραμμή εργασιών
- Επιλέξτε το μενού Ειδήσεις και ενδιαφέροντα και, στη συνέχεια, επιλέξτε Κρυφό
- Μπορείτε επίσης να επιλέξετε Εμφάνιση εικονιδίου μόνο για να εξακολουθεί να εμφανίζεται η περούκα ειδήσεων, αλλά θα καταλαμβάνει λιγότερο χώρο στη γραμμή εργασιών.
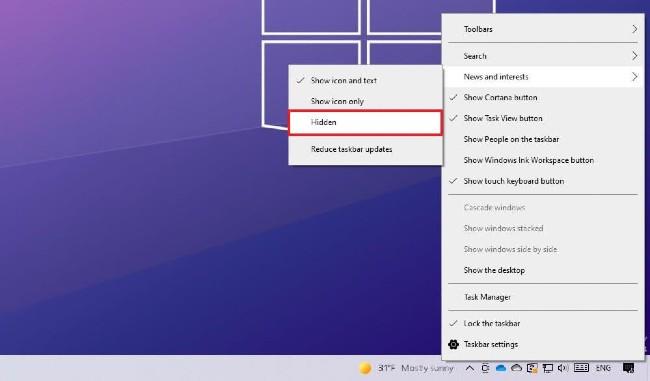
Αφού ολοκληρώσετε τα παραπάνω βήματα, το γραφικό στοιχείο ειδήσεων δεν θα εμφανίζεται πλέον στη γραμμή εργασιών. Για να το κάνετε ξανά ορατό, πρέπει απλώς να επαναλάβετε τη λειτουργία αλλά να επιλέξετε Εμφάνιση εικονιδίου και κειμένου (ή Εμφάνιση εικονιδίου μόνο ) αντί να επιλέξετε Κρυφό .
Πώς να απενεργοποιήσετε τα γραφικά στοιχεία ειδήσεων χρησιμοποιώντας το Μητρώο
Επειδή αυτή η μέθοδος παρεμβαίνει στο Μητρώο, δημιουργήστε αντίγραφα ασφαλείας του συστήματός σας προτού το κάνετε για να διασφαλίσετε την ασφάλεια. Δείτε πώς:
- Πατήστε Windows + R για να ανοίξετε το Run
- Πληκτρολογήστε
regeditRun και πατήστε Enter
- Βρείτε το ακόλουθο κλειδί:
HKEY_CURRENT_USER\Software\Microsoft\Windows\CurrentVersion\Feeds
- Κάντε δεξί κλικ στο κλειδί Feeds και επιλέξτε New και , στη συνέχεια, επιλέξτε DWORD (32-bit) Value
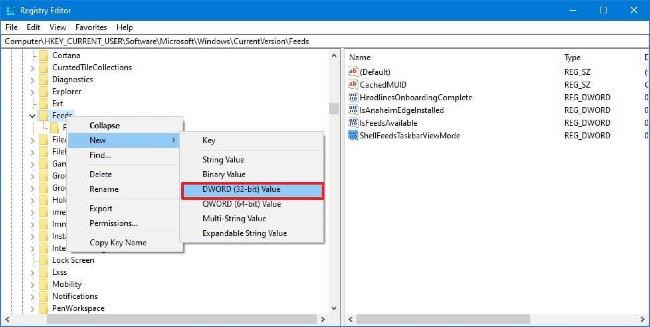
- Ονομάστε το νέο κλειδί ShellFeedsTaskbarViewMode και πατήστε Enter
- Κάντε διπλό κλικ στο κλειδί που δημιουργήθηκε πρόσφατα και ορίστε την τιμή σε 2 για να απενεργοποιήσετε το widget ειδήσεων
- Κάντε κλικ στο OK
- Επανεκκινήστε το μηχάνημα

Όταν ολοκληρωθεί η εκκίνηση της συσκευής, το γραφικό στοιχείο ειδήσεων θα είναι κρυφό. Εάν θέλετε να ενεργοποιήσετε το γραφικό στοιχείο ειδήσεων χρησιμοποιώντας το Μητρώο, ακολουθήστε τα παραπάνω βήματα αλλά αλλάξτε την τιμή του κλειδιού από 2 σε 0 .
Σας ευχόμαστε επιτυχία και σας προσκαλούμε να διαβάσετε περισσότερες εξαιρετικές συμβουλές για τα Windows 10 στο Quantrimang: