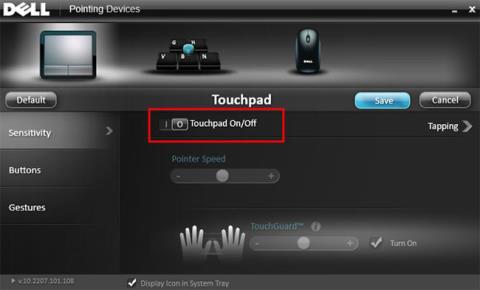Το Touchpad είναι ένα πολύ χρήσιμο εργαλείο επειδή οι χρήστες μπορούν να λειτουργήσουν εύκολα οπουδήποτε χωρίς να χρειάζεται να μεταφέρουν ποντίκι. Ωστόσο, σε ορισμένες περιπτώσεις όπου είναι απαραίτητο να χρησιμοποιήσετε ένα ποντίκι bluetooth ή ένα ενσύρματο ποντίκι σε φορητό υπολογιστή με Windows, το ποντίκι της επιφάνειας αφής φαίνεται να είναι περιττό και να προκαλεί πρόβλημα στον χρήστη εάν το αγγίξετε κατά λάθος. Ωστόσο, ευτυχώς υπάρχει μια απλή ρύθμιση που βοηθά τα Windows να απενεργοποιούν αυτόματα την επιφάνεια αφής μόλις συνδεθεί ένα ποντίκι στον υπολογιστή.
1. Απενεργοποιήστε την επιφάνεια αφής όταν συνδέετε ένα ποντίκι μέσω της εφαρμογής Ρυθμίσεις
Γενικά, με τους περισσότερους φορητούς υπολογιστές, οι χρήστες μπορούν να απενεργοποιήσουν την επιφάνεια αφής μεταβαίνοντας στις Ρυθμίσεις > Συσκευές > Επιφάνεια αφής . Στην ενότητα Touchpad, μπορείτε να απενεργοποιήσετε αυτήν τη ρύθμιση επιλέγοντας Αφήστε την επιφάνεια αφής ενεργοποιημένη όταν είναι συνδεδεμένο ένα ποντίκι .
Κάθε φορά που συνδέετε ένα ενσύρματο ποντίκι ή ποντίκι Bluetooth στον υπολογιστή σας, η επιφάνεια αφής θα απενεργοποιείται αυτόματα.
Ωστόσο, δεν έχουν όλοι οι υπολογιστές με Windows 10 αυτήν την επιλογή. Για διαφορετικούς κατασκευαστές υπολογιστών, οι ρυθμίσεις για την ενεργοποίηση και απενεργοποίηση της επιφάνειας αφής είναι επίσης διαφορετικές. Για παράδειγμα, σε υπολογιστές Dell, πρέπει να μεταβείτε στις Ρυθμίσεις > Συσκευές > Ποντίκι και επιφάνεια αφής και να κάνετε κλικ στις Πρόσθετες επιλογές ποντικιού για να ανοίξετε τις Ιδιότητες ποντικιού της Dell . Μπορείτε επίσης να αποκτήσετε πρόσβαση σε αυτό το παράθυρο στη Διαχείριση εργασιών.
Κάντε κλικ στο σύνδεσμο Κάντε κλικ για να αλλάξετε τις ρυθμίσεις του Dell Touchpad . Μπορείτε να ενεργοποιήσετε τη λειτουργία Dell TouchGuard για να αποτρέψετε ανεπιθύμητες χειρονομίες κατά την πληκτρολόγηση ή αν δεν θέλετε να τη χρησιμοποιήσετε πλήρως, μπορείτε να την απενεργοποιήσετε.

2. Απενεργοποιήστε την επιφάνεια αφής όταν συνδέετε το ποντίκι μέσω του Πίνακα Ελέγχου
Μπορείτε επίσης να διαμορφώσετε τα Windows ώστε να απενεργοποιούν αυτόματα την επιφάνεια αφής όταν συνδέετε ένα εξωτερικό ποντίκι στον υπολογιστή μέσω μιας παλιάς ρύθμισης του ποντικιού στον Πίνακα Ελέγχου .
Σημείωση : Αυτή η μέθοδος λειτουργεί σε Windows 10, 8 και 7.
Βήμα 1 : Ανοίξτε το μενού Έναρξη.
Βήμα 2 : Εισαγάγετε το όνομα της εφαρμογής και ανοίξτε τον Πίνακα Ελέγχου .
Βήμα 3 : Βρείτε και επιλέξτε την επιλογή Ποντίκι .
Βήμα 4 : Βρείτε την καρτέλα ELAN ή Ρυθμίσεις συσκευής .
Βήμα 5 : Τώρα, βρείτε την επιλογή "Απενεργοποίηση κατά την προσθήκη εξωτερικής συσκευής κατάδειξης USB" ή "Απενεργοποίηση εσωτερικής συσκευής κατάδειξης όταν έχει προσαρτηθεί εξωτερική συσκευή κατάδειξης USB" και επιλέξτε το αντίστοιχο πλαίσιο ελέγχου δίπλα της.

Βρείτε και ελέγξτε την επιλογή "Απενεργοποίηση κατά την προσθήκη εξωτερικής συσκευής κατάδειξης USB" ή "Απενεργοποίηση εσωτερικής συσκευής κατάδειξης όταν είναι συνδεδεμένη εξωτερική συσκευή κατάδειξης USB"
Βήμα 6 : Κάντε κλικ στο κουμπί OK για να αποθηκεύσετε τις αλλαγές.
Εχει γίνει! Από εδώ και στο εξής, κάθε φορά που συνδέετε ένα εξωτερικό ποντίκι, η επιφάνεια αφής θα απενεργοποιείται αυτόματα.
3. Επεξεργαστείτε το μητρώο για να απενεργοποιήσετε την επιφάνεια αφής όταν συνδέετε ένα εξωτερικό ποντίκι
Μπορείτε επίσης να κάνετε επεξεργασίες μητρώου για να απενεργοποιήσετε αυτόματα την επιφάνεια αφής όταν είναι συνδεδεμένο ένα εξωτερικό ποντίκι. Αν και αυτή η μέθοδος είναι πολύ εύκολο να γίνει, το άρθρο συνιστά να δημιουργήσετε αντίγραφα ασφαλείας του μητρώου πριν κάνετε οποιεσδήποτε αλλαγές.
Βήμα 1 : Πατήστε Win+ Rγια να ανοίξετε το πλαίσιο διαλόγου Εκτέλεση .
Βήμα 2 : Εισαγάγετε regedit και πατήστε Enter.
Βήμα 3 : Μεταβείτε στην ακόλουθη τοποθεσία.
HKEY_LOCAL_MACHINE\SOFTWARE\Synaptics\SynTPEnh
Βήμα 4 : Στο δεξιό πλαίσιο, επιλέξτε Νέο > Τιμή DWORD (32 bit) .
Βήμα 5 : Ονομάστε την τιμή DisableIntPDFeature.
Βήμα 6 : Κάντε διπλό κλικ στην τιμή που μόλις δημιουργήσατε.
Βήμα 7 : Εισαγάγετε 33 στο πεδίο δεδομένων τιμής.
Βήμα 8 : Κάντε κλικ στο κουμπί OK για να αποθηκεύσετε τις αλλαγές.
Η επανεκκίνηση του συστήματος σημαίνει ότι έχουν ολοκληρωθεί όλες οι λειτουργίες. Η επιφάνεια αφής θα απενεργοποιείται κάθε φορά που συνδέετε ένα ποντίκι.
Θέλετε να απενεργοποιήσετε την επιφάνεια αφής όταν χρησιμοποιείτε εξωτερικό ποντίκι; Εάν θέλετε να χρησιμοποιήσετε το ποντίκι χωρίς να σας ενοχλεί πλέον η επιφάνεια αφής, ακολουθήστε τις παραπάνω μεθόδους. Πολύ απλό, έτσι δεν είναι;
Μπορείτε να συμβουλευτείτε: