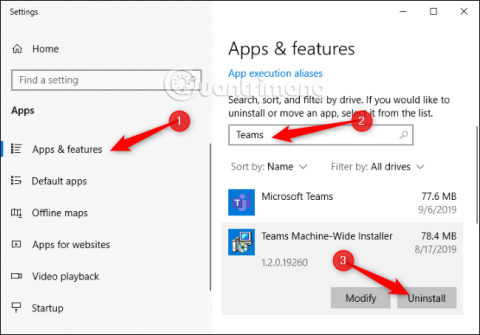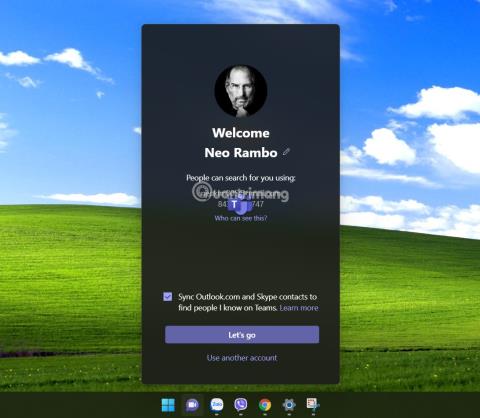Εάν χρησιμοποιείτε άλλες διαδικτυακές πλατφόρμες εκμάθησης και συσκέψεων, όπως το Zoom και το Google Meet και αισθάνεστε άβολα με το Microsoft Teams στα Windows 11 , μπορείτε να ακολουθήσετε αυτές τις οδηγίες για να το καταργήσετε.
Εγγραφείτε στο Tips.BlogCafeIT από το πιο ελαφρύ μέρος της αποτροπής της έναρξης των ομάδων Microsoft με τα Windows 11 έως το πιο βαρύ μέρος της πλήρους κατάργησης του Microsoft Teams από τα Windows 11.

Πώς να αποτρέψετε την εκκίνηση του Microsoft Teams με τα Windows 11
Από προεπιλογή, το Microsoft Teams εγκαθίσταται για να ξεκινήσει με τα Windows 11. Αυτό μπορεί να είναι ενοχλητικό για ορισμένους χρήστες. Επομένως, εάν εξακολουθείτε να θέλετε να διατηρήσετε το Teams χωρίς να σας ενοχλεί, μπορείτε να αποτρέψετε την έναρξη αυτής της εφαρμογής με τα Windows 11.
Δείτε πώς:
Βήμα 1 : Πατήστε Win + I για να ανοίξετε τις Ρυθμίσεις και μετά να αποκτήσετε πρόσβαση στις Εφαρμογές

Βήμα 2 : Στη διεπαφή ρυθμίσεων εφαρμογών , κάντε κύλιση προς τα κάτω και κάντε κλικ στην Εκκίνηση
Βήμα 3 : Εδώ, θα δείτε μια λίστα με εφαρμογές που επιτρέπεται/δεν επιτρέπεται να ξεκινούν με Windows. Βρείτε το Microsoft Teams και γυρίστε το διακόπτη στο Off.

Πώς να αφαιρέσετε το εικονίδιο του Microsoft Teams από τη γραμμή εργασιών
Μόλις εγκατασταθούν τα Windows 11, θα δείτε το εικονίδιο του Microsoft Teams να εμφανίζεται στη γραμμή εργασιών. Μπορείτε να αφαιρέσετε αυτό το εικονίδιο κάνοντας δεξί κλικ πάνω του και επιλέγοντας Απόκρυψη από τη γραμμή εργασιών .

Εάν θέλετε να το εμφανίσετε ξανά, κάντε δεξί κλικ στη γραμμή εργασιών και επιλέξτε Ρυθμίσεις γραμμής εργασιών .

Εδώ, σύρετε το κουμπί ελέγχου στην ενότητα Συνομιλία στο Ενεργό για να το εμφανίσετε ξανά.

Πώς να αφαιρέσετε εντελώς το Microsoft Teams από τα Windows 11
Εάν δεν σκοπεύετε να χρησιμοποιήσετε το Microsoft Teams, μπορείτε να καταργήσετε εντελώς αυτήν την εφαρμογή από τον υπολογιστή σας με Windows 11. Δείτε πώς:
Βήμα 1 : Πατήστε Win + I για να ανοίξετε τις Ρυθμίσεις και, στη συνέχεια, μεταβείτε στις Εφαρμογές > Εφαρμογή και λειτουργίες .

Βήμα 2 : Κάντε κύλιση προς τα κάτω για να βρείτε το Microsoft Teams και, στη συνέχεια, κάντε κλικ στις τρεις κάθετες κουκκίδες στη δεξιά πλευρά της οθόνης.

Βήμα 3 : Κάντε κλικ στο Uninstall για να απεγκαταστήσετε το Microsoft Teams.

Καλή τύχη!