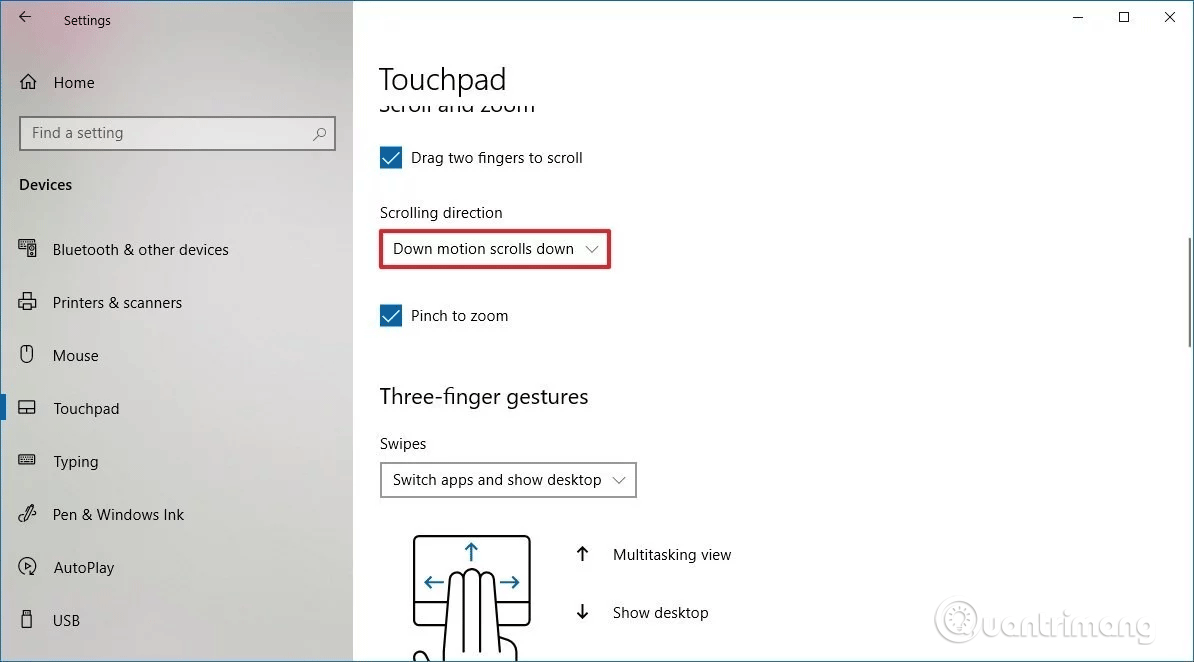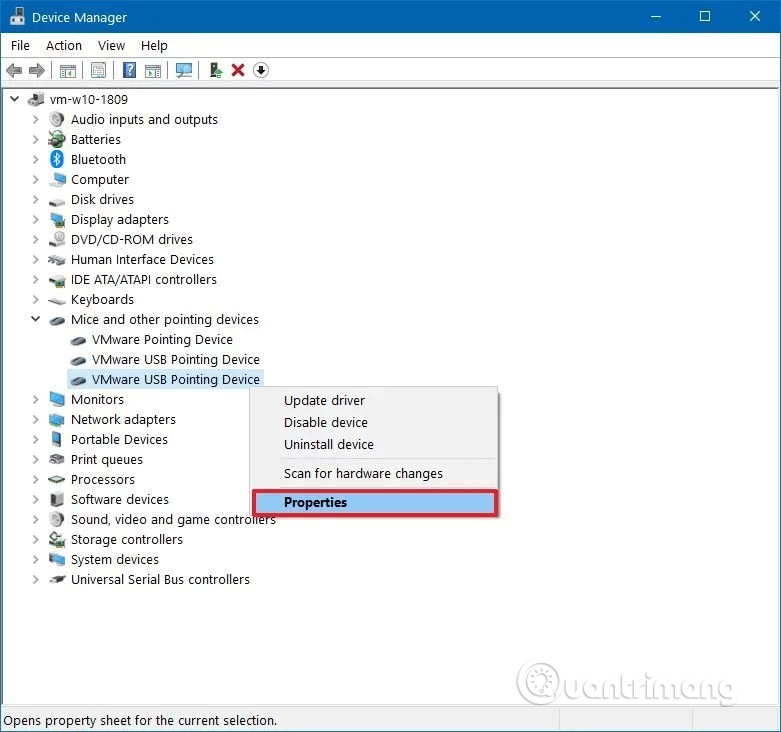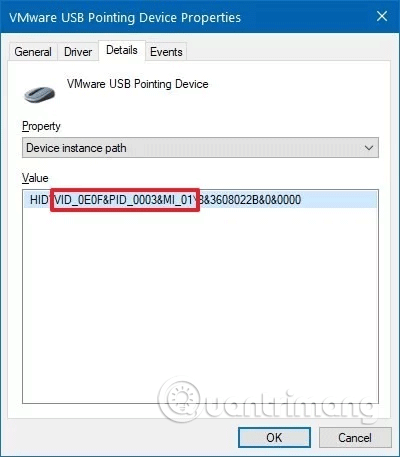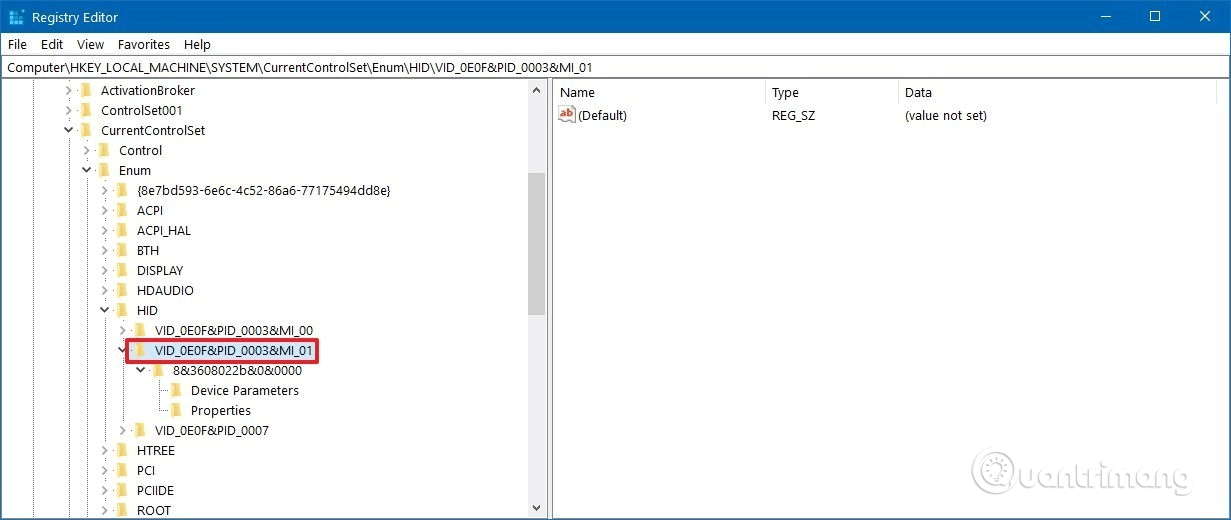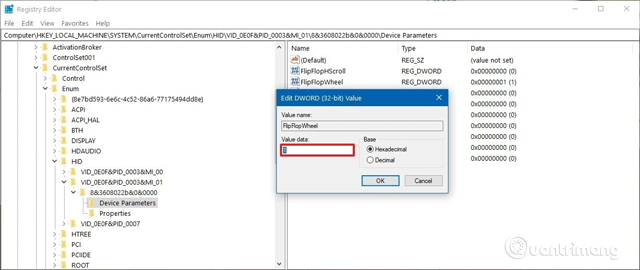Στα Windows 10, το ποντίκι και το trackpad είναι απαραίτητες συσκευές εισόδου που διευκολύνουν την πλοήγηση και την αλληλεπίδραση με στοιχεία της οθόνης.
Ωστόσο, έχουν μια προεπιλεγμένη κατεύθυνση κύλισης (κύλιση προς τα κάτω για να μετακινηθείτε προς τα επάνω), η οποία, αν και λειτουργεί για τους περισσότερους χρήστες, δεν είναι μια προτίμηση με την οποία συμφωνούν ή χρειάζονται όλοι. Οι αριστερόχειρες μπορεί επίσης να προτιμούν την αντίθετη κατεύθυνση.
Η Microsoft παρέχει στους χρήστες του touchpad μια επιλογή να αλλάξουν την κατεύθυνση κύλισης του ποντικιού στα Windows 10. Ωστόσο, δεν έχετε αντίστοιχη επιλογή για να αλλάξετε την κατεύθυνση κύλισης για τον τροχό του ποντικιού. Εάν θέλετε, πρέπει να επεξεργαστείτε την τιμή στο μητρώο.
Πώς να αντιστρέψετε την κατεύθυνση κύλισης του ποντικιού στην επιφάνεια αφής των Windows 10
Για να αντιστρέψετε την κατεύθυνση κύλισης του ποντικιού, ακολουθήστε τα παρακάτω βήματα:
Βήμα 1 . Ανοίξτε την εφαρμογή Ρυθμίσεις των Windows .
Βήμα 2 . Πλοηγηθείτε στις Συσκευές .
Βήμα 3 . Επιλέξτε την επιφάνεια αφής . Θα εμφανιστεί μόνο εάν η επιφάνεια αφής υποστηρίζεται από τη Microsoft. Οι περισσότεροι υπολογιστές υψηλής ή μεσαίας κατηγορίας έχουν αυτήν την επιλογή.
Βήμα 4 . Στην ενότητα Κύλιση και ζουμ , επιλέξτε Down Motion Scrolls Down από το αναπτυσσόμενο μενού Κατεύθυνση κύλισης . Τώρα η κατεύθυνση κύλισης του ποντικιού σας έχει αντιστραφεί.
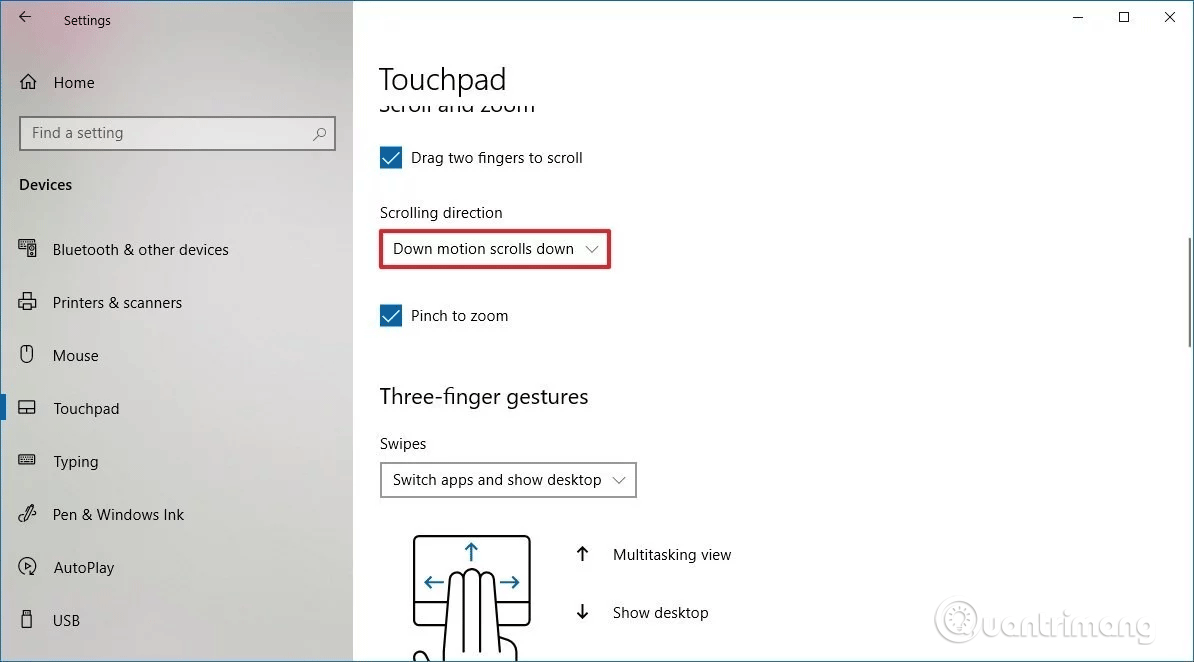
Για να επιστρέψετε στην κανονική κατεύθυνση, απλώς αντιστρέψτε την παραπάνω διαδικασία.
Πώς να αντιστρέψετε την κατεύθυνση κύλισης του ποντικιού στα Windows 10
Εάν χρησιμοποιείτε ποντίκι για πλοήγηση στα Windows 10, η εφαρμογή Ρυθμίσεις δεν έχει την επιλογή να αντιστρέψει την κατεύθυνση κύλισης. Ωστόσο, μπορείτε ακόμα να τροποποιήσετε τη συμπεριφορά κύλισης του ποντικιού χρησιμοποιώντας το Μητρώο.
Προειδοποίηση: Η επεξεργασία του μητρώου μπορεί να προκαλέσει βλάβη στον υπολογιστή ή ακόμη και αποτυχία του συστήματος, εάν δεν γίνει σωστά. Επομένως, θα πρέπει να δημιουργήσετε αντίγραφα ασφαλείας του μητρώου προτού το κάνετε αυτό για να αποτρέψετε την εμφάνιση προβλημάτων.
Πρώτα, πρέπει να βρούμε το αναγνωριστικό του ποντικιού στα Windows 10, ακολουθήστε τα εξής βήματα:
Βήμα 1 . Ανοίξτε την Έναρξη .
Βήμα 2 . Αναζητήστε τη Διαχείριση Συσκευών , κάντε κλικ στο κατάλληλο αποτέλεσμα.
Βήμα 3 . Αναπτύξτε την ενότητα Ποντίκια και άλλες συσκευές κατάδειξης .
Βήμα 4 . Κάντε δεξί κλικ στο ποντίκι που χρησιμοποιείται και επιλέξτε την επιλογή Ιδιότητες .
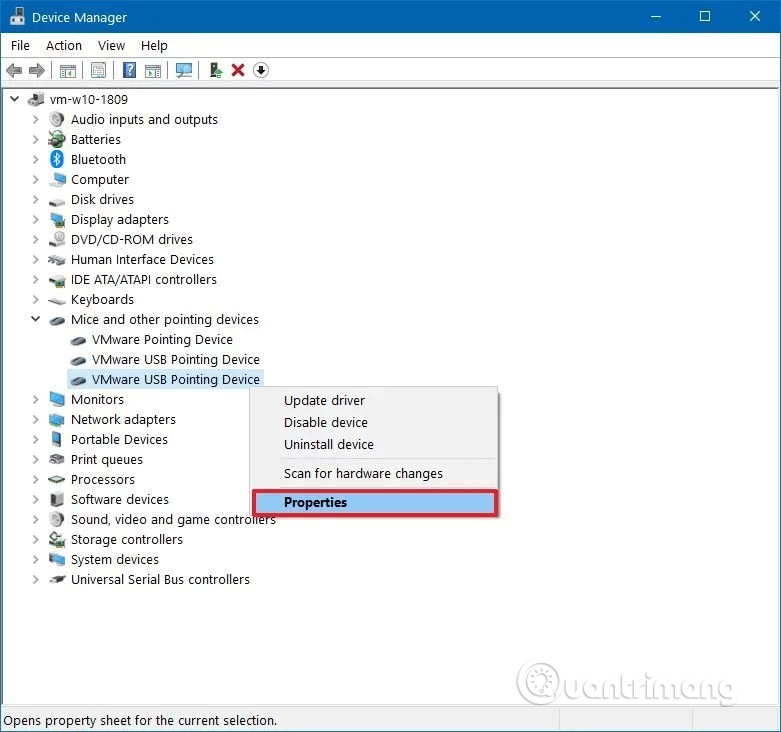
Βήμα 5 . Κάντε κλικ στην καρτέλα Λεπτομέρειες .
Βήμα 6 . Χρησιμοποιήστε το αναπτυσσόμενο μενού Ιδιότητα και επιλέξτε Διαδρομή παρουσίας συσκευής .
Βήμα 7 . Καταγράψτε την τιμή VID ID του ποντικιού.
Για παράδειγμα: VID_0E0F&PID_0003&MI_01.
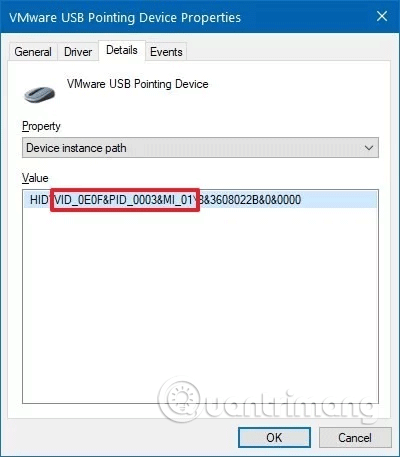
Αφού αποκτήσετε το αναγνωριστικό του ποντικιού, εκτελέστε τα ακόλουθα βήματα για να αντιστρέψετε την κατεύθυνση κύλισης του ποντικιού χρησιμοποιώντας το Μητρώο.
Βήμα 1 . Πατήστε Win+ Rγια να ανοίξετε το Run .
Βήμα 2 . Πληκτρολογήστε regedit , κάντε κλικ στο Ok για να ανοίξετε το Μητρώο .
Βήμα 3 . Περιηγηθείτε στην ακόλουθη τοποθεσία:
Computer\HKEY_LOCAL_MACHINE\SYSTEM\CurrentControlSet\Enum\HID
Συμβουλή: Στα Windows 10, μπορείτε τώρα να αντιγράψετε και να επικολλήσετε μια διαδρομή στη γραμμή διευθύνσεων Μητρώου για να φτάσετε γρήγορα στον κύριο προορισμό.
Βήμα 4 . Αναπτύξτε το κλειδί (φάκελο) που αντιστοιχεί στο αναγνωριστικό VID του ποντικιού. Για παράδειγμα: VID_0E0F & PID_0003 & MI_01 .
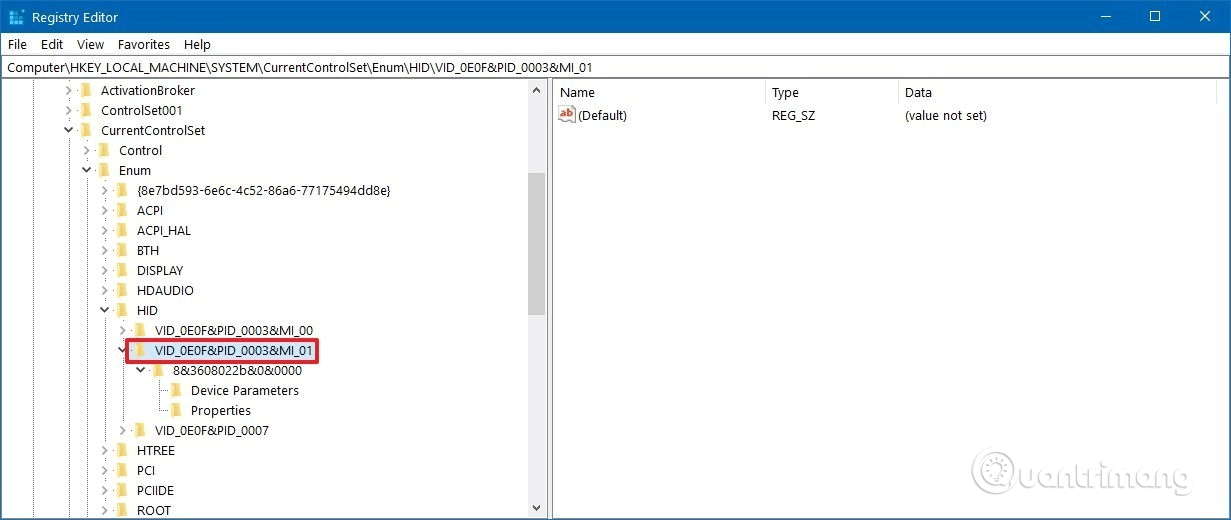
Βήμα 5 . Διατίθεται επέκταση κλειδιού.
Βήμα 6 . Επιλέξτε το πλήκτρο Device Parameters .
Βήμα 7 . Κάντε διπλό κλικ στο FlipFlopWheel DWORD και ορίστε την τιμή από 0 σε 1 .
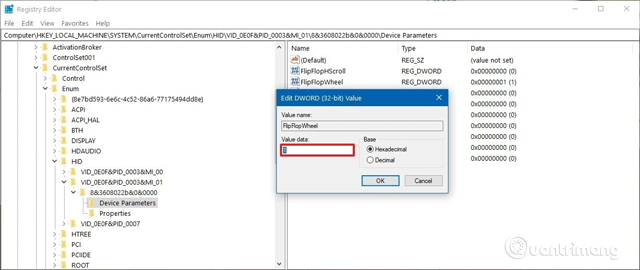
Βήμα 8 . Κάντε κλικ στο OK .
Βήμα 9 . Κάντε επανεκκίνηση του υπολογιστή.
Εάν θέλετε να επιστρέψετε στην προεπιλεγμένη κατεύθυνση κύλισης του ποντικιού. Απλώς επαναφέρετε την τιμή από το 1 στο 0 .
Σας εύχομαι επιτυχία!