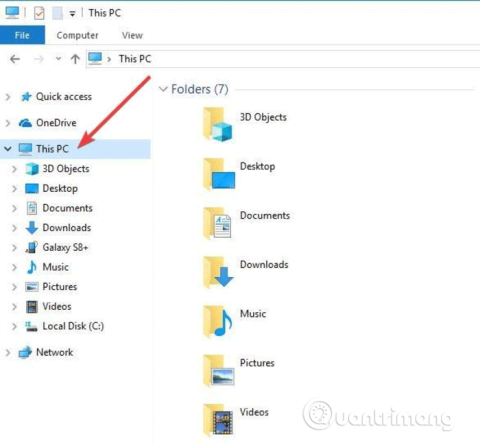Web Authoring Authoring and Versioning (WebDAV) είναι μια επέκταση HTT που παρέχει έναν συνεργατικό τρόπο επεξεργασίας και διαχείρισης αρχείων σε έναν απομακρυσμένο διακομιστή ιστού. Σε αυτό το άρθρο θα μάθουμε πώς να αντιστοιχίζετε μονάδες WebDAV στα Windows 10, ώστε να έχετε πρόσβαση σε απομακρυσμένα αρχεία απευθείας στον Εξερεύνηση αρχείων.
Για να συνδεθείτε σε έναν φάκελο WebDAV στα Windows 10, θα χρειαστείτε τη διεύθυνση URL ιστότοπου WebDAV , τα διαπιστευτήρια λογαριασμού WebDAV και τη συντόμευση ή το όνομα σύνδεσης. Και οι τρεις αυτές πληροφορίες θα σας επιτρέψουν να αντιστοιχίσετε το WebDAV προσαρτώντας το φάκελό του ως αντιστοιχισμένη μονάδα δίσκου, ώστε να μπορείτε να προβάλετε, να επεξεργαστείτε ή να διαγράψετε αρχεία από τον απομακρυσμένο διακομιστή web χρησιμοποιώντας τον υπολογιστή σας.
Πώς να αντιστοιχίσετε μονάδες WebDAV στα Windows 10
Βήμα 1 . Ανοίξτε την Εξερεύνηση αρχείων στον υπολογιστή σας και κάντε δεξί κλικ σε Αυτό το PC .

Βήμα 2 . Κάντε κλικ στη μονάδα δίσκου δικτύου χάρτη…
Βήμα 3 . Στο νέο πλαίσιο διαλόγου, εισαγάγετε το γράμμα της μονάδας δίσκου με το οποίο θέλετε να αντιστοιχίσετε και τον φάκελο στον οποίο θα προσθέσετε ή θα επεξεργαστείτε αρχεία WebDAV στον τοπικό σας υπολογιστή.

4. Εάν κάνετε κλικ στην επιλογή Αναζήτηση , δίπλα στην επιλογή Φάκελος και λάβετε το παρακάτω μήνυμα, ενεργοποιήστε την Εύρεση δικτύου στο Κέντρο δικτύου και κοινής χρήσης και, στη συνέχεια, προχωρήστε στο επόμενο βήμα.

Αλλάξτε τις ρυθμίσεις μεταβαίνοντας στις Ρυθμίσεις > Δίκτυο και Διαδίκτυο > Κατάσταση > Κέντρο δικτύου και κοινής χρήσης .

Μεταβείτε στις Ρυθμίσεις > Δίκτυο και Διαδίκτυο > Κατάσταση > Κέντρο δικτύου και κοινής χρήσης
Επιλέξτε Αλλαγή σύνθετων ρυθμίσεων κοινής χρήσης .

Επιλέξτε Αλλαγή σύνθετων ρυθμίσεων κοινής χρήσης
Επιλέξτε Ενεργοποίηση εντοπισμού δικτύου και στις δύο ενότητες Ιδιωτικό και Επισκέπτης/Δημόσιο . Στη συνέχεια, κάντε κλικ στην επιλογή Αποθήκευση αλλαγών.

Επιλέξτε Ενεργοποίηση εντοπισμού δικτύου και στις δύο ενότητες Ιδιωτικό και Επισκέπτης/Δημόσιο
Βήμα 5. Επιλέξτε Επανασύνδεση κατά τη σύνδεση και Σύνδεση χρησιμοποιώντας διαφορετικές επιλογές διαπιστευτηρίων . Η επιλογή Reconnect at sign-in επιτρέπει την επαναφορά της σύνδεσης WebDaV κατά την επανεκκίνηση του υπολογιστή.
Βήμα 6 . Κάντε κλικ στο σύνδεσμο Σύνδεση σε τοποθεσία web που μπορείτε να χρησιμοποιήσετε για την αποθήκευση των εγγράφων και των εικόνων σας .

Βήμα 7 . Κάντε κλικ στο Επόμενο .
Βήμα 8 . Τώρα, κάντε κλικ στην επιλογή Επιλογή προσαρμοσμένης τοποθεσίας δικτύου .
Βήμα 9 . Κάντε κλικ στο Επόμενο .
Βήμα 10 . Εισαγάγετε τη διεύθυνση URL του τομέα σας στο πεδίο Διεύθυνση Διαδικτύου ή Δικτύου με το φάκελο WebDAV στο τέλος.
Βήμα 11 . Εισαγάγετε το όνομα χρήστη και τον κωδικό πρόσβασής σας στο WebDAV.
Βήμα 12. Κάντε κλικ στο OK . Η επιλογή Πληκτρολογήστε ένα όνομα για αυτήν τη θέση δικτύου συμπληρώνεται αυτόματα, αλλά μπορείτε να την αλλάξετε εάν θέλετε.
Βήμα 13 . Κάντε κλικ στο Επόμενο και μετά κάντε κλικ στο Τέλος .
Στην Εξερεύνηση αρχείων, ο φάκελος WebDAV θα εμφανίζεται ως αντιστοιχισμένη μονάδα δίσκου. Τώρα μπορείτε να προσθέσετε, να επεξεργαστείτε ή να διαγράψετε αρχεία και φακέλους μέσω του File Explorer.
Δεν είναι δυνατή η σύνδεση στο φάκελο WebDAV
Σημείωση: Εάν αντιμετωπίζετε δυσκολίες στη σύνδεση με το φάκελο WebDAV, ενημερώστε το Βασικό Επίπεδο Επαλήθευσης στο Μητρώο των Windows.
Βήμα 1 . Κάντε δεξί κλικ στο Start και επιλέξτε Run .
Βήμα 2 . Πληκτρολογήστε regedit και πατήστε Enter για να ανοίξετε τον Επεξεργαστή Μητρώου των Windows .
Βήμα 3 . Μετάβαση στη διαδρομή καταλόγου:
HKEY_LOCAL_MACHINE\SYSTEM\CurrentControlSet\Services\WebClient\Parameters

Βήμα 4 . Βρείτε την τιμή BasicAuthLevel . Από προεπιλογή, η τιμή έχει οριστεί σε 2, αλλά αν δεν είναι, κάντε δεξί κλικ και επιλέξτε Τροποποίηση και μετά αλλάξτε την σε 2.

Τι να κάνετε εάν δεν μπορείτε να αποκτήσετε πρόσβαση στον φάκελο WebDAV;
Ακόμα κι αν μπορείτε να αντιστοιχίσετε με επιτυχία μια μονάδα WebDAV στα Windows, αυτό δεν σημαίνει ότι θα μπορείτε να έχετε πρόσβαση στο περιεχόμενο της. Η πιο συνηθισμένη αιτία είναι επειδή ο φάκελος αποθηκεύεται σε διακομιστή χρησιμοποιώντας μια παλαιότερη έκδοση των Windows.
Αυτό συμβαίνει επίσης εάν δεν χρησιμοποιείτε την πιο πρόσφατη έκδοση των Windows. Για παράδειγμα, εάν χρησιμοποιήσατε Windows XP και ο φάκελος περιέχει περισσότερα από 1000 αρχεία, ενδέχεται να μην μπορείτε να δείτε το αρχείο που χρειάζεστε.
Ένα άλλο πρόβλημα παρουσιάζεται όταν κάνετε επανεκκίνηση του υπολογιστή σας και ο φάκελος δεν επανασυνδέεται αυτόματα. Αυτό συνήθως σημαίνει ότι η υπηρεσία WebClient είναι απενεργοποιημένη ή έχει οριστεί σε Μη αυτόματη . Μεταβείτε στην Έναρξη , αναζητήστε Υπηρεσίες και επιλέξτε το κατάλληλο αποτέλεσμα.
Στη συνέχεια, πραγματοποιήστε κύλιση μέχρι να βρείτε το WebClient , κάντε δεξί κλικ πάνω του και επιλέξτε "Ιδιότητες".

Ανοίξτε τις ιδιότητες WebClient
Ορίστε τον τύπο εκκίνησης σε "Αυτόματη" και κάντε κλικ στην Εφαρμογή για να εφαρμόσετε τις αλλαγές.

Ορίστε τον τύπο εκκίνησης σε "Αυτόματη"
Μπορείτε να αντιστοιχίσετε τη μονάδα WebDAV στην Εξερεύνηση αρχείων και να αποκτήσετε απομακρυσμένη πρόσβαση στα αρχεία στα Windows 10; Μοιραστείτε τις εμπειρίες σας στην παρακάτω ενότητα σχολίων.
Εάν δεν σας αρέσει η εμφάνιση του Windows 10 File Explorer, μάθετε πώς να το κάνετε να μοιάζει με Windows 7 . Μπορείτε επίσης να αποκρύψετε εύκολα το OneDrive εάν δεν το χρησιμοποιείτε.
Ξέρετε λοιπόν πώς να αντιστοιχίσετε τις μονάδες WebDAV στα Windows 10. Σας ευχόμαστε καλή επιτυχία!