Πώς να ανοίξετε τις Συνδέσεις δικτύου στα Windows 10

Το Network Connections είναι η διεπαφή διαχείρισης σύνδεσης δικτύου στον υπολογιστή. Εδώ οι χρήστες μπορούν να αλλάξουν IP ή DNS.

Η διεπαφή "Συνδέσεις δικτύου" στον υπολογιστή θα διαχειρίζεται όλες τις συνδέσεις δικτύου στον υπολογιστή, συμπεριλαμβανομένων των ενσύρματων δικτύων και του WiFi. Εδώ θα γνωρίζετε σε ποιο δίκτυο συνδέεστε ή θα αλλάξετε συνδέσεις ή θα διορθώσετε σφάλματα σύνδεσης δικτύου. Οι χρήστες μπορούν επίσης να αλλάξουν τη διεύθυνση IP του υπολογιστή ή να αλλάξουν το DNS στον υπολογιστή επίσης στη διεπαφή Συνδέσεις δικτύου.
Τα Windows 10 έχουν αλλάξει τη διεπαφή διαχείρισης, συμπεριλαμβανομένου του τρόπου πρόσβασης στη διεπαφή Συνδέσεων δικτύου. Το παρακάτω άρθρο θα σας καθοδηγήσει πώς να αποκτήσετε πρόσβαση στις Συνδέσεις δικτύου στα Windows 10.
Οδηγίες για το άνοιγμα των συνδέσεων δικτύου στα Windows 10
Μέθοδος 1: Χρησιμοποιήστε την εντολή για να ανοίξετε τις Συνδέσεις δικτύου
Για να ανοίξετε τη διεπαφή "Συνδέσεις δικτύου", οι χρήστες πατούν το συνδυασμό πλήκτρων Windows + R για να ανοίξει η διεπαφή του πλαισίου διαλόγου " Εκτέλεση " και στη συνέχεια εισάγουν τη λέξη-κλειδί ncpa.cpl.
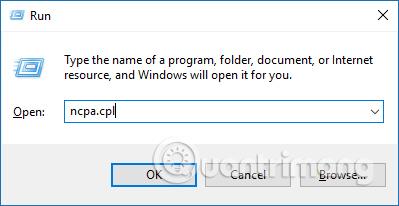
Αμέσως θα ανοίξει η διεπαφή Συνδέσεων Δικτύου.
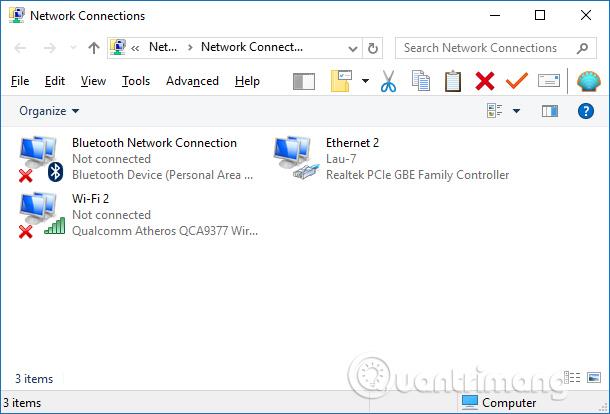
Μέθοδος 2: Χρησιμοποιήστε τη γραμμή αναζήτησης στο μενού Έναρξη
Ένας εύκολος τρόπος για να ανοίξετε το εργαλείο Συνδέσεις δικτύου είναι μέσω του μενού Έναρξη.
1. Για να ξεκινήσετε, κάντε κλικ στη γραμμή αναζήτησης του μενού Έναρξη ή πατήστε Win + S .
2. Πληκτρολογήστε ncpa.cpl στη γραμμή αναζήτησης και επιλέξτε το καταλληλότερο αποτέλεσμα.
Μέθοδος 3: Χρησιμοποιήστε το μενού Γρήγορης πρόσβασης
Εάν θέλετε έναν γρήγορο και απλό τρόπο πρόσβασης στα εργαλεία συστήματος των Windows, δοκιμάστε το μενού Γρήγορης πρόσβασης.
Η δυνατότητα Γρήγορης πρόσβασης σάς βοηθάει να έχετε εύκολη πρόσβαση στο εργαλείο Συνδέσεις δικτύου και σε άλλες λειτουργίες όπως η Διαχείριση Συσκευών κ.λπ. Επομένως, αυτό είναι ένα εξαιρετικό εργαλείο που μπορείτε να έχετε εάν θέλετε να αποκτήσετε πρόσβαση σε ένα από τα πολλά διαγνωστικά εργαλεία των Windows
Δείτε πώς μπορείτε να χρησιμοποιήσετε το μενού Γρήγορης πρόσβασης για να ανοίξετε το εργαλείο Συνδέσεις δικτύου:
1. Πατήστε Win + X ή κάντε δεξί κλικ στο εικονίδιο των Windows για να ανοίξετε το μενού Γρήγορης πρόσβασης.
2. Επιλέξτε το εργαλείο Συνδέσεις δικτύου από τα στοιχεία μενού.
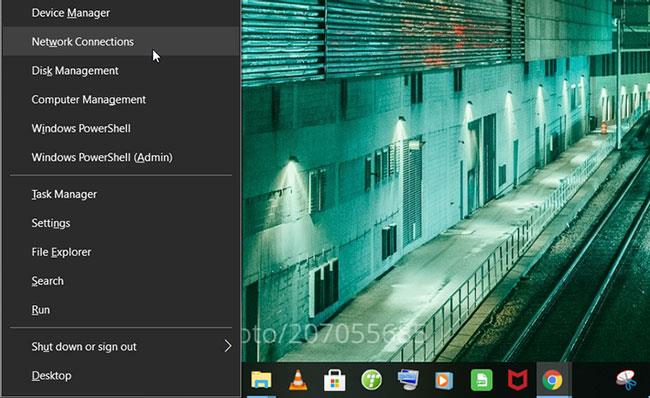
Ανοίξτε το εργαλείο Συνδέσεις δικτύου των Windows χρησιμοποιώντας το μενού Γρήγορης πρόσβασης
Μέθοδος 4: Χρησιμοποιήστε το εικονίδιο WiFi ή τις ρυθμίσεις συστήματος
Το εικονίδιο WiFi στη γραμμή εργασιών είναι πολύ χρήσιμο όταν θέλετε να διαμορφώσετε ορισμένα ζητήματα που σχετίζονται με το δίκτυο. Αλλά δεν είναι μόνο αυτό - μπορείτε επίσης να χρησιμοποιήσετε αυτό το εικονίδιο για να ανοίξετε το εργαλείο Συνδέσεις δικτύου. Δείτε πώς:
1. Κάντε δεξί κλικ στο εικονίδιο WiFi στη γραμμή εργασιών και επιλέξτε Άνοιγμα ρυθμίσεων δικτύου και Internet .
2. Τέλος, κάντε κλικ στην επιλογή Αλλαγή επιλογών προσαρμογέα για να ανοίξετε το εργαλείο Συνδέσεις δικτύου.
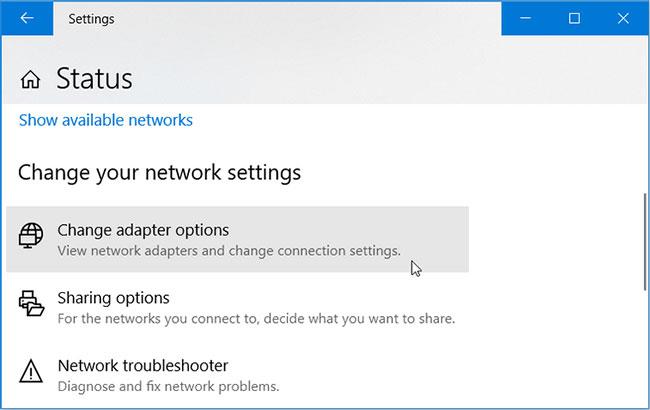
Ανοίξτε το εργαλείο Συνδέσεις δικτύου των Windows χρησιμοποιώντας το εικονίδιο WiFi
Εναλλακτικά, μπορείτε να ανοίξετε το εργαλείο Συνδέσεις δικτύου απευθείας μέσω των ρυθμίσεων συστήματος. Δείτε πώς:
1. Πατήστε Win + I για να ανοίξετε τις ρυθμίσεις συστήματος.
2. Κάντε κλικ στο Δίκτυο & Διαδίκτυο από τις επιλογές του μενού.
3. Στο επόμενο παράθυρο, επιλέξτε Κατάσταση στο αριστερό παράθυρο.
4. Τέλος, κάντε κλικ στην επιλογή Αλλαγή επιλογών προσαρμογέα για να ανοίξετε το εργαλείο Συνδέσεις δικτύου.
Μέθοδος 5: Χρησιμοποιήστε τη γραμμή εντολών ή το PowerShell
Η γραμμή εντολών και το PowerShell διευκολύνουν την αντιμετώπιση προβλημάτων ενός ελαττωματικού υπολογιστή με Windows. Αυτό που είναι ενδιαφέρον είναι ότι αυτά τα εργαλεία μπορούν επίσης να σας βοηθήσουν να αποκτήσετε πρόσβαση σε πολλά προγράμματα λογισμικού στη συσκευή.
Δείτε πώς μπορείτε να ανοίξετε το εργαλείο Συνδέσεις δικτύου μέσω της γραμμής εντολών:
1. Πατήστε Win + R για να ανοίξετε το παράθυρο διαλόγου εντολή Εκτέλεση .
2. Εισαγάγετε CMD και πατήστε Ctrl + Shift + Enter για να ανοίξετε τη Γραμμή εντολών με δικαιώματα διαχειριστή .
3. Πληκτρολογήστε ncpa.cpl και πατήστε Enter για να ανοίξετε το εργαλείο Συνδέσεις δικτύου.
Επιπλέον, δείτε πώς το PowerShell μπορεί να σας βοηθήσει να αποκτήσετε πρόσβαση στο εργαλείο Συνδέσεις δικτύου:
1. Πατήστε Win + R για να ανοίξετε το παράθυρο διαλόγου εντολή Εκτέλεση .
2. Εισαγάγετε το Powershell και πατήστε Ctrl + Shift + Enter για να ανοίξετε το παράθυρο PowerShell με δικαιώματα διαχειριστή .
3. Πληκτρολογήστε ncpa.cpl και πατήστε Enter για να ανοίξετε το εργαλείο Συνδέσεις δικτύου.
Μέθοδος 6: Χρησιμοποιήστε τον Πίνακα Ελέγχου
Ο Πίνακας Ελέγχου είναι ένα αξιόπιστο εργαλείο που μπορείτε να χρησιμοποιήσετε για να διορθώσετε προβλήματα που σχετίζονται με το σύστημα των Windows. Αυτό το εργαλείο μπορεί επίσης να σας βοηθήσει να έχετε εύκολη πρόσβαση στα περισσότερα προγράμματα στη συσκευή σας Windows.
Δείτε πώς μπορείτε να χρησιμοποιήσετε τον Πίνακα Ελέγχου για να ανοίξετε το εργαλείο Συνδέσεις δικτύου:
1. Πληκτρολογήστε Πίνακας Ελέγχου στη γραμμή αναζήτησης του μενού Έναρξη και επιλέξτε το καταλληλότερο αποτέλεσμα.
2. Κάντε κλικ στο αναπτυσσόμενο μενού Προβολή κατά και επιλέξτε Μικρά εικονίδια .
3. Επιλέξτε Κέντρο δικτύου και κοινής χρήσης από τις επιλογές του μενού.
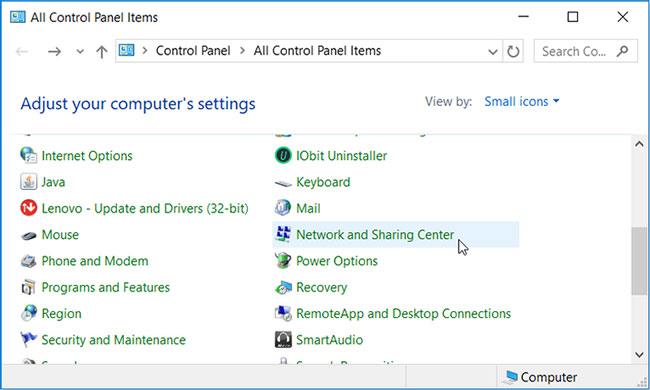
Ανοίξτε το εργαλείο Συνδέσεις δικτύου των Windows χρησιμοποιώντας τον Πίνακα Ελέγχου
Στο επόμενο παράθυρο, κάντε κλικ στην Αλλαγή ρυθμίσεων προσαρμογέα για να ανοίξετε το εργαλείο Συνδέσεις δικτύου.
Μέθοδος 7: Χρησιμοποιήστε τη γραμμή διευθύνσεων του File Explorer
Η γραμμή διευθύνσεων του File Explorer είναι ένα απίστευτο εργαλείο που μπορεί να σας βοηθήσει να αποκτήσετε πρόσβαση σε πολλές εφαρμογές των Windows. Δείτε πώς μπορείτε να χρησιμοποιήσετε αυτό το εργαλείο για να ανοίξετε το εργαλείο Συνδέσεις δικτύου:
1. Πατήστε Win + E για να ανοίξετε την Εξερεύνηση αρχείων .
2. Πληκτρολογήστε ncpa.cpl στη γραμμή διευθύνσεων και πατήστε Enter για να ανοίξετε το εργαλείο Συνδέσεις δικτύου.
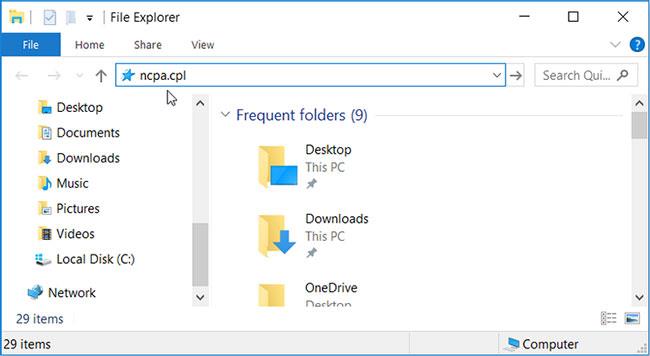
Ανοίξτε το εργαλείο Συνδέσεις δικτύου των Windows χρησιμοποιώντας τη γραμμή διευθύνσεων της Εξερεύνησης αρχείων
Μέθοδος 8: Χρησιμοποιήστε τη Διαχείριση εργασιών
Μπορείτε πάντα να βασίζεστε στη Διαχείριση εργασιών για την ανάλυση των διαδικασιών του συστήματος και την παρακολούθηση της απόδοσης. Το Task Manager σάς βοηθά επίσης να τερματίσετε εύκολα τα ενεργά προγράμματα λογισμικού. Ίσως όμως να μην γνωρίζετε ότι αυτό το εργαλείο μπορεί επίσης να σας βοηθήσει να αποκτήσετε πρόσβαση σε διάφορα προγράμματα λογισμικού των Windows.
Δείτε πώς μπορείτε να χρησιμοποιήσετε τη Διαχείριση εργασιών για να ανοίξετε το εργαλείο Συνδέσεις δικτύου:
1. Πατήστε Ctrl + Shift + Enter για να ανοίξετε τη Διαχείριση εργασιών .
2. Κάντε κλικ στην καρτέλα Αρχείο στην κάτω αριστερή γωνία και επιλέξτε Εκτέλεση νέας εργασίας .
3. Πληκτρολογήστε ncpa.cpl στο πλαίσιο αναζήτησης και κάντε κλικ στο OK για να ανοίξετε το εργαλείο Συνδέσεις δικτύου.
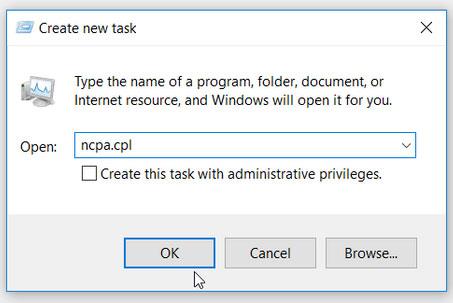
Ανοίξτε το εργαλείο Συνδέσεις δικτύου των Windows χρησιμοποιώντας τη Διαχείριση εργασιών
Τώρα μπορείτε εύκολα να αποκτήσετε πρόσβαση στο εργαλείο Συνδέσεις δικτύου των Windows.
Έτσι, με πολλούς διαφορετικούς τρόπους μπορούμε να έχουμε πρόσβαση στη διεπαφή Συνδέσεων δικτύου στα Windows 10. Αφού εισέλθετε στη διεπαφή, μπορείτε να προχωρήσετε στην επεξεργασία της σύνδεσης, να διορθώσετε σφάλματα δικτύου εάν υπάρχουν προβλήματα.
Δείτε περισσότερα:
Σας εύχομαι επιτυχία!
Η λειτουργία Kiosk στα Windows 10 είναι μια λειτουργία για χρήση μόνο 1 εφαρμογής ή πρόσβαση σε μόνο 1 ιστότοπο με επισκέπτες επισκέπτες.
Αυτός ο οδηγός θα σας δείξει πώς να αλλάξετε ή να επαναφέρετε την προεπιλεγμένη θέση του φακέλου Camera Roll στα Windows 10.
Η επεξεργασία του αρχείου hosts μπορεί να προκαλέσει αδυναμία πρόσβασης στο Διαδίκτυο εάν το αρχείο δεν τροποποιηθεί σωστά. Το παρακάτω άρθρο θα σας καθοδηγήσει να επεξεργαστείτε το αρχείο hosts στα Windows 10.
Η μείωση του μεγέθους και της χωρητικότητας των φωτογραφιών θα σας διευκολύνει να τις κοινοποιείτε ή να τις στέλνετε σε οποιονδήποτε. Συγκεκριμένα, στα Windows 10 μπορείτε να αλλάξετε το μέγεθος των φωτογραφιών ομαδικά με μερικά απλά βήματα.
Εάν δεν χρειάζεται να εμφανίσετε αντικείμενα και μέρη που επισκεφτήκατε πρόσφατα για λόγους ασφαλείας ή απορρήτου, μπορείτε εύκολα να το απενεργοποιήσετε.
Η Microsoft μόλις κυκλοφόρησε το Windows 10 Anniversary Update με πολλές βελτιώσεις και νέες δυνατότητες. Σε αυτή τη νέα ενημέρωση θα δείτε πολλές αλλαγές. Από την υποστήριξη γραφίδας Windows Ink έως την υποστήριξη επέκτασης προγράμματος περιήγησης Microsoft Edge, το μενού Έναρξη και η Cortana έχουν επίσης βελτιωθεί σημαντικά.
Ένα μέρος για τον έλεγχο πολλών λειτουργιών απευθείας στο δίσκο συστήματος.
Στα Windows 10, μπορείτε να κατεβάσετε και να εγκαταστήσετε πρότυπα πολιτικής ομάδας για να διαχειριστείτε τις ρυθμίσεις του Microsoft Edge και αυτός ο οδηγός θα σας δείξει τη διαδικασία.
Η Dark Mode είναι μια διεπαφή σκούρου φόντου στα Windows 10, που βοηθά τον υπολογιστή να εξοικονομήσει ενέργεια από την μπαταρία και να μειώσει τον αντίκτυπο στα μάτια του χρήστη.
Η γραμμή εργασιών έχει περιορισμένο χώρο και αν εργάζεστε τακτικά με πολλές εφαρμογές, μπορεί γρήγορα να εξαντληθεί ο χώρος για να καρφιτσώσετε περισσότερες από τις αγαπημένες σας εφαρμογές.









