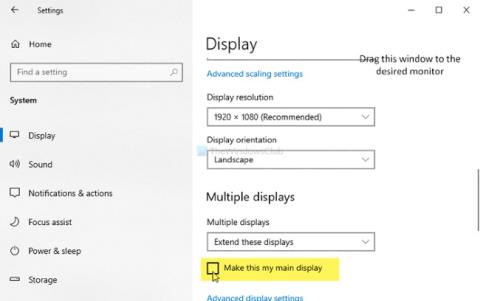Όταν χρησιμοποιείτε πολλές εφαρμογές στα Windows 10, πρέπει να έχετε συναντήσει εφαρμογές που ανοίγουν στην οθόνη που δεν περιμένατε. Αυτός ο οδηγός από την Quantrimang θα σας βοηθήσει να ρυθμίσετε το άνοιγμα της εφαρμογής στην αρχική οθόνη ή σε οποιαδήποτε οθόνη επιθυμείτε.
Για να αποτρέψετε τα Windows 10 να αφήνουν εφαρμογές στην επιφάνεια εργασίας σας που δεν θέλετε, χρησιμοποιήστε τις ακόλουθες λύσεις:
1. Μετακινήστε την εφαρμογή στην επιθυμητή οθόνη
Αυτή είναι ίσως η απλούστερη λύση για να αναγκάσετε μια εφαρμογή να ανοίξει σε μια συγκεκριμένη οθόνη. Όταν έχετε δύο/τρεις ή περισσότερες οθόνες, ανοίγετε την εφαρμογή που θέλετε να προσαρμόσετε και, στη συνέχεια, σύρετε και αποθέστε αυτήν την εφαρμογή στην οθόνη που θέλετε να τοποθετήσετε. Στη συνέχεια, κλείνεις την εφαρμογή και την ανοίγεις ξανά.
Μετά από αυτή τη λειτουργία, η εφαρμογή θα ανοίξει ξανά στην οθόνη στην οποία εμφανιζόταν πριν κλείσει. Εάν αυτή η λύση δεν λειτουργεί, θα πρέπει να δοκιμάσετε τη δεύτερη λύση.
2. Χρησιμοποιήστε τη μέθοδο αλλαγής μεγέθους
Μερικές φορές ο υπολογιστής σας δεν μπορεί να ανιχνεύσει την κίνηση των εφαρμογών μεταξύ των οθονών. Στη συνέχεια, η εφαρμογή θα ανοίγει πάντα στην ίδια οθόνη.
Για να λύσετε αυτό το πρόβλημα, θα πρέπει να ανοίξετε την εφαρμογή και στη συνέχεια να αλλάξετε το μέγεθος του παραθύρου της εφαρμογής. Πρέπει να αλλάξετε το μέγεθος με τρόπο ελαχιστοποίησης/μεγιστοποίησης σύροντας το ποντίκι, όχι χρησιμοποιώντας το κουμπί μεγιστοποίησης ή ελαχιστοποίησης .
Τώρα μετακινήστε αυτήν την εφαρμογή στην οθόνη όπου θέλετε να την τοποθετήσετε. Στη συνέχεια, απενεργοποιήστε την εφαρμογή. Πριν την απενεργοποιήσετε, μην αλλάξετε το μέγεθος του παραθύρου της εφαρμογής. Στη συνέχεια, όταν ανοίξετε ξανά η εφαρμογή θα εμφανιστεί στο παράθυρο που επιθυμείτε.
3. Ρυθμίστε την αρχική οθόνη
Επιπλέον, μπορείτε να ορίσετε μία οθόνη ως κύρια οθόνη, ώστε οι εφαρμογές να είναι πάντα ανοιχτές σε αυτήν την οθόνη. Για να ρυθμίσετε την κύρια οθόνη, κάντε τα εξής:

- Πατήστε Windows + I για πρόσβαση στις Ρυθμίσεις
- Στη συνέχεια, μεταβείτε στο Σύστημα > Εμφάνιση
- Κάντε κλικ στο Identify για να εμφανιστεί το σύστημα και να αριθμηθούν οι οθόνες
- Αφού επιλέξετε την οθόνη που θέλετε να ορίσετε ως κύρια οθόνη, κάντε κλικ στην επιλογή Κάντε αυτή την κύρια οθόνη μου
Από εδώ και στο εξής, οι εφαρμογές θα ανοίγουν στην αρχική οθόνη. Εάν θέλετε να ανοίξει σε άλλες οθόνες, πρέπει να κάνετε την πρώτη ή τη δεύτερη μέθοδο παραπάνω.
Μπορείτε επίσης να χρησιμοποιήσετε τον συνδυασμό πλήκτρων Windows + Shift + Αριστερά/Δεξιά για να μετακινήσετε ένα ανοιχτό παράθυρο εφαρμογής στην αντίστοιχη θέση σε άλλη οθόνη.
Σας ευχόμαστε επιτυχία και σας προσκαλούμε να ανατρέξετε σε άλλες καλές συμβουλές σχετικά με τα Windows 10 στο Quantrimang: