Πώς να ανοίγετε πάντα τα παράθυρα εφαρμογών σε πλήρη οθόνη στα Windows 10

Σε αυτό το άρθρο, το Quantrimang θα σας δείξει τρόπους για να ανοίγετε πάντα τα παράθυρα εφαρμογών σε λειτουργία πλήρους οθόνης στα Windows 10.

Όταν η εφαρμογή ανοίξει σε λειτουργία πλήρους οθόνης, θα έχετε περισσότερο χώρο για χειρισμό, εργασία και παιχνίδι. Επομένως, μετά το άνοιγμα της εφαρμογής, συχνά πρέπει να αλλάξουμε τη λειτουργία από ελαχιστοποιημένη οθόνη σε πλήρη οθόνη.
Σε αυτό το άρθρο, το Quantrimang θα σας δείξει τρόπους για να ανοίγετε πάντα τα παράθυρα εφαρμογών σε λειτουργία πλήρους οθόνης στα Windows 10 . Αυτό θα σας γλιτώσει από το να χρειαστεί να αλλάξετε λειτουργίες μετά το άνοιγμα της εφαρμογής.
Πώς να ανοίγετε πάντα τα παράθυρα εφαρμογών σε πλήρη οθόνη στα Windows 10
Πριν ξεκινήσετε, η Quantrimang σημειώνει ότι σε λειτουργία πλήρους οθόνης, θα βλέπετε μόνο το περιεχόμενο της εφαρμογής, του προγράμματος περιήγησης... χωρίς να βλέπετε κουμπιά ελέγχου ή γραμμή διευθύνσεων...
1. Εκτελέστε το πρόγραμμα χρησιμοποιώντας μια συντόμευση
Αυτό λειτουργεί μόνο με εφαρμογές για τις οποίες μπορείτε να δημιουργήσετε συντομεύσεις.
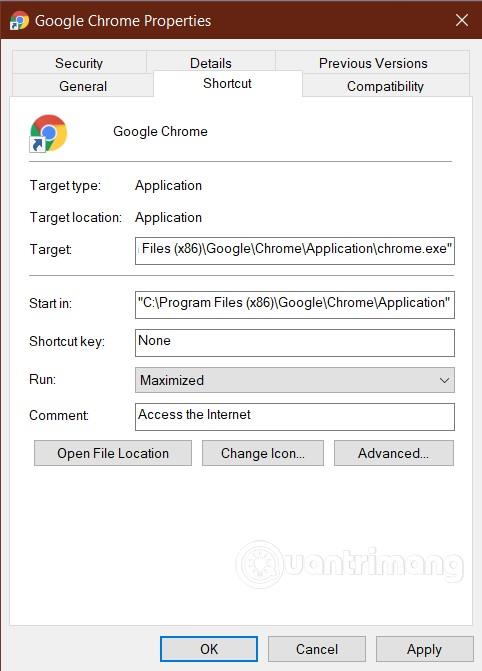
Μόλις ολοκληρωθεί η ρύθμιση, όταν πατήσετε δύο φορές τη συντόμευση, η εφαρμογή εκτελείται ως παράθυρο πλήρους οθόνης.
Αυτή η μέθοδος λειτουργεί με τις περισσότερες εφαρμογές, συμπεριλαμβανομένων των προϊόντων του Microsoft Office. Ωστόσο, θα λειτουργήσει πιο ομαλά εάν δημιουργήσετε μια συντόμευση από το αρχικό αρχείο .exe. Αυτό σημαίνει επίσης ότι δεν λειτουργεί με τις εφαρμογές του Microsoft Store.
2. Χρησιμοποιήστε το εργαλείο Μεγιστοποίηση πάντα
Το Maximize Always είναι ένα δωρεάν εργαλείο με δυνατότητα εκτέλεσης των περισσότερων εφαρμογών σε λειτουργία πλήρους οθόνης. Μετά την εγκατάσταση αυτού του εργαλείου, μπορείτε να προσθέσετε εφαρμογές που θέλετε να εκτελούνται σε πλήρη οθόνη, σύροντας και αποθέτοντας στη Μεγιστοποίηση πάντα ή χρησιμοποιώντας το κουμπί Προσθήκη και, στη συνέχεια, μεταβαίνοντας στον φάκελο που περιέχει το αρχείο χρόνου εκτέλεσης της εφαρμογής.
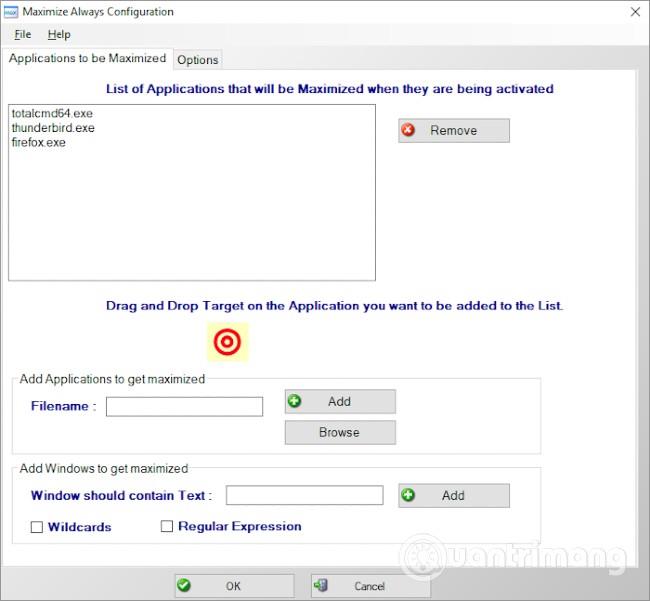
Μετά την ολοκλήρωση της εγκατάστασης, κάντε δεξί κλικ στο στοιχείο Μεγιστοποίηση πάντα στο δίσκο συστήματος και, στη συνέχεια, επιλέξτε την εφαρμογή για άνοιγμα σε πλήρη οθόνη.
Όποτε χρειάζεται να εκτελέσετε μια εφαρμογή σε λειτουργία πλήρους οθόνης, μπορείτε να χρησιμοποιήσετε τη λειτουργία Μεγιστοποίηση πάντα. Εάν θέλετε να εκτελέσετε την εφαρμογή σε κανονική μορφή, πρέπει απλώς να την ανοίξετε από την οθόνη, το μενού Έναρξη ή τη γραμμή εργασιών .
3. Χρησιμοποιήστε συντομεύσεις πληκτρολογίου
Εάν θέλετε να ελέγχετε πώς ανοίγουν οι εφαρμογές σας, μπορείτε να χρησιμοποιήσετε συντομεύσεις πληκτρολογίου. Αυτή η συντόμευση είναι F11 και μπορεί να ανοίξει τις υποστηριζόμενες εφαρμογές σε πλήρη οθόνη αμέσως.
Εάν χρησιμοποιείτε φορητό υπολογιστή ή πληκτρολόγιο με πλήκτρο λειτουργίας Fn , ίσως χρειαστεί να πατήσετε το συνδυασμό πλήκτρων Fn + F11 .
Συμβουλή: Δεν μπορείτε να εκτελέσετε δύο εφαρμογές πλήρους οθόνης δίπλα-δίπλα σε μία οθόνη. Ωστόσο, μπορείτε να χωρίσετε την οθόνη στα δύο για να εκτελέσετε δύο εφαρμογές πλήρους οθόνης ταυτόχρονα. Εργαλεία όπως το PowerToys θα σας βοηθήσουν να χωρίσετε την οθόνη.
Σας ευχόμαστε επιτυχία και σας προσκαλούμε να διαβάσετε περισσότερες εξαιρετικές συμβουλές για το Quantrimang:
Η λειτουργία Kiosk στα Windows 10 είναι μια λειτουργία για χρήση μόνο 1 εφαρμογής ή πρόσβαση σε μόνο 1 ιστότοπο με επισκέπτες επισκέπτες.
Αυτός ο οδηγός θα σας δείξει πώς να αλλάξετε ή να επαναφέρετε την προεπιλεγμένη θέση του φακέλου Camera Roll στα Windows 10.
Η επεξεργασία του αρχείου hosts μπορεί να προκαλέσει αδυναμία πρόσβασης στο Διαδίκτυο εάν το αρχείο δεν τροποποιηθεί σωστά. Το παρακάτω άρθρο θα σας καθοδηγήσει να επεξεργαστείτε το αρχείο hosts στα Windows 10.
Η μείωση του μεγέθους και της χωρητικότητας των φωτογραφιών θα σας διευκολύνει να τις κοινοποιείτε ή να τις στέλνετε σε οποιονδήποτε. Συγκεκριμένα, στα Windows 10 μπορείτε να αλλάξετε το μέγεθος των φωτογραφιών ομαδικά με μερικά απλά βήματα.
Εάν δεν χρειάζεται να εμφανίσετε αντικείμενα και μέρη που επισκεφτήκατε πρόσφατα για λόγους ασφαλείας ή απορρήτου, μπορείτε εύκολα να το απενεργοποιήσετε.
Η Microsoft μόλις κυκλοφόρησε το Windows 10 Anniversary Update με πολλές βελτιώσεις και νέες δυνατότητες. Σε αυτή τη νέα ενημέρωση θα δείτε πολλές αλλαγές. Από την υποστήριξη γραφίδας Windows Ink έως την υποστήριξη επέκτασης προγράμματος περιήγησης Microsoft Edge, το μενού Έναρξη και η Cortana έχουν επίσης βελτιωθεί σημαντικά.
Ένα μέρος για τον έλεγχο πολλών λειτουργιών απευθείας στο δίσκο συστήματος.
Στα Windows 10, μπορείτε να κατεβάσετε και να εγκαταστήσετε πρότυπα πολιτικής ομάδας για να διαχειριστείτε τις ρυθμίσεις του Microsoft Edge και αυτός ο οδηγός θα σας δείξει τη διαδικασία.
Η Dark Mode είναι μια διεπαφή σκούρου φόντου στα Windows 10, που βοηθά τον υπολογιστή να εξοικονομήσει ενέργεια από την μπαταρία και να μειώσει τον αντίκτυπο στα μάτια του χρήστη.
Η γραμμή εργασιών έχει περιορισμένο χώρο και αν εργάζεστε τακτικά με πολλές εφαρμογές, μπορεί γρήγορα να εξαντληθεί ο χώρος για να καρφιτσώσετε περισσότερες από τις αγαπημένες σας εφαρμογές.









